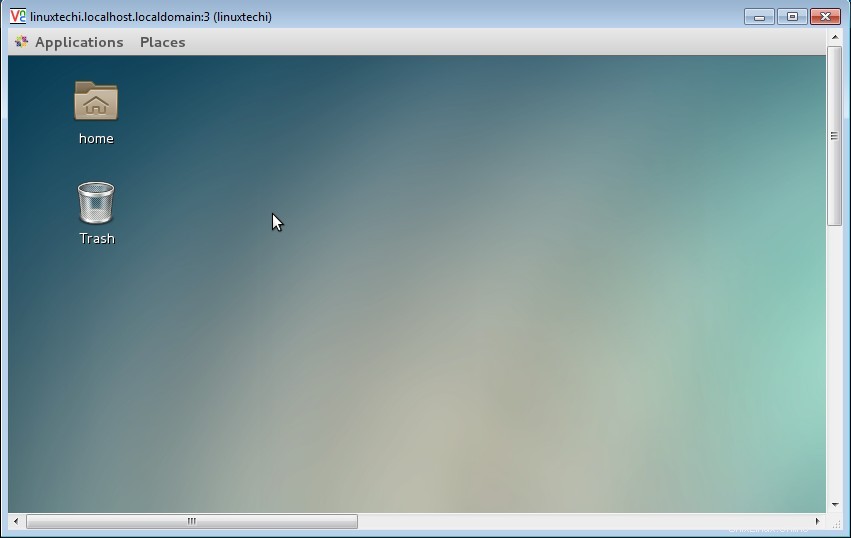VNC(Virtual Network Computing)サーバーを使用すると、VNCビューアなどのリモートVNCクライアントを使用してリモートデスクトップを共有できます。 CentOS7およびRHEL7パッケージでは、「 tigervnc-server VNCサーバーをセットアップするには、」をインストールする必要があります。
この記事では、CentOS 7 /RHEL7でのVNCサーバーのインストールと構成について説明します。
ステップ:1デスクトップパッケージがインストールされていることを確認する
最初にVNCサーバーをセットアップするために、デスクトップがインストールされていることを確認します。私の場合、Gnomeデスクトップを使用しています。 LinuxマシンにGnomeDesktopがインストールされていない場合は、以下のコマンドを使用してインストールします。
[[email protected] ~]# yum groupinstall "GNOME Desktop"
ステップ:2Tigervncおよびその他の依存関係パッケージをインストールします。
[[email protected] ~]# yum install tigervnc-server xorg-x11-fonts-Type1
ステップ:3VNCサーバー構成ファイルをセットアップします。
VNC構成ファイル「/lib/ systemd / system /[emailprotected]」を「/etc/ systemd / system / [emailprotected]:
VNC構成ファイルをコピーしているときに、VNCサービスがリッスンするポート番号を指定できます。私の場合、ポート3を使用しています。これは、VNCが「5903」でリッスンすることを意味します。したがって、VNCサーバーに接続している間、ポート番号を
[[email protected] ~]# cp /lib/systemd/system/[email protected] /etc/systemd/system/[email protected]:3.service
ステップ:4構成ファイルのユーザー情報を更新します
[[メール保護]〜]#vi / etc / systemd / system / [メール保護]:3.service
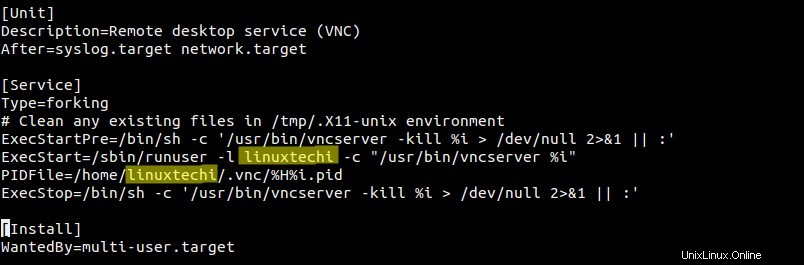
要件に応じて「linuxtechi」ユーザーを置き換えます。私の場合、linuxtechiユーザーは、リモートVNCクライアントを使用してデスクトップセッションを制御および管理できます。
Linuxボックスでファイアウォールが有効になっている場合は、ファイアウォールルールを設定します。
[[email protected] ~]# firewall-cmd --permanent --zone=public --add-port=5903/tcp success [[email protected] ~]# firewall-cmd --reload success [[email protected] ~]#
手順:5ユーザーのVNCパスワードを設定します。
ユーザー(linuxtechi)に切り替え、vncserverコマンドを実行して、以下に示すようにパスワードを設定します:
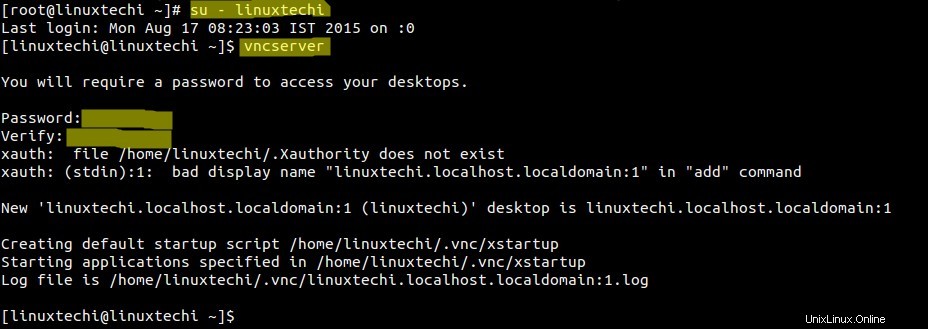
起動時にVNCサービスを開始して有効にします。
以下のコマンドはrootとしてのみ実行してください。
[[email protected] ~]# systemctl daemon-reload [[email protected] ~]# systemctl start [email protected]:3.service [[email protected] ~]# systemctl enable [email protected]:3.service ln -s '/etc/systemd/system/[email protected]:3.service' '/etc/systemd/system/multi-user.target.wants/[email protected]:3.service' [[email protected] ~]#
ステップ:6リモートデスクトップセッションにアクセスします。
Ubuntuマシンから:
[メール保護]:〜$ vncviewer 192.168.1.15:3
認証を検証した後、上記の手順で設定したVNCパスワードを入力します。リモートデスクトップセッションが開始されます。
VNCビューアを使用したWindowsマシンから
VNCサーバーのIPアドレスとポート番号を入力し、[OK]をクリックします
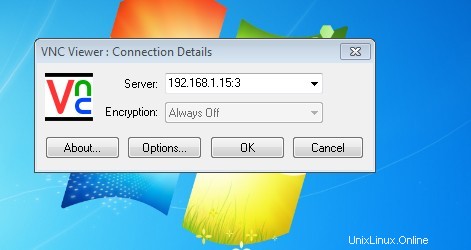
VNCパスワードを入力し、[OK]をクリックします。
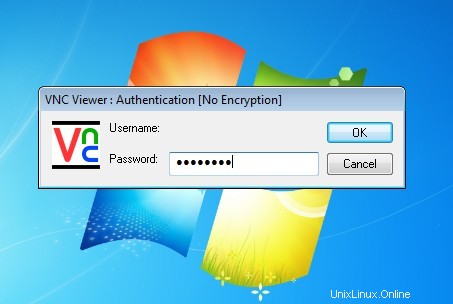
デスクトップセッションは認証後に開始されます。