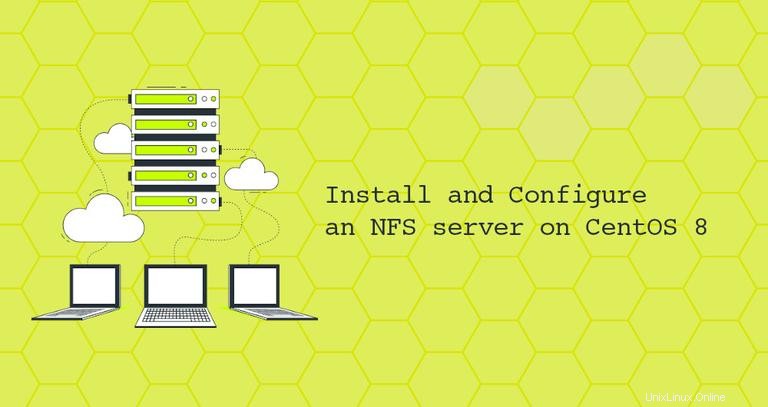
ネットワークファイルシステム(NFS)は、ネットワークを介してリモートディレクトリを共有できる分散ファイルシステムプロトコルです。 NFSを使用すると、システムにリモートディレクトリをマウントし、ローカルファイルであるかのようにリモートマシン上のファイルを操作できます。
NFSプロトコルはデフォルトでは暗号化されておらず、Sambaとは異なり、ユーザー認証を提供しません。サーバーへのアクセスは、クライアントのIPアドレスまたはホスト名によって制限されます。
このチュートリアルでは、CentOS 8でNFSv4サーバーをセットアップするために必要な手順を実行します。また、クライアントにNFSファイルシステムをマウントする方法も示します。
前提条件#
CentOS 8を実行しているサーバーがあり、その上にNFSサーバーとNFSクライアントとして機能する他のマシンをセットアップすることを前提としています。サーバーとクライアントは、プライベートネットワークを介して相互に通信できる必要があります。ホスティングプロバイダーがプライベートIPアドレスを提供していない場合は、パブリックIPアドレスを使用して、ポート2049でのトラフィックを許可するようにサーバーファイアウォールを構成できます。 信頼できるソースからのみ。
この例のマシンには、次のIPがあります。
NFS Server IP: 192.168.33.148
NFS Clients IPs: From the 192.168.33.0/24 range
NFSサーバーのセットアップ#
このセクションでは、必要なパッケージのインストール、NFSディレクトリの作成とエクスポート、ファイアウォールの構成方法について説明します。
NFSサーバーのインストール#
「nfs-utils」パッケージは、NFSサーバー用のNFSユーティリティとデーモンを提供します。インストールするには、次のコマンドを実行します。
sudo dnf install nfs-utilsインストールが完了したら、次のように入力してNFSサービスを有効にして開始します。
sudo systemctl enable --now nfs-server
デフォルトでは、CentOS 8 NFSバージョン3および4.xは有効になっており、バージョン2は無効になっています。 NFSv2は現在かなり古く、有効にする理由はありません。確認するには、次のcatを実行します コマンド:
sudo cat /proc/fs/nfsd/versions-2 +3 +4 +4.1 +4.2
NFSサーバーの構成オプションは、/etc/nfsmount.confで設定されます。 および/etc/nfs.conf ファイル。チュートリアルにはデフォルト設定で十分です。
ファイルシステムの作成#
NFSv4サーバーを構成するときは、グローバルNFSルートディレクトリを使用し、実際のディレクトリを共有マウントポイントにバインドマウントすることをお勧めします。この例では、/srv/nfs4を使用します NFSルートとしてのディレクトリ。
NFSマウントの構成方法をわかりやすく説明するために、2つのディレクトリ(/var/www)を共有します。 および/opt/backups )構成設定が異なります。
/var/www/ ユーザーとグループapacheが所有しています および/opt/backups rootが所有しています 。
mkdirを使用してエクスポートファイルシステムを作成します コマンド:
sudo mkdir -p /srv/nfs4/{backups,www}実際のディレクトリをマウントします:
sudo mount --bind /opt/backups /srv/nfs4/backupssudo mount --bind /var/www /srv/nfs4/www
バインドマウントを永続的にするには、次のエントリを/etc/fstabに追加します。 ファイル:
sudo nano /etc/fstab/opt/backups /srv/nfs4/backups none bind 0 0
/var/www /srv/nfs4/www none bind 0 0
ファイルシステムのエクスポート#
次のステップは、NFSサーバーによってエクスポートされるファイルシステム、共有オプション、およびそれらのファイルシステムへのアクセスを許可されるクライアントを定義することです。これを行うには、/etc/exportsを開きます ファイル:
sudo nano /etc/exports
wwwをエクスポートします およびbackups ディレクトリを作成し、192.168.33.0/24上のクライアントからのみアクセスを許可します ネットワーク:
/srv/nfs4 192.168.33.0/24(rw,sync,no_subtree_check,crossmnt,fsid=0)
/srv/nfs4/backups 192.168.33.0/24(ro,sync,no_subtree_check) 192.168.33.3(rw,sync,no_subtree_check)
/srv/nfs4/www 192.168.33.110(rw,sync,no_subtree_check)
最初の行にはfsid=0が含まれています これは、NFSルートディレクトリ/srv/nfs4を定義します 。このNFSボリュームへのアクセスは、192.168.33.0/24からのクライアントにのみ許可されます サブネット。 crossmnt エクスポートされたディレクトリのサブディレクトリであるディレクトリを共有するには、オプションが必要です。
2行目は、1つのファイルシステムに複数のエクスポートルールを指定する方法を示しています。 /srv/nfs4/backupsをエクスポートします ディレクトリであり、192.168.33.0/24全体への読み取りアクセスのみを許可します 範囲、および192.168.33.3への読み取りアクセスと書き込みアクセスの両方 。 sync オプションは、応答する前にディスクに変更を書き込むようにNFSに指示します。
最後の行は自明である必要があります。使用可能なすべてのオプションの詳細については、「man exports」と入力してください。 ターミナルで。
ファイルを保存して共有をエクスポートします:
sudo exportfs -ra
/etc/exportsを変更するたびに、上記のコマンドを実行する必要があります ファイル。エラーや警告がある場合は、端末に表示されます。
現在アクティブなエクスポートとその状態を表示するには、次を使用します:
sudo exportfs -v
出力には、オプション付きのすべての共有が含まれます。ご覧のとおり、/etc/exportsで定義されていないオプションもあります。 ファイル。これらはデフォルトのオプションであり、変更する場合は、これらのオプションを明示的に設定する必要があります。
/srv/nfs4/backups
192.168.33.3(sync,wdelay,hide,no_subtree_check,sec=sys,rw,secure,root_squash,no_all_squash)
/srv/nfs4/www 192.168.33.110(sync,wdelay,hide,no_subtree_check,sec=sys,rw,secure,root_squash,no_all_squash)
/srv/nfs4 192.168.33.0/24(sync,wdelay,hide,crossmnt,no_subtree_check,fsid=0,sec=sys,rw,secure,root_squash,no_all_squash)
/srv/nfs4/backups
192.168.33.0/24(sync,wdelay,hide,no_subtree_check,sec=sys,ro,secure,root_squash,no_all_squash)
root_squash NFSセキュリティに関する最も重要なオプションの1つです。これにより、クライアントから接続されたrootユーザーがマウントされた共有に対するroot権限を持つことができなくなります。ルートUIDをマップします およびGID nobodyに / nogroup UID / GID 。
クライアントマシン上のユーザーがアクセスできるようにするには、NFSはクライアントのユーザーとグループIDがサーバー上のユーザーと一致することを期待します。もう1つのオプションは、ユーザーIDとグループIDを名前に変換するNFSv4idmapping機能を使用することです。
それでおしまい。この時点で、CentOSサーバーにNFSサーバーをセットアップしました。これで、次の手順に進み、クライアントを構成してNFSサーバーに接続できます。
ファイアウォール構成#
FirewallDは、Centos8のデフォルトのファイアウォールソリューションです。
NFSサービスには、NFSサーバーへのアクセスを許可するための事前定義されたルールが含まれています。
次のコマンドは、192.168.33.0/24からのアクセスを永続的に許可します サブネット:
sudo firewall-cmd --new-zone=nfs --permanentsudo firewall-cmd --zone=nfs --add-service=nfs --permanentsudo firewall-cmd --zone=nfs --add-source=192.168.33.0/24 --permanentsudo firewall-cmd --reload
NFSクライアントのセットアップ#
NFSサーバーがセットアップされ、共有がエクスポートされたので、次のステップは、クライアントを構成し、リモートファイルシステムをマウントすることです。
MacOSおよびWindowsマシンにNFS共有をマウントすることもできますが、ここではLinuxシステムに焦点を当てます。
NFSクライアントのインストール#
クライアントのマシンに、リモートNFSファイルシステムをマウントするために必要なツールをインストールします。
-
DebianとUbuntuにNFSクライアントをインストールする
DebianベースのディストリビューションにNFSファイルシステムをマウントするためのプログラムを含むパッケージの名前は
nfs-commonです。 。インストールするには:sudo apt updatesudo apt install nfs-common -
CentOSとFedoraにNFSクライアントをインストールする
Red Hatとその派生物に、
nfs-utilsをインストールします パッケージ:sudo yum install nfs-utils
ファイルシステムのマウント#
IP 192.168.33.110を使用してクライアントマシンで作業します 、/srv/nfs4/wwwへの読み取りおよび書き込みアクセス権があります ファイルシステムと/srv/nfs4/backupsへの読み取り専用アクセス ファイルシステム。
マウントポイント用に2つの新しいディレクトリを作成します。これらのディレクトリは、任意の場所に作成できます。
sudo mkdir -p /backupssudo mkdir -p /srv/www
エクスポートされたファイルシステムをmountでマウントします コマンド:
sudo mount -t nfs -o vers=4 192.168.33.148:/backups /backupssudo mount -t nfs -o vers=4 192.168.33.148:/www /srv/www
192.168.33.148の場所 NFSサーバーのIPです。 IPアドレスの代わりにホスト名を使用することもできますが、クライアントマシンで解決できる必要があります。これは通常、ホスト名を/etc/hostsのIPにマッピングすることによって行われます。 ファイル。
NFSv4ファイルシステムをマウントするときは、NFSルートディレクトリを省略する必要があるため、/srv/nfs4/backupsの代わりに /backupsを使用する必要があります 。
マウントまたはdfを使用して、リモートファイルシステムが正常にマウントされていることを確認します コマンド:
df -hこのコマンドは、マウントされているすべてのファイルシステムを出力します。最後の2行は、マウントされた共有です:
...
192.168.33.148:/backups 9.7G 1.2G 8.5G 13% /backups
192.168.33.148:/www 9.7G 1.2G 8.5G 13% /srv/www
再起動時にマウントを永続的にするには、/etc/fstabを開きます ファイル:
sudo nano /etc/fstab次の行を追加します:
/ etc / fstab192.168.33.148:/backups /backups nfs defaults,timeo=900,retrans=5,_netdev 0 0
192.168.33.148:/www /srv/www nfs defaults,timeo=900,retrans=5,_netdev 0 0
NFSファイルシステムをマウントするときに使用できるオプションの詳細については、man nfsと入力してください。 ターミナルで。
リモートファイルシステムをマウントする別のオプションは、autofsのいずれかを使用することです。 ツールまたはsystemdユニットを作成します。
それぞれに新しいファイルを作成して、共有へのアクセスをテストしてみましょう。
まず、/backupsへのテストファイルを作成してみてください touchを使用したディレクトリ コマンド:
sudo touch /backups/test.txt
/backup ファイルシステムは読み取り専用としてエクスポートされ、予想どおり、Permission deniedが表示されます。 エラーメッセージ:
touch: cannot touch ‘/backups/test’: Permission denied
次に、/srv/wwwにテストファイルを作成してみます sudoを使用したルートとしてのディレクトリ コマンド:
sudo touch /srv/www/test.txt
ここでも、Permission deniedが表示されます メッセージ。
touch: cannot touch ‘/srv/www’: Permission denied
/var/www ディレクトリはapacheが所有しています ユーザーであり、この共有にはroot_squashがあります rootユーザーをnobodyにマップするオプションセット ユーザーとnogroup リモート共有への書き込み権限がないグループ。
ユーザーがapacheであると仮定します 同じUIDを持つクライアントマシンに存在します およびGID リモートサーバーの場合と同様に(たとえば、両方のマシンにapacheをインストールした場合)、ユーザーapacheとしてファイルを作成するためのテストを行うことができます。 と:
sudo -u apache touch /srv/www/test.txtコマンドは出力を表示しません。これは、ファイルが正常に作成されたことを意味します。
確認するには、/srv/www内のファイルを一覧表示します ディレクトリ:
ls -la /srv/www出力には、新しく作成されたファイルが表示されます。
drwxr-xr-x 3 apache apache 4096 Jun 23 22:18 .
drwxr-xr-x 3 root root 4096 Jun 23 22:29 ..
-rw-r--r-- 1 apache apache 0 Jun 23 21:58 index.html
-rw-r--r-- 1 apache apache 0 Jun 23 22:18 test.txt
NFSファイルシステムのアンマウント#
リモートNFS共有が不要になった場合は、umountコマンドを使用して、他のマウントされたファイルシステムと同じようにマウントを解除できます。たとえば、/backupをアンマウントするには 実行する共有:
sudo umount /backups
マウントポイントが/etc/fstabで定義されている場合 ファイルの場合は、必ずその行を削除するか、#を追加してコメントアウトしてください。 行の先頭にあります。