コンピュータへのリモート接続は、コンピュータネットワークと同じくらい古いものです。グラフィカルインターフェイス(GUI)にアクセスすることは、リモートデスクトップで作業するための便利な方法です。グラフィカルプログラムを実行および動作させたままにすることができ、セッションを開いたままにする必要はありません。必要に応じて再接続するだけです。
VNCサーバーは、非特権ユーザーで実行できるリモート接続を可能にする、よく知られたグラフィカルセッションサーバーです。このようにして、多くのユーザーが同じマシン上の自分のデスクトップにリモートでアクセスでき、お互いをブロックすることはありません(削除マシンのリソースを使い果たすことは別として)。
このチュートリアルでは、次のことを学びます。
- 必要なパッケージをインストールする方法。
- RHEL8でVNCサーバーをセットアップして起動する方法
- グラフィカルセッションにリモートで接続する方法。
- xtermセッションでグラフィカルプログラムを実行する方法。
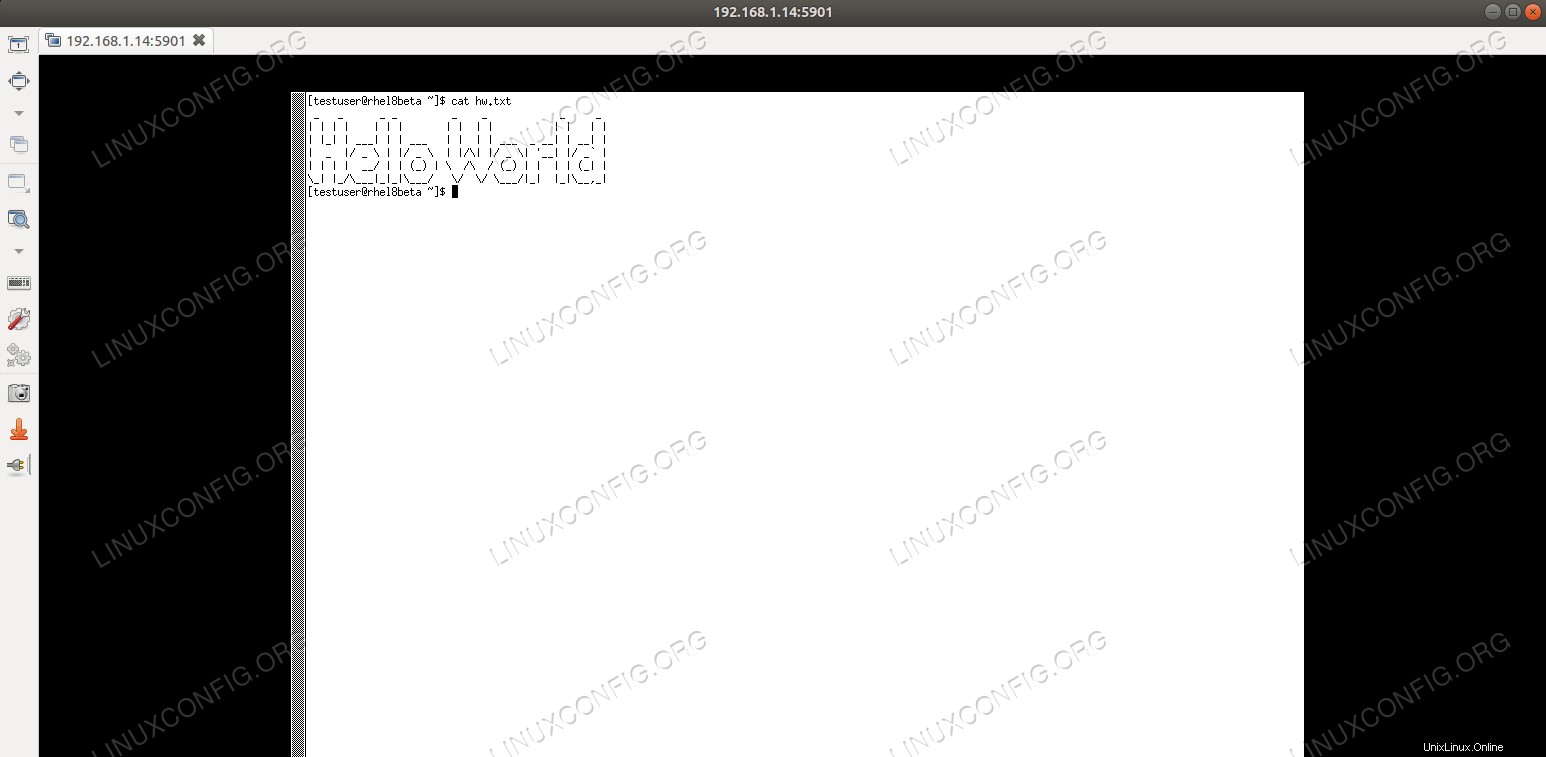 Remminaを使用したRHEL8へのVNC接続。
Remminaを使用したRHEL8へのVNC接続。 使用されるソフトウェア要件と規則
| カテゴリ | 使用する要件、規則、またはソフトウェアバージョン |
|---|---|
| Red Hat Enterprise Linux 8 | |
| Tigervncサーバー1.9 | |
rootまたはsudoを介したLinuxシステムへの特権アクセス コマンド。 | |
# –指定されたLinuxコマンドは、rootユーザーとして直接、またはsudoを使用して、root権限で実行する必要があります。 コマンド$ –特定のLinuxコマンドを通常の非特権ユーザーとして実行する必要があります |
RHEL8にvncサーバーをインストールする方法ステップバイステップの説明
VNCサーバーで使用できるウィンドウマネージャーはたくさんありますが、このチュートリアルでは、xtermのように単純なxtermセッションを設定します。 はRedHatEnterprise Linux 8のベースリポジトリにあります。ただし、この単純な開始点は、単純なトリックで完全な機能を提供することを示します。また、xfceのように、はるかに洗練されたウィンドウマネージャーがあることにも注意してください。 、ただし、それはこのチュートリアルの範囲外です。
- 最初に、サーバーアプリケーションに必要なパッケージをインストールする必要があります:
dnf install tigervnc-server xterm
- 次に、サービスのファイアウォールを開く必要があります。現在許可されているサービスを確認するために、有効なサービスを一覧表示します。
# firewall-cmd --list-services cockpit dhcpv6-client ssh
vnc-serverを開きます サービス:# firewall-cmd --permanent --zone=public --add-service vnc-server success
構成変更を適用します:
# firewall-cmd --reload
そして、確認するためにサービスを再度リストします:
# firewall-cmd --list-services cockpit dhcpv6-client ssh vnc-server
警告
コンピュータのVNCサービスを一般に公開しないでください。上記のファイアウォールルールは、制限された環境で実行され、デモンストレーションのみを目的としています。インターネットに接続されたサーバー、さらにはデスクトップで何かを開く前に、必ずリスクを理解してください。 - サーバーを実行する環境をセットアップする必要があります。この例では、指定されたユーザー
testuserでサーバーを実行することを目標としています。rootを持っていない人 特権。 この手順は、rootではなく、サーバーを実行するユーザーを使用して実行されることに注意してください。 。接続を許可するパスワードを設定します(これは、sshで使用されるユーザーのパスワードとは関係ありません。 ):$ vncpasswd Password: Verify: Would you like to enter a view-only password (y/n)? n
この例では、表示専用のログインは必要ありません。次に、
/home/testuser/.vnc/xstartupを編集しますnanoのようなテキストエディタを備えたテキストファイル 。インストール後はファイルが空になっているはずです。xtermを開始するために最小限のコンテンツのみを追加します 接続時のセッション。空のファイルに次の行を追加します:xterm -geometry 1044x810+10+10 &
画面に合うようにジオメトリパラメータを調整します。これでサーバーを起動できます:
$ vncserver New 'rhel8beta.lab:1 (testuser)' desktop is rhel8beta.home.hu:1 Starting applications specified in /home/testuser/.vnc/xstartup Log file is /home/testuser/.vnc/rhel8beta.lab:1.log
出力が示すように、
/home/<username>/.vnc/<hostname>:1.logの下のログファイルでサーバーから提供されたログを追跡できます。 、このファイル名は、複数のVNCサーバーが実行されている場合に変更されます(接続する必要のあるポートも変更されます)。ログファイルには、サーバーがリッスンしているポートも示されます。vncext: Listening for VNC connections on all interface(s), port 5901
これはデフォルトのVNCポートです。
- 多くのVNCクライアントを使用して、起動したサーバーに接続できます。
Remminaは、最近のGnomeデスクトップにデフォルトで付属しているクライアントであり、SSH、RDP、およびVNCセッションを処理できます。 VNCサーバーを実行しているホストのホスト名またはIPアドレス、およびポートを指定する必要があります。次の例では、192.168.1.14を使用しています アドレスとして、デフォルトのポート5901前の手順でサーバーのログファイルで見つかりました。アドレスフィールドの横にあるプロトコルとして「VNC」を選択し、vncpasswdで指定したパスワードを入力する必要があります ついさっき。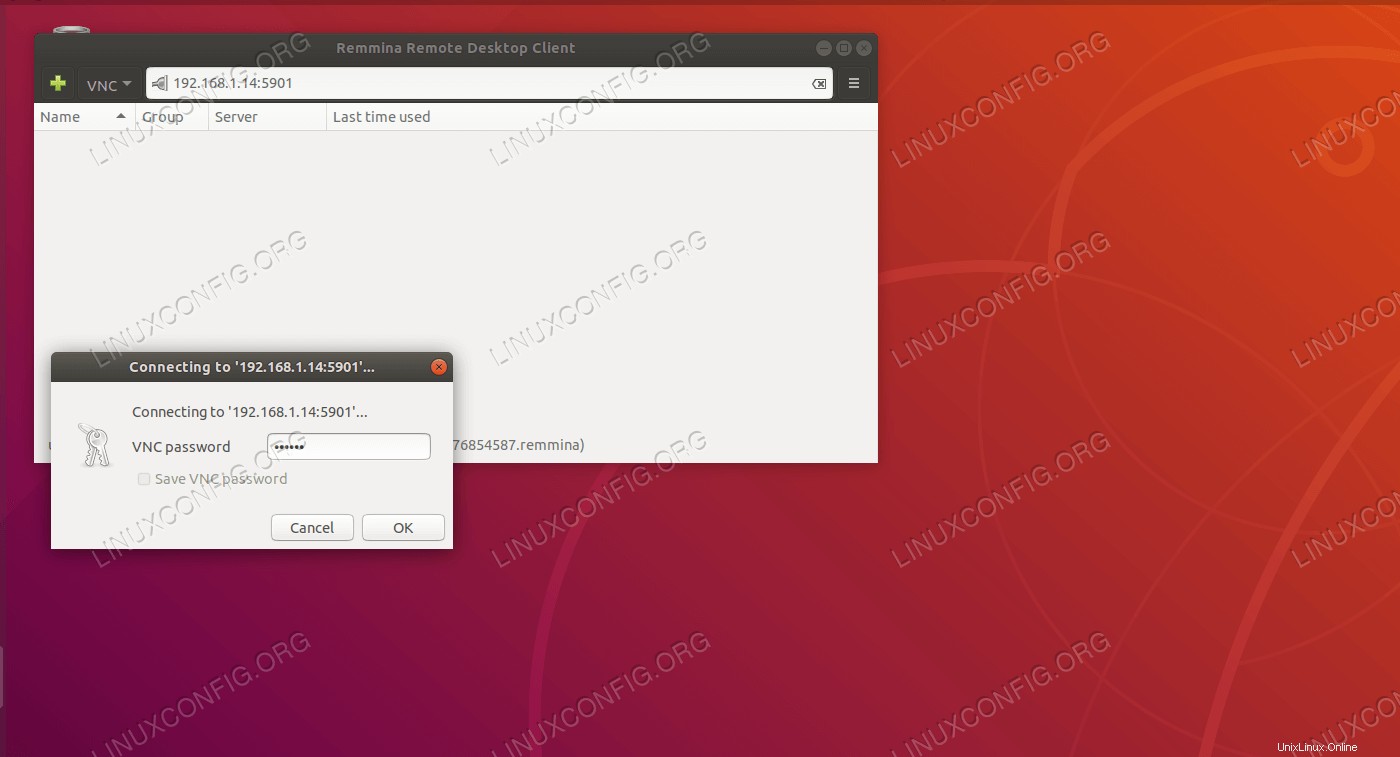 Remminaでtigervncに接続します。
Remminaでtigervncに接続します。 すべてが期待どおりに機能する場合は、VNCサーバーに接続し、
xtermを実行しています。 、クリップボードコンテンツを受け入れて提供し、ネットワーク障害から保護します。top以下の例は、セッションから切断し、後で再接続すると、中断することなく実行されます。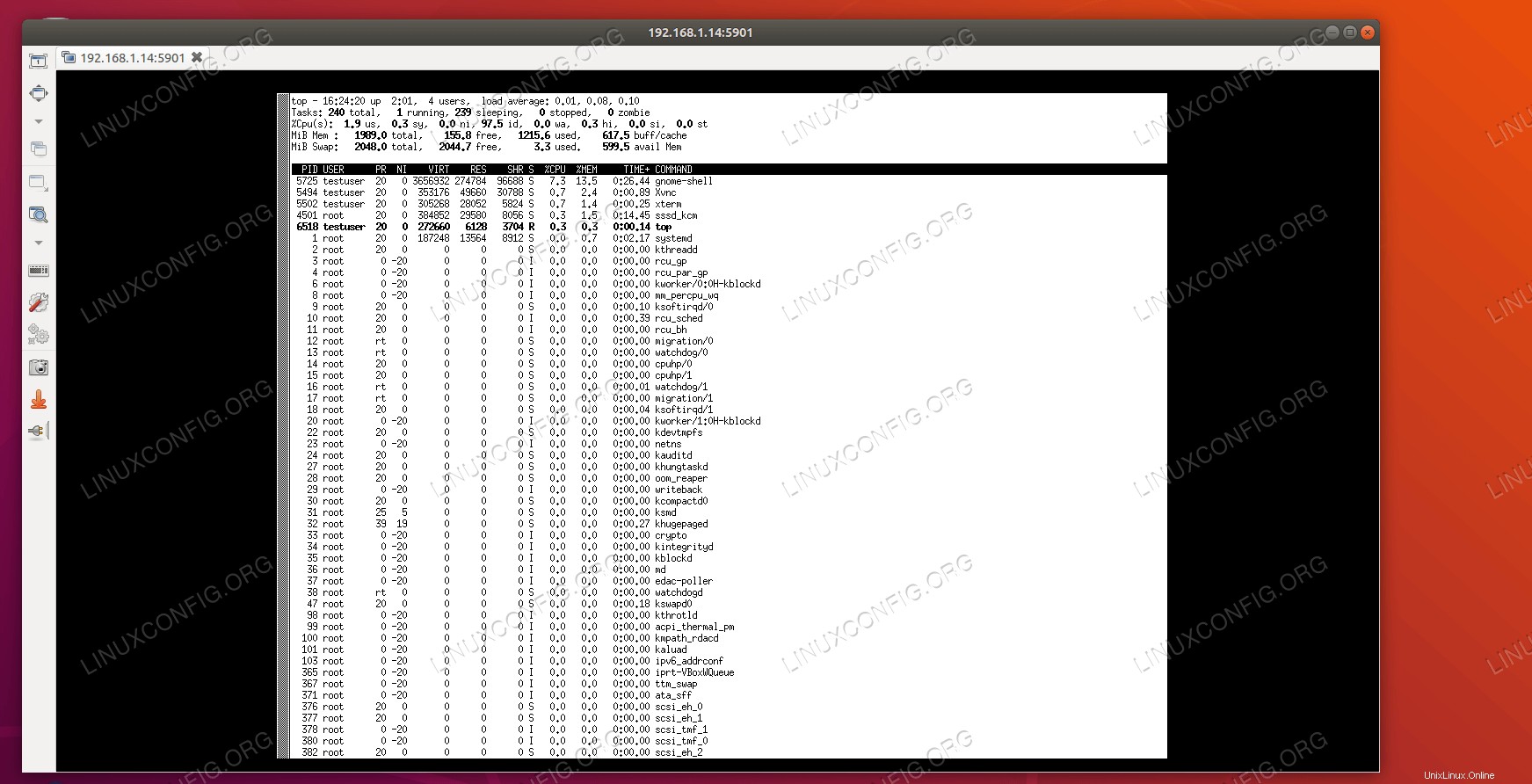 リモートで中断することなくトップを実行します。
リモートで中断することなくトップを実行します。 - これらの手順は基本的にVNCサーバーをセットアップして接続する方法を示していますが、
topを実行することはあまり意味がありません。 リモートのxtermセッション。sshとscreenのようなセッションサーバーを使用すると、はるかに少ない労力で実行できます。 。このような単純なxtermセットアップの威力を確認するには、geditと入力するだけです。 リモートxtermコンソール(Gnomeデスクトップがインストールされていることを前提としています)。
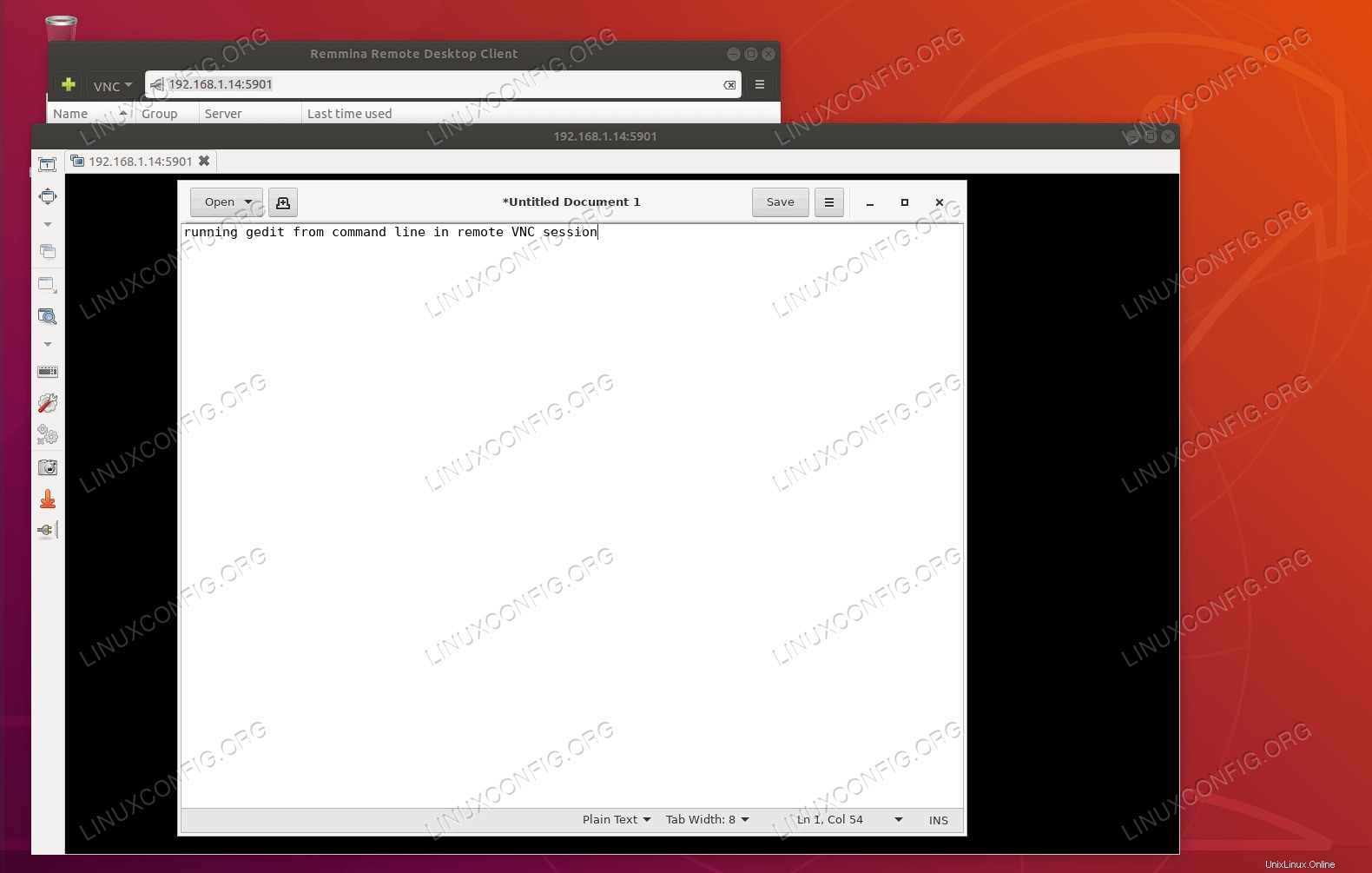 xterm内でのグラフィカルプログラムの実行。
xterm内でのグラフィカルプログラムの実行。 空のドキュメントは、コマンドラインから起動したときのグラフィカルプログラムと同じように、geditに表示されます。リモートで編集されているドキュメント、およびそれを開いたままにしているプログラムもVNCセッションによって保護されていることに注意してください。ネットワークの停止は影響しません。クライアントマシンで回復不能なエラーが発生した場合でも、再接続してテキストの作業を続行でき、過去数時間の作業を保存するのを忘れました。当然、VNCサーバーはそれが実行されているマシンの障害から保護しません。