こんにちはTechies、VMwareWorkstationは最高の仮想化ツールの1つです WindowsおよびLinuxデスクトップレベルで使用されます。最近、VMwareは最新バージョンのワークステーション14をリリースしました。 x86_64システム用のPro。このリリースでは、最新のLinuxおよびWindows OSのサポートが含まれ、VMware vSphereに接続する機能を提供します。 およびvCloudAir 。 VMware Workstationを使用すると、複数のVMを作成して実行でき、ネットワークとVLANのカスタマイズを定義することもできます。 VM用。
VM(仮想マシン)は、Bridge、Host Only、Natなどの次のネットワークに接続できます。有料ツールですが、30日間無料でお試しいただけます。その後、ライセンスを購入できます。
この記事では、VMware Workstation14ProをDebian9にインストールする方法について説明します。
ステップ:1)VMwareWorkstationに必要な依存関係をインストールする
ターミナルを開き、以下のコマンドを実行して、VMwareワークステーションに必要なすべての依存関係をインストールします
[email protected]:~$ sudo apt update [email protected]:~$ sudo apt install gcc build-essential linux-headers-4.9.0-3-amd64 -y [email protected]:~$ sudo reboot
注: システムの既存のカーネルに従って、linux-headersのバージョンを変更します。
ステップ:2)Linux用のVMwareWorkstationバンドルをダウンロードする
debian 9システムから、Webブラウザを開き、Linux用のVMwareワークステーションバンドルをダウンロードします。
https://www.vmware.com/go/tryworkstation-linux-64
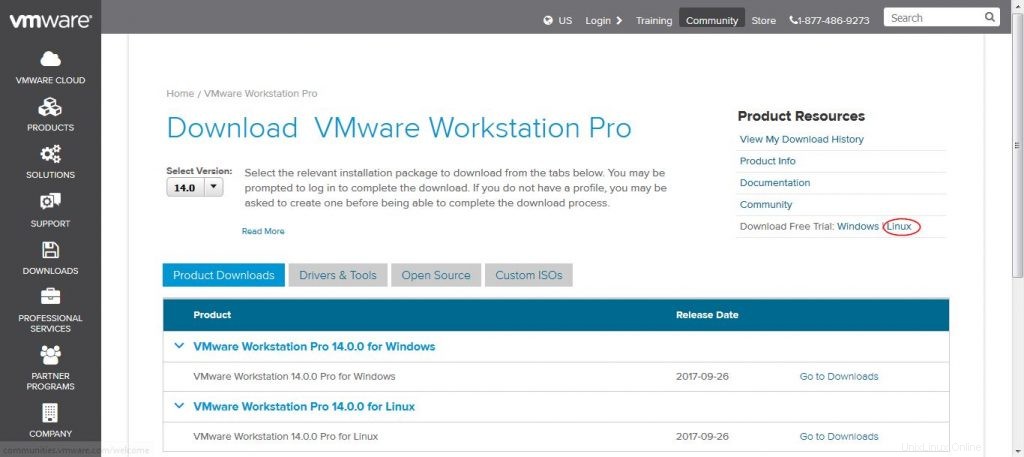
手順:3)ターミナルからVMwareWorkstation14のインストールを開始します
VMwareワークステーションバンドルファイルがダウンロードされたら、以下のchmodコマンドを使用してファイルに実行可能権限を設定します。
[email protected]:~$ chmod a+x VMware-Workstation-Full-14.0.0-6661328.x86_64.bundle
バンドルファイルを実行してインストールを開始します。例を以下に示します
[email protected]:~$ sudo ./VMware-Workstation-Full-14.0.0-6661328.x86_64.bundle
エンドユーザー使用許諾契約に同意する
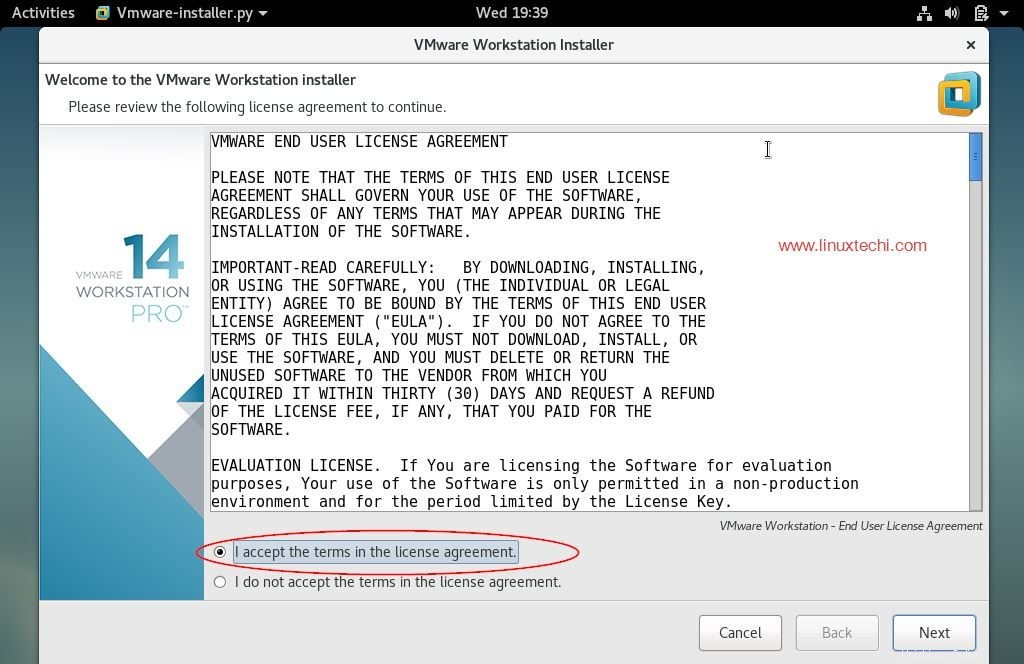
[次へ]をクリックします
起動時に製品の更新を無効にする
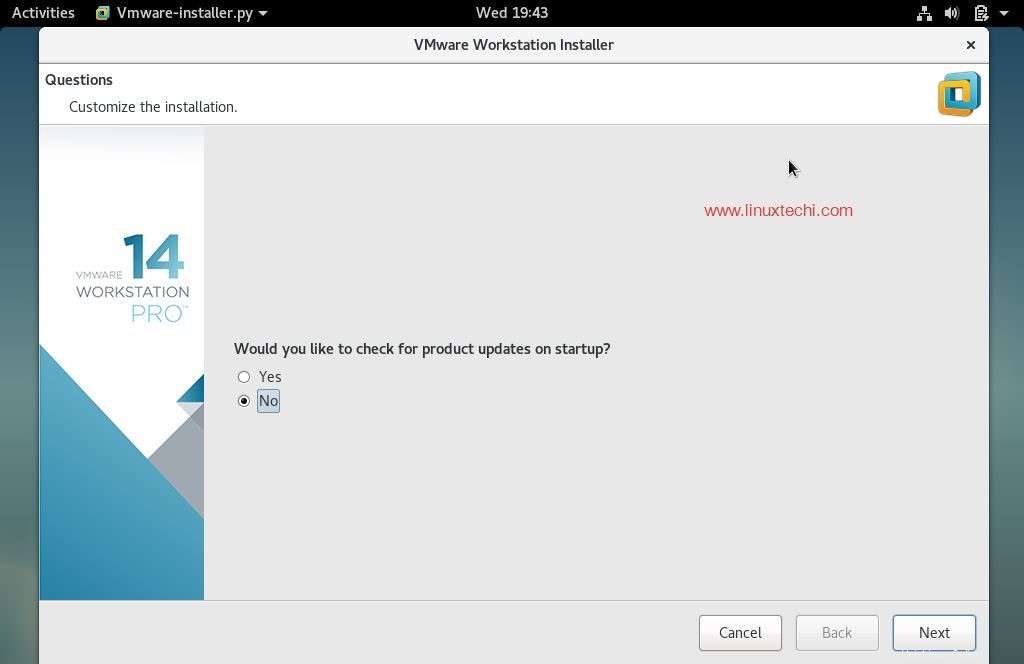
VMwareワークステーションに接続する権限を持つユーザー名を指定します。私の場合は「linuxtechi」を使用します ‘ユーザー名として
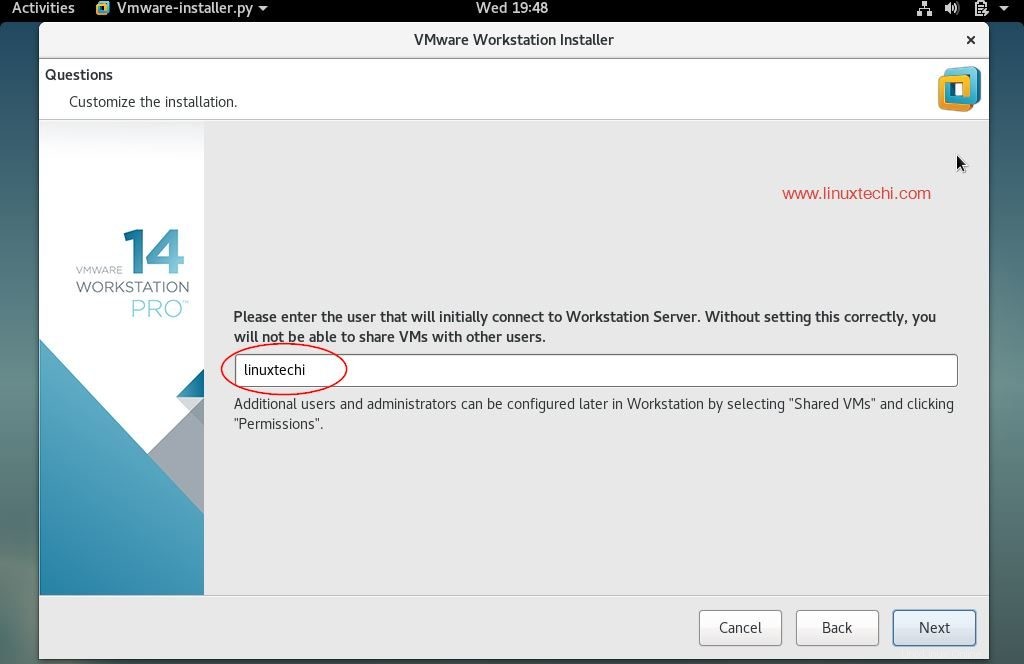
[次へ]をクリックしてさらに進みます
次のウィンドウで、共有仮想マシンのファイルを保存するためのパスまたはディレクトリを選択します。デフォルトのパスを維持することもできます。私の場合、デフォルトのディレクトリも保持しています。
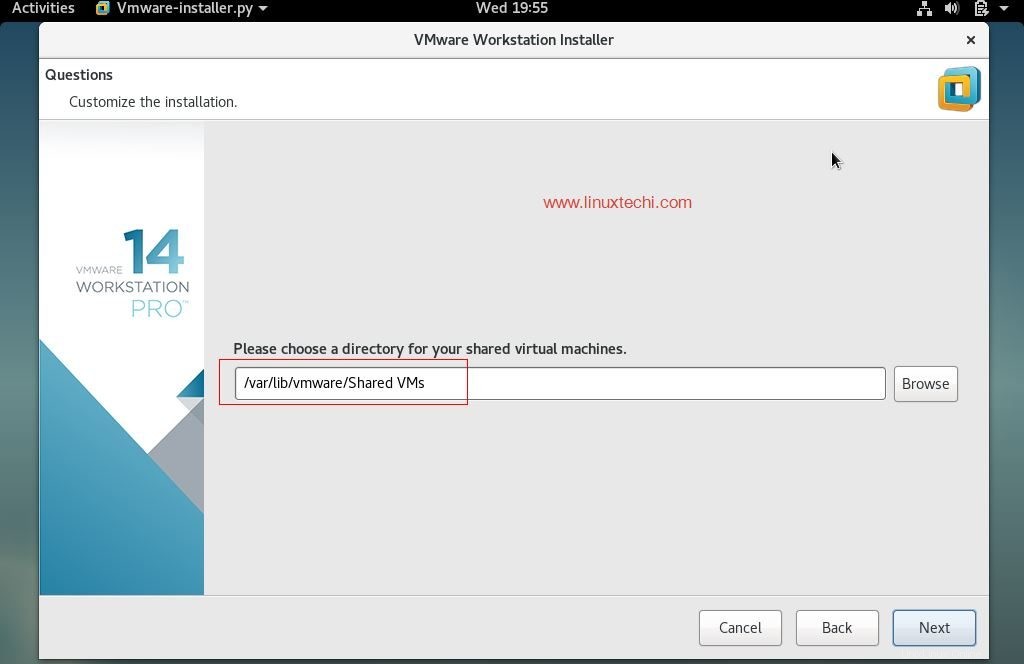
HTTPsポートを指定するか、デフォルトのままにします。
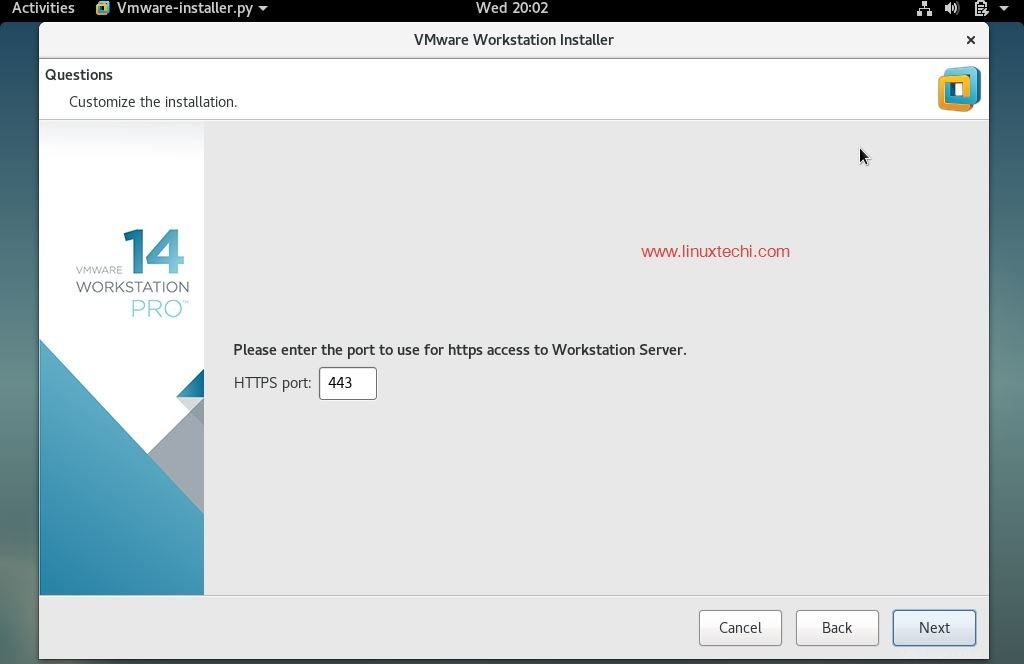
すでにライセンスを購入している場合はライセンスキーを入力します。それ以外の場合は空白のままにすることができます。
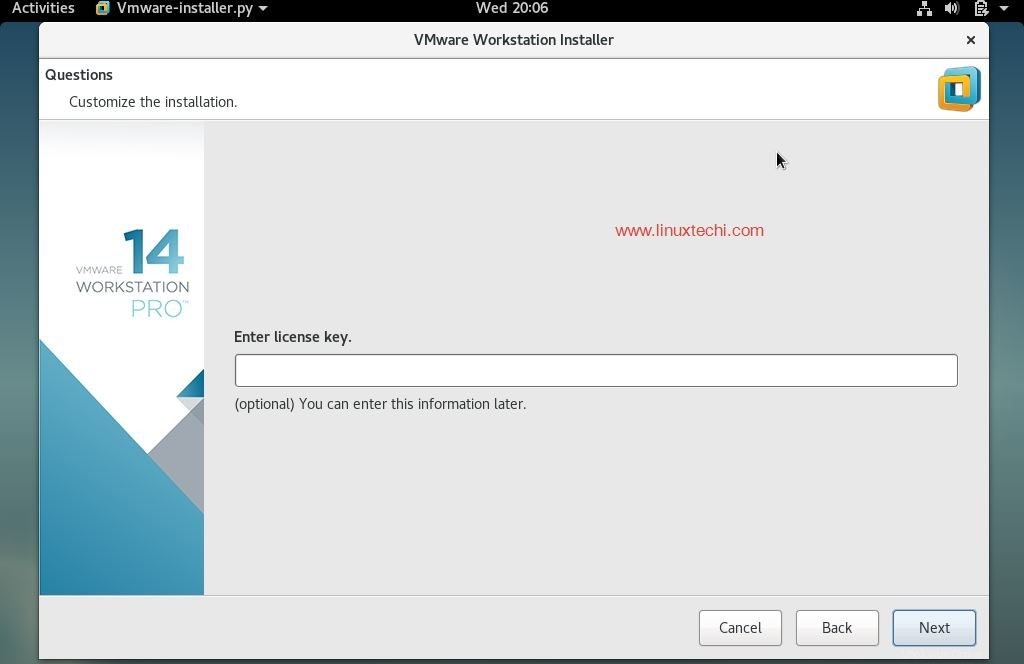
次のウィンドウで、[インストール]をクリックします ‘インストールを開始するオプション
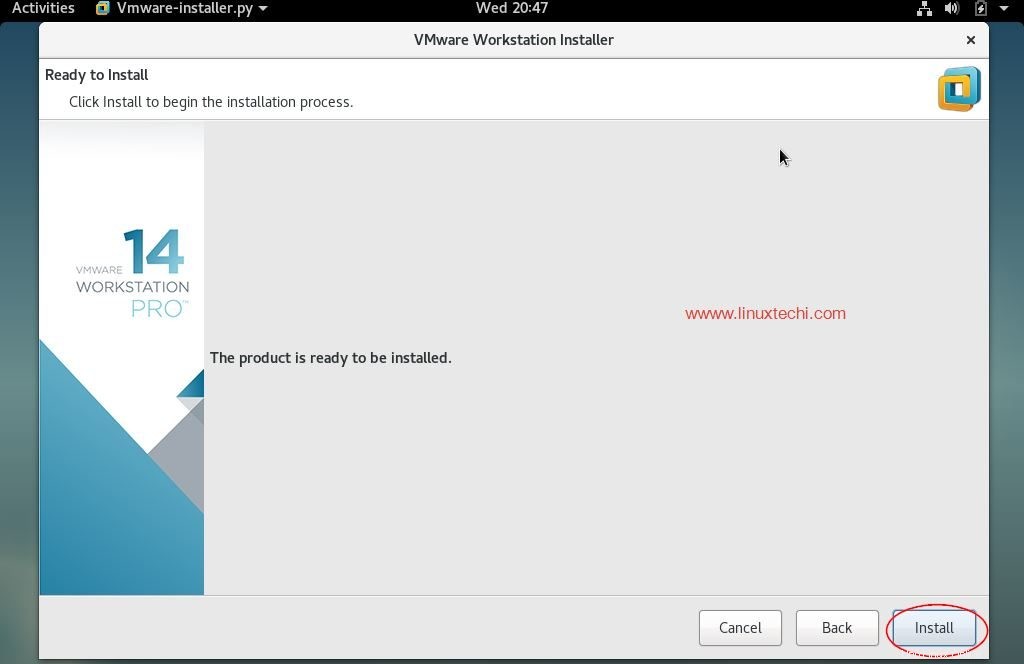
インストールが開始され、進行中です
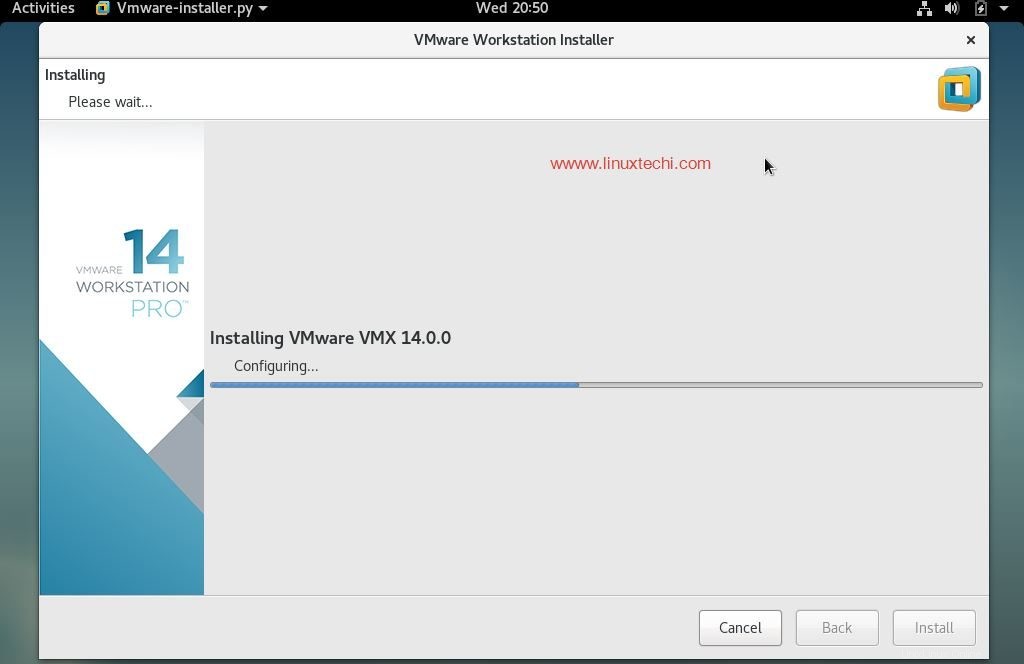
インストールが成功すると、以下のウィンドウが表示されます。
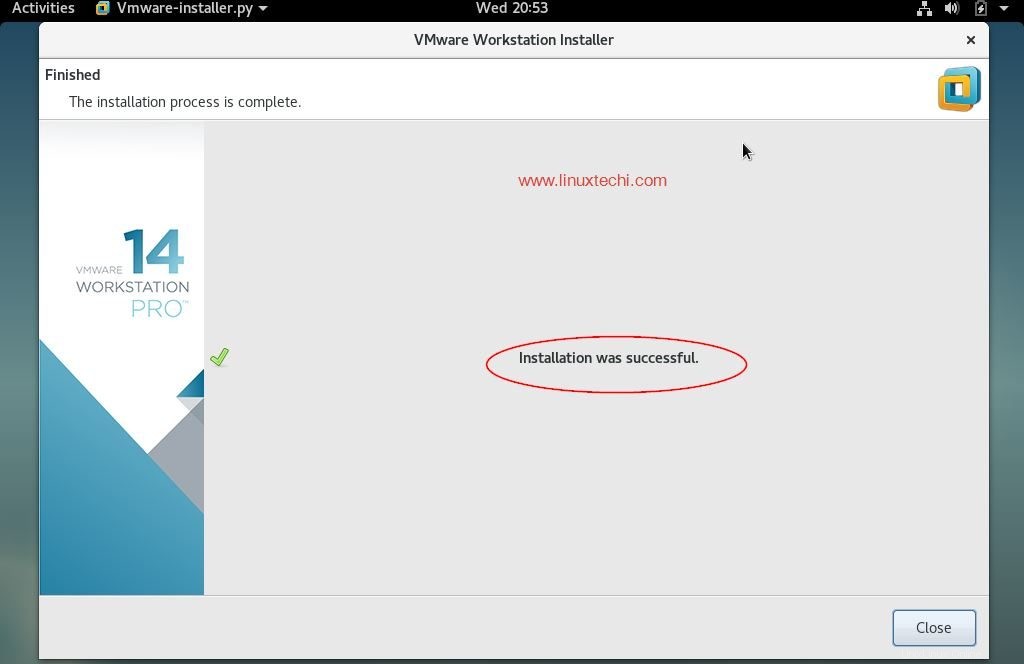
ステップ:4)VMwareWorkstation14にアクセスします
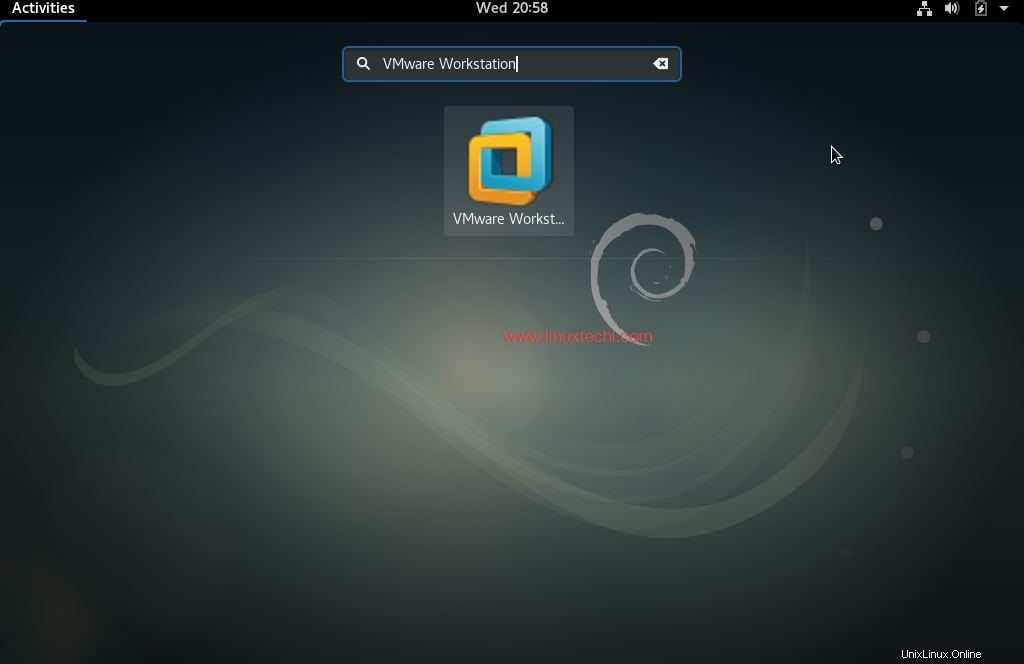
「VMwareWorkstation」をクリックします ”アイコン
ライセンスキーを入力するか、試用版で30日間使用できます。
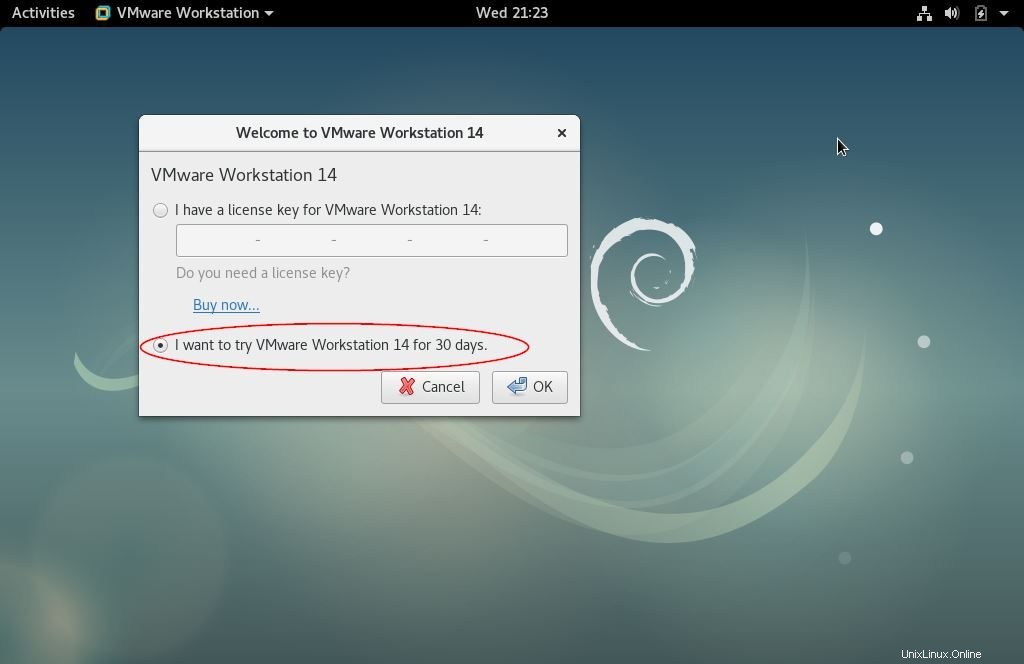
次のウィンドウで、Workstation14ダッシュボードが表示されます
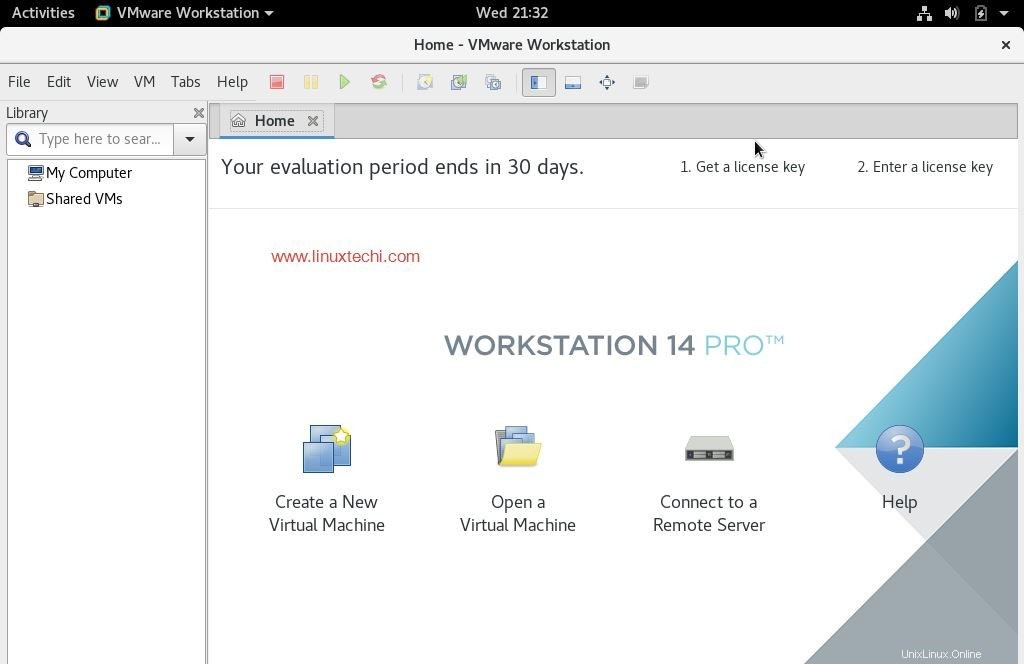
次に、VM用のマシンとネットワークの作成を開始します。これで、Debain9でのVMwareStationのインストール手順は完了です。
VMware Workstationを使い終わって、それを使用したくなく、システムから完全に削除したい場合は、次の手順を参照してください。
VMware Station14Proの削除/アンインストール
ターミナルを開き、次のコマンドを実行します。
[email protected]:~$ sudo vmware-installer -u vmware-workstation
インストール中にVMWareワークステーションの構成ファイルを削除するように求められます。
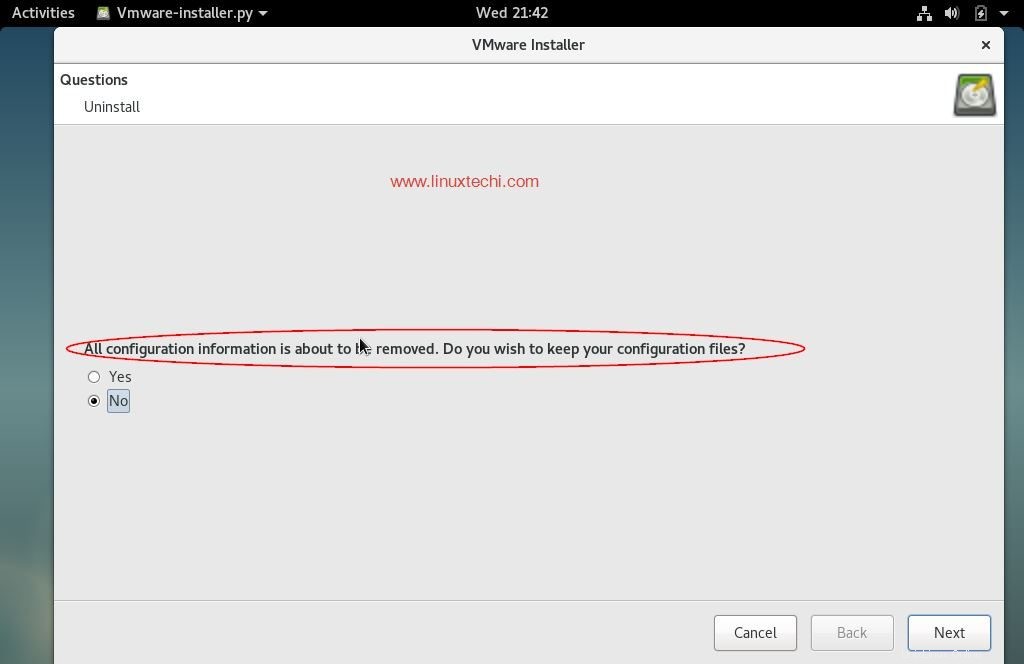
[次へ]をクリックして、VMwareWorkstationのアンインストールを開始します
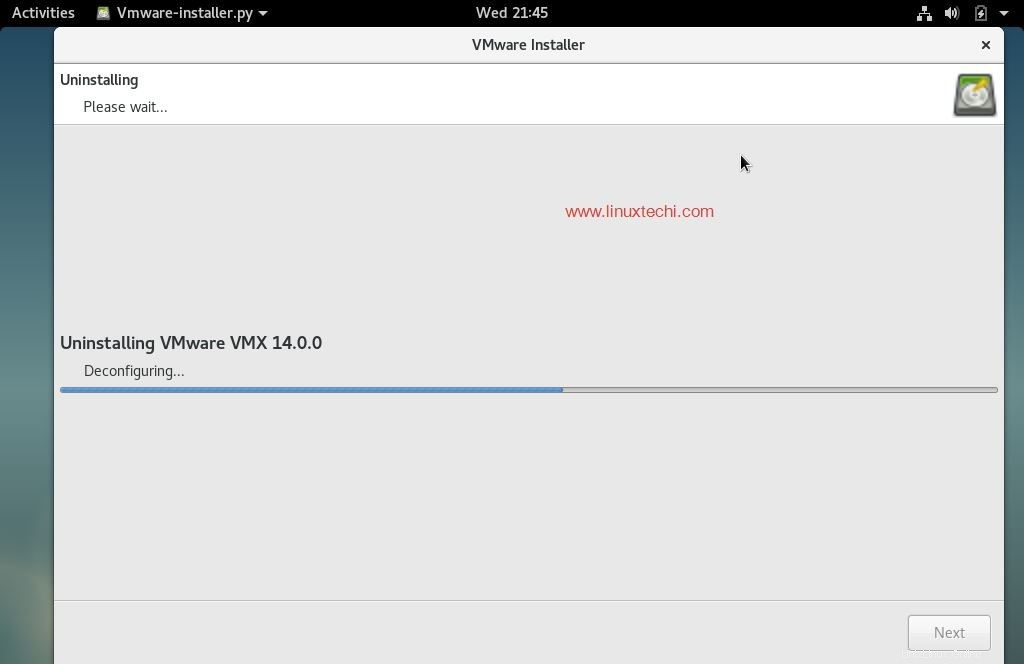
アンインストールプロセスが完了すると、次のようなウィンドウが表示されます。
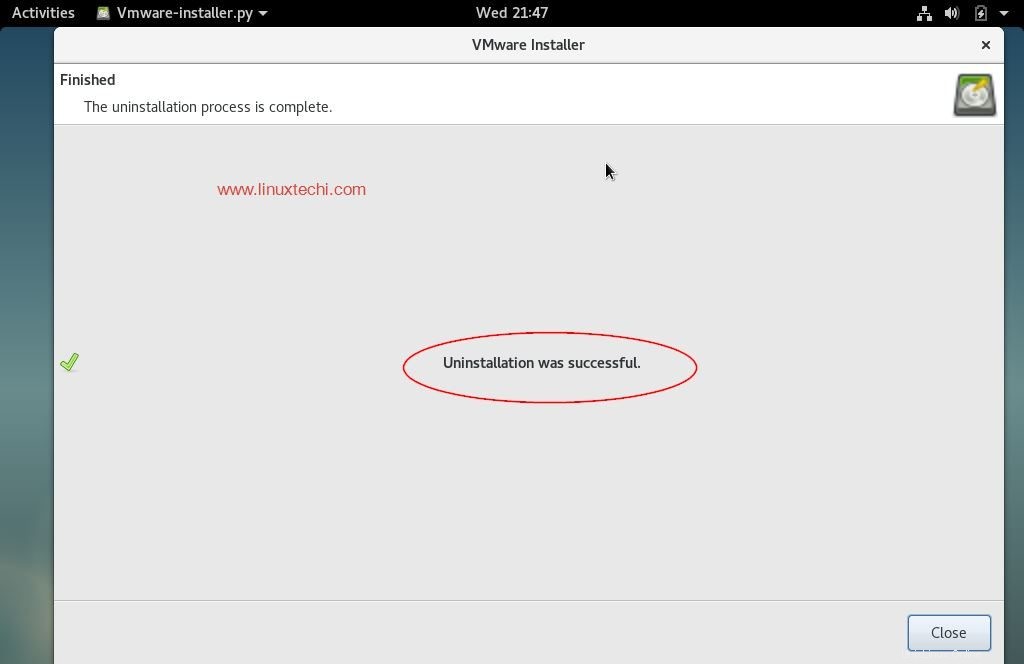
これで記事は終わりです。これらの手順がDebianLinuxにVMwareWorkstation14をインストールまたは削除するのに役立つ場合は、貴重なフィードバックとコメントを共有してください。