
VMwareは成熟した安定した仮想化ソリューションであり、単一のマシンで複数の分離されたオペレーティングシステムを実行できます。
VMware Workstation Playerを使用すると、独自の仮想マシンを作成して実行し、VMwareのSolutionExchangeから入手できる多くのソフトウェアベンダーから仮想アプライアンスとして配布されているソフトウェアを評価できます。 VMware Workstation Playerはオープンソースではなく、個人的な非営利目的でのみ無料で利用できます。オープンソースの仮想化プラットフォームをお探しの場合は、OracleのVirtualBoxをお試しください。
このチュートリアルでは、VMwareWorkstationPlayerをDebian9にインストールする方法を説明します。
前提条件#
パッケージをインストールするには、sudoアクセス権を持つユーザーとしてログインする必要があります。
Debianマシンは、次の最小要件を満たしている必要があります。
- 1.3GHz以上の64ビットCPU。
- 2GBのRAMメモリ最小/4GB以上のRAMを推奨。
次の手順を実行して、VMwareWorkstationPlayerをDebian9にインストールします。
1。必要なパッケージをインストールする#
ターミナルを開いてパッケージリストを更新し、次のコマンドを実行してビルドの依存関係をインストールします。
sudo apt updatesudo apt install build-essentialsudo apt install linux-headers-$(dpkg --print-architecture)
2。 VMware Workstation Player#
をダウンロードする最新バージョンのVMwareWorkstationPlayerをダウンロードするには、VMwareダウンロードページにアクセスしてWebブラウザでインストールバンドルをダウンロードするか、次のwgetコマンドを使用します。
wget --user-agent="Mozilla/5.0 (X11; Linux x86_64; rv:60.0) Gecko/20100101 Firefox/60.0" https://www.vmware.com/go/getplayer-linux
ダウンロードが完了したら、次のchmodを発行して、インストールファイルを実行可能にします。 コマンド:
chmod +x getplayer-linux3。 VMware Workstation Player#
をインストールしますインストールプロセスはシームレスです。画面の指示に従うだけです。
次のように入力して、インストールウィザードを開始します。
sudo ./getplayer-linux
次のような画面が表示されます。使用許諾契約の条項に同意し、Nextをクリックします ボタン。
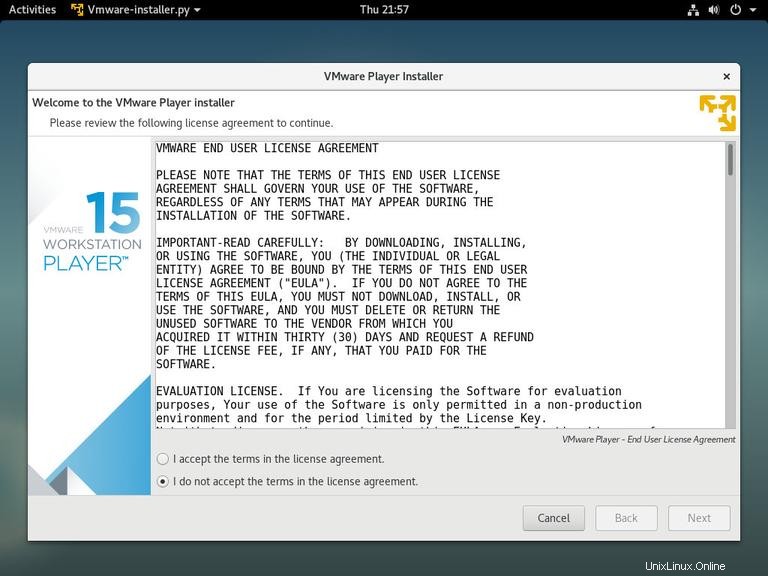
次に、起動時に製品の更新を確認するかどうかを尋ねられます。選択して、Nextをクリックします ボタン。
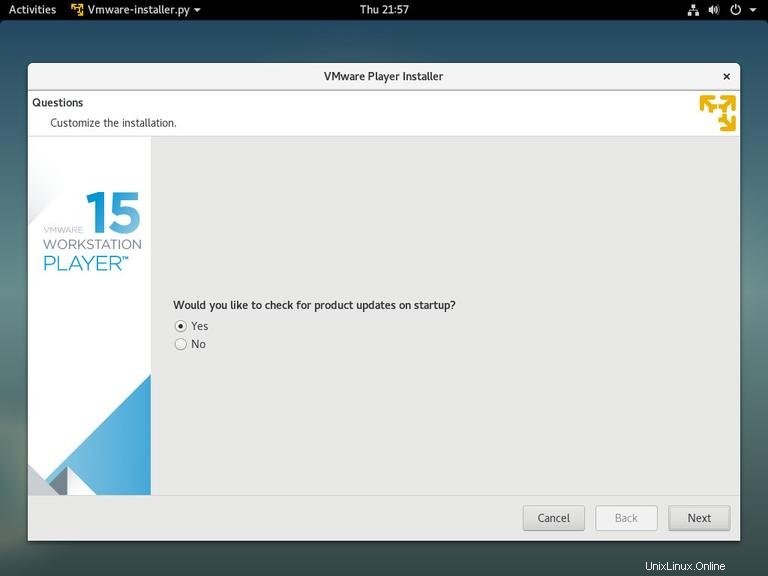
VMwareのカスタマーエクスペリエンス向上プログラム(「CEIP」)は、匿名のシステムデータと使用状況情報をVMwareに送信することにより、VMwareが製品とサービスを向上させるのに役立ちます。プログラムに参加したくない場合は、Noを選択してください Nextをクリックします ボタン。
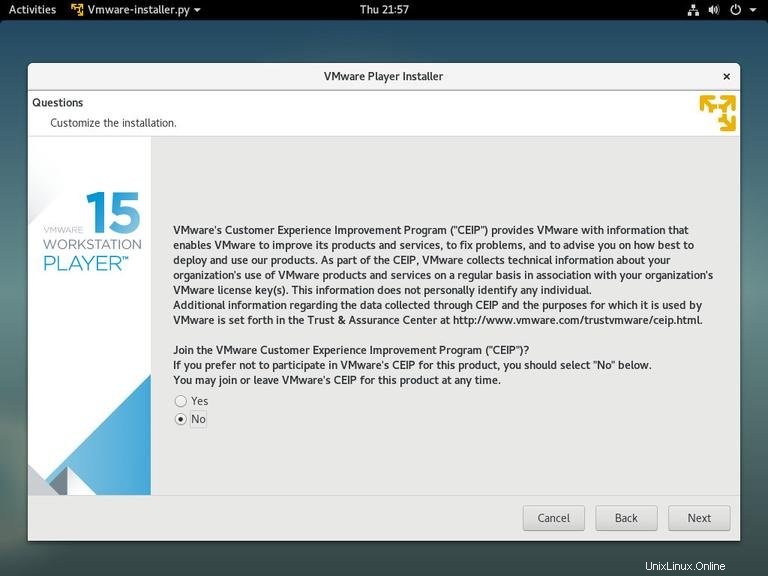
次のステップでは、ライセンスキーを入力するように求められます。 VMware Workstation Playerは、個人的な非営利目的で無料で使用できます。ライセンスキーを購入すると、Proの機能が有効になり、商用利用できます。
ライセンスキーをお持ちでない場合は、フィールドを空のままにして、Nextをクリックしてください。 ボタン。
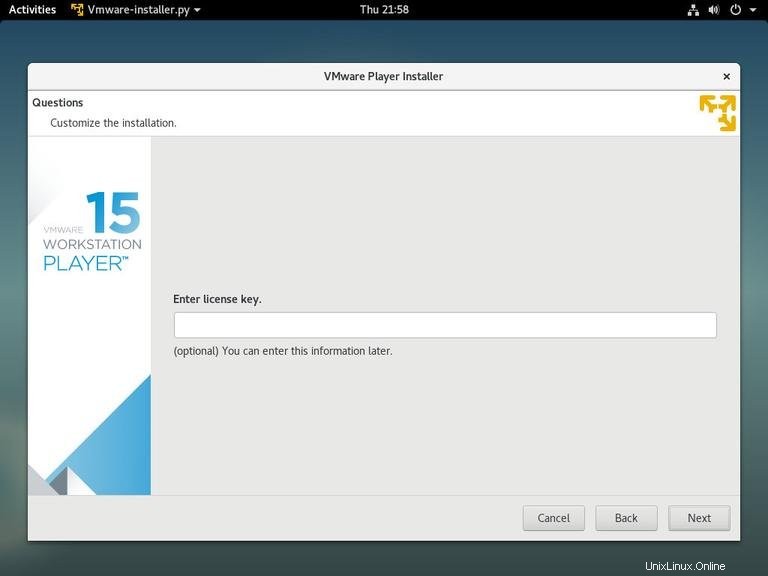
次に、VMwareWorkstationPlayerをインストールする準備ができたことを通知する次のページが表示されます。 Installをクリックします ボタン。
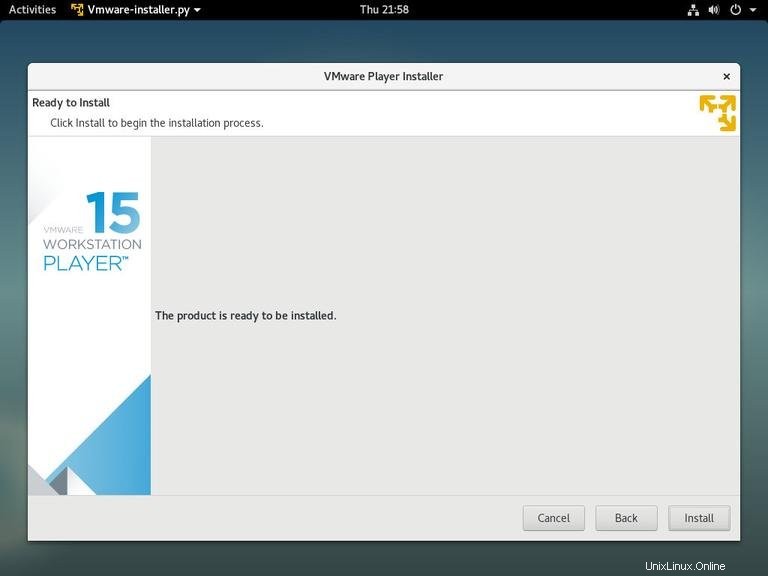
インストールには数分かかる場合があります。インストール中に、進行状況に関する情報が表示されます。完了すると、MwareWorkstationPlayerが正常にインストールされたことを通知する次の画面が表示されます。
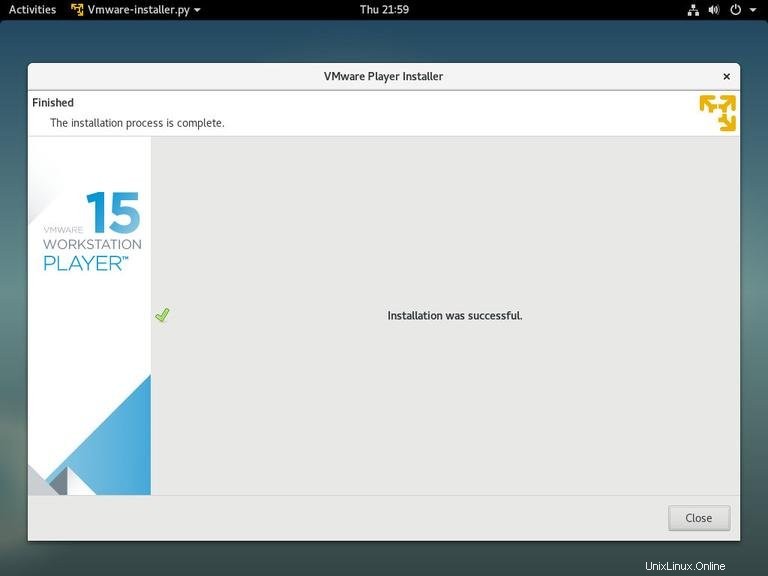
4。 VMware Workstation Player#
を起動します
VMware Workstation PlayerがDebianシステムにインストールされたので、VMware Playerアイコン(Activities -> VMware Workstation Player)をクリックして起動できます。 。
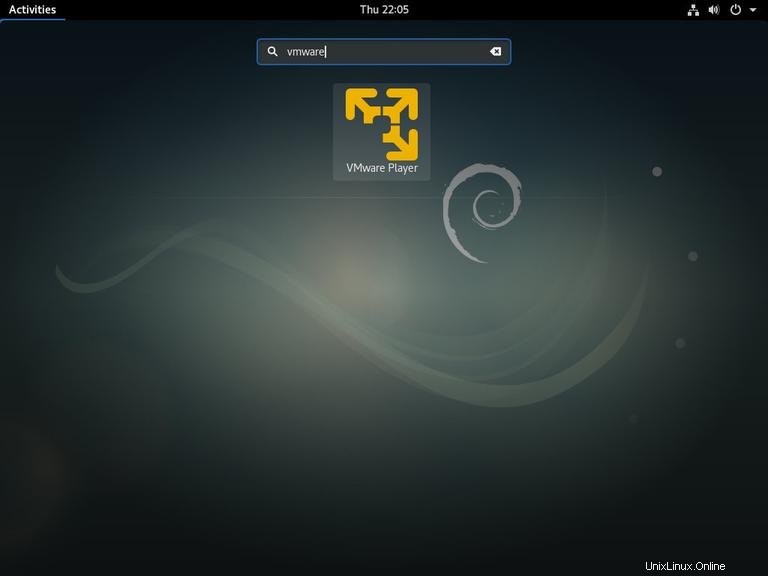
VMware Playerを初めて起動すると、次のようなウィンドウが表示され、個人的な非営利目的でVMware Workstation Playerを無料で使用するか、ライセンスを入力するかを尋ねられます。
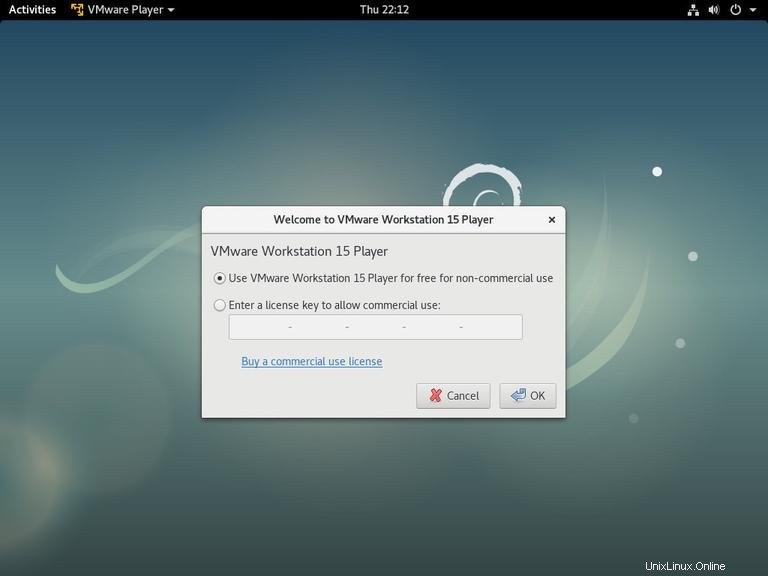
選択して、OKをクリックします ボタンをクリックすると、VMwarePlayerアプリケーションが起動します。
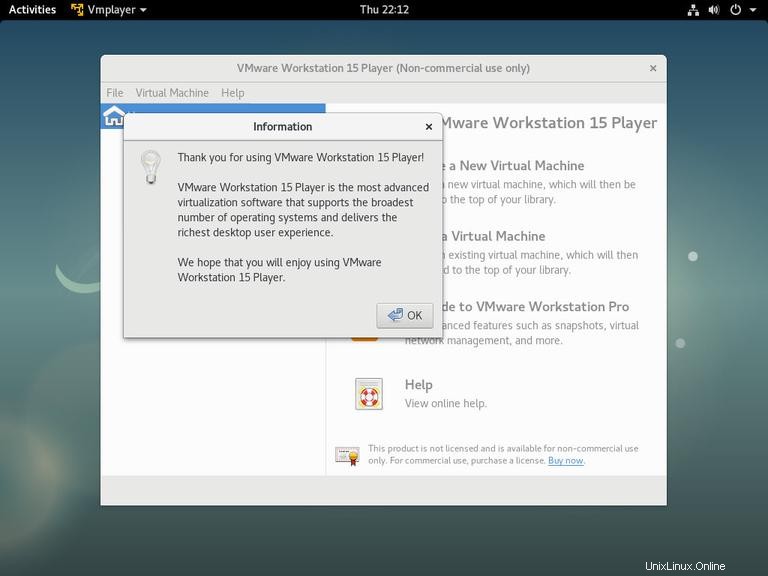
VMwareのアンインストール#
何らかの理由でVMwarePlayerをアンインストールする場合は、次のコマンドを使用します。
sudo /usr/bin/vmware-installer -u vmware-player構成ファイルを保持するかどうかを尋ねられます:
All configuration information is about to be removed. Do you wish to
keep your configuration files? You can also input 'quit' or 'q' to
cancel uninstallation. [yes]:
「yes」または「no」と入力すると、VMwarePlayerがシステムから削除されます。
Uninstalling VMware Installer 3.0.0
Deconfiguring...
[######################################################################] 100%
Uninstallation was successful.