ラップトップで外部USBマウスを頻繁に使用するUbuntuユーザーの場合は、マウスの使用中にタッチパッドを無効にすることをお勧めします。ほとんどのユーザーがそうする理由は、現在のビューを台無しにする可能性のあるタッチパッドへの偶発的なタッチを避けるためです。残念ながら、Ubuntuは設定ユーティリティを使用してこのタッチパッド設定を構成することはできません。したがって、この設定を行うには、外部アプリケーションをインストールして使用する必要があります。
この記事では、Ubuntuシステムにマウスを接続するたびに自動的に無効になるようにラップトップのタッチパッドを構成する2つの方法について説明します。
- dconfエディターを介して
- タッチパッドインジケータユーティリティを介して
この記事に記載されているコマンドと手順をUbuntu18.04LTSシステムで実行しました。利用可能な最新バージョンのソフトウェアを入手できるように、Ubuntuにソフトウェアをインストールする前にapt-getupdateコマンドを実行することをお勧めします。
方法1:dconfエディターを使用
dconf Editorを使用してタッチパッド設定を構成するには、最初にUbuntuターミナルで次のコマンドを実行してタッチパッドをインストールする必要があります。
$ sudo apt-get install dconf-editor
システムダッシュまたはCtrl+Alt+Tショートカットのいずれかを使用してターミナルを開くことができます。
許可されたユーザーのみがUbuntuにソフトウェアをインストール/アンインストールおよび構成できるため、必要に応じてsudoのパスワードを入力してください。
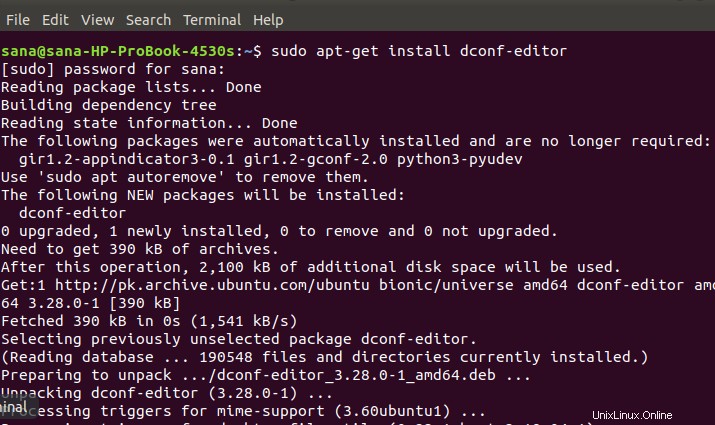
Dconf Editorは、システムDashで検索することにより、GUIから起動できます:
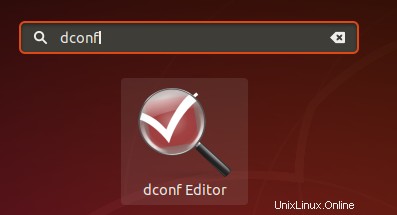
または、ターミナルで次のコマンドを入力して、コマンドラインから起動します。
$ dconf-editor
dconf Editorが起動し、次のメッセージが表示されます。
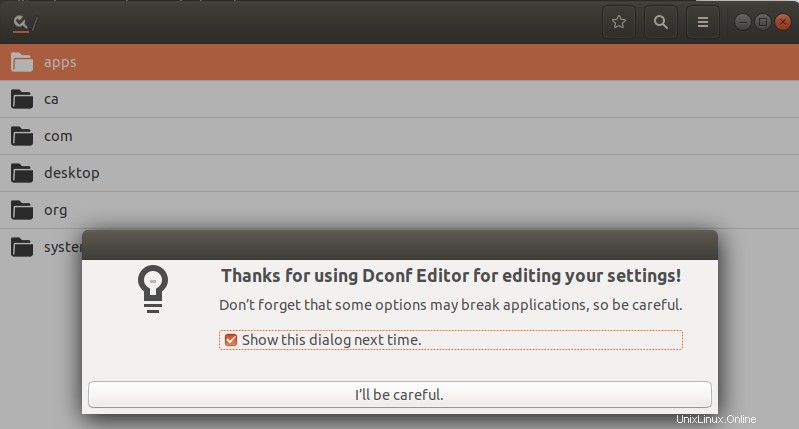
このメッセージは、機密性の高い設定を台無しにしてシステムを故障させる可能性があるため、システム構成を実行する際には十分に注意する必要があることを意味します。 「注意します」ボタンをクリックした後、検索ボタンからタッチパッドを検索します。これにより、次の結果が表示されます。
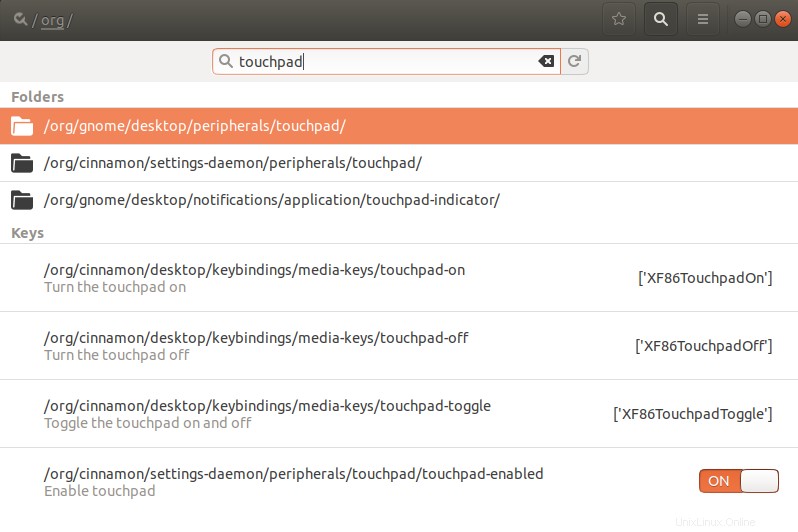
/ org / gnome / desktop / Peripherals / touchpad /をクリックします フォルダ。これにより、次のビューが開きます:
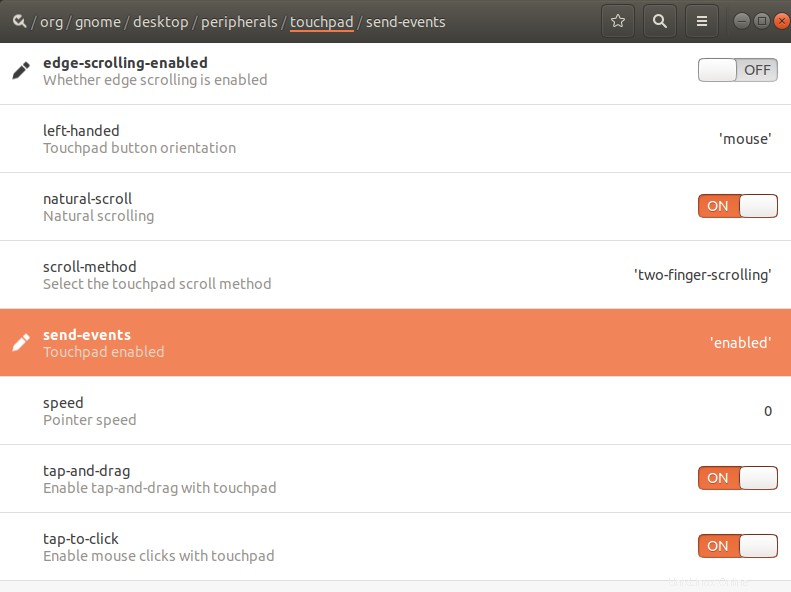
send-eventsキーをクリックします。これにより、次のビューが開きます:
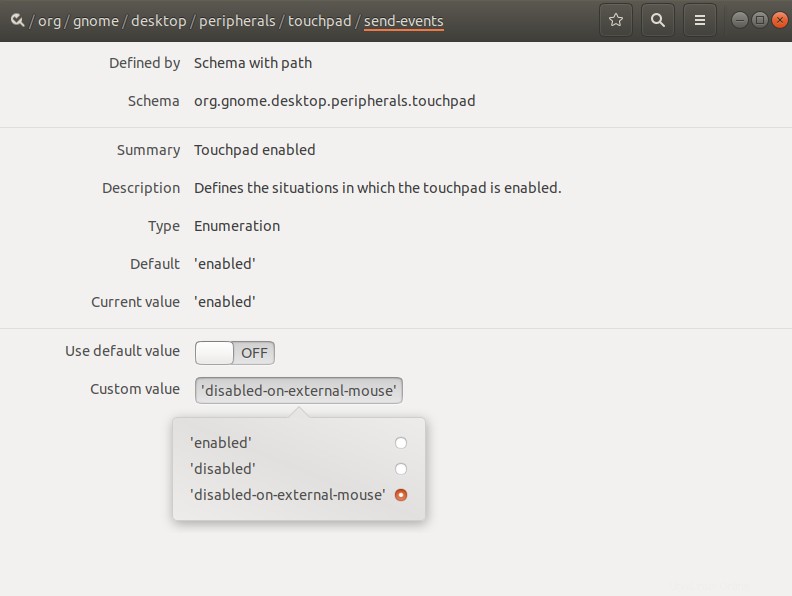
[カスタム値]ドロップダウンを見つけて、上記のように[外部マウスで無効]オプションを選択してみてください。次に、設定を保存して、dconfエディターを閉じます。 USBマウスデバイスを接続するたびに、タッチパッドが自動的に無効になります。
dconf Editorはシステム構成を編集するための非常に便利なツールですが、必要なときにいつでも次のコマンドを使用してアンインストールできます。
$ sudo apt-get remove dconf-editor
方法2:タッチパッドインジケーターツールを使用
タッチパッドインジケーターツールを使用してタッチパッドの動作を編集するには、まず、Ubuntuターミナルで次のコマンドを実行してタッチパッドをインストールする必要があります。
$ sudo apt-get install touchpad-indicator
許可されたユーザーのみがUbuntuにソフトウェアをインストール/アンインストールおよび構成できるため、必要に応じてsudoのパスワードを入力してください。
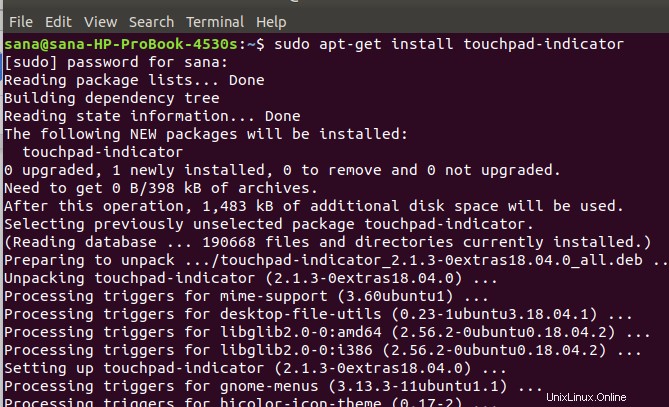
ツールをインストールしたら、システムダッシュを使用するか、ターミナルで次のコマンドを入力して、ツールを起動できます。
$ touchpad-indicator
ツールを起動するとすぐに、次のようにトップパネルにタッチパッドアイコンが表示されます。
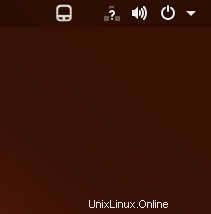
ツールの右クリックメニューからいくつかの基本設定を構成できます。
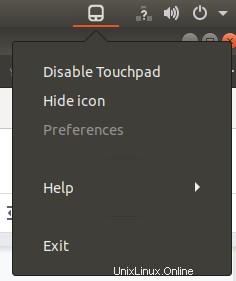
その他のオプションについては、メニューから[設定]オプションをクリックしてください。タッチパッドインジケータの設定で、[アクション]タブに移動します。
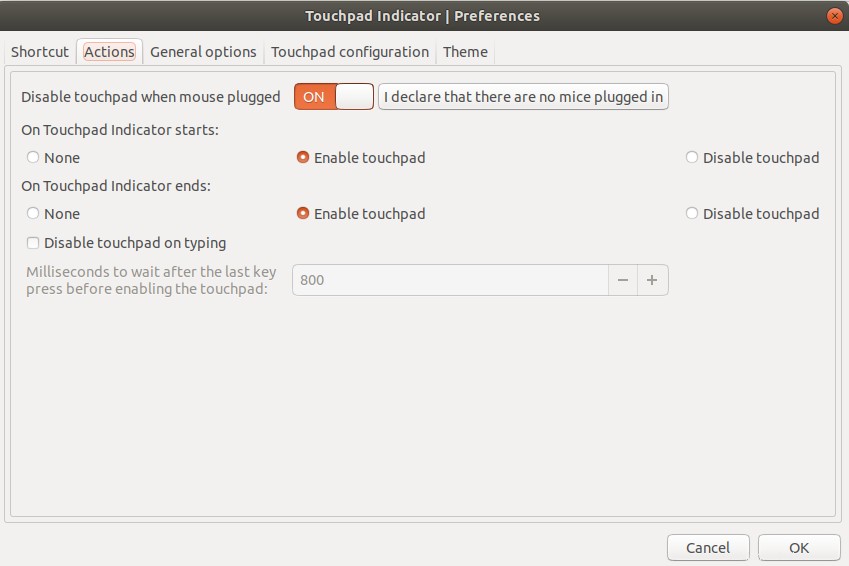
ここに、「マウスを差し込んだときにタッチパッドを無効にする」スライダーボタンが表示されます。このボタンをオンにすると、USBマウスデバイスを接続するたびにタッチパッドが自動的に無効になるように構成されます。新しい設定を有効にするには、[OK]をクリックします。
推奨事項
この変更は、システムを再起動するまで続くことに注意してください。システムを再起動するたびにこの設定を有効にするには、起動時にタッチパッドインジケータが自動的に起動するようにシステムを構成することをお勧めします。そうすることは非常に簡単です!タッチパッドインジケータの設定で、[一般オプション]タブを開き、次のように[自動開始]スライダーボタンをオンにします。
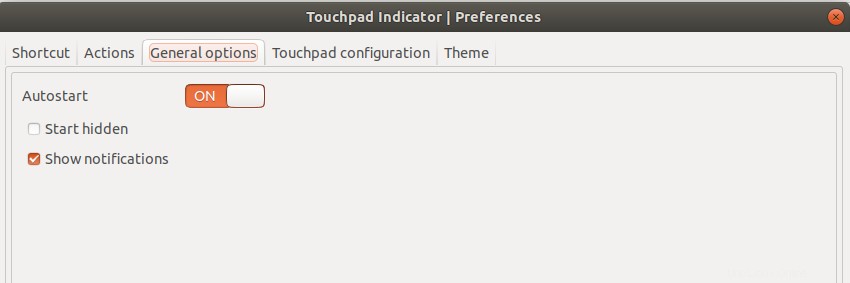
このツールを削除したい場合は、Ubuntuターミナルでsudoとして次のコマンドを入力してください。
$ sudo apt-get remove touchpad-indicator
これで、1つではなく、2つの方法でタッチパッドを無効にして、手元の作業を誤って台無しにしないようにすることができます。