Ubuntuシステムにソフトウェアパッケージをインストールする場合は、まず、システムのsources.listファイルにリストされている公式のUbuntuリポジトリを参照します。ソフトウェアがそこで利用できない場合は、利用可能なPPAリポジトリからインストールできます。 PPAリポジトリは、Launchpadを介してユーザーが利用できるようになるソフトウェアパッケージの非公式リポジトリです。 Canonicalによって開発されたプラットフォームであるLaunchpadを使用すると、開発者はコードをアップロードして、ユーザーがソフトウェアをインストールできるようにする.debパッケージを利用できます。
この記事では、Ubuntuコマンドラインとグラフィカルユーザーインターフェイスを使用して次のことを行う方法について説明します。
- システムに追加されたPPAリポジトリを一覧表示します
- システムにPPAリポジトリを追加して、ソフトウェアをダウンロードします
- 追加したPPAリポジトリをシステムから削除します
この記事に記載されているコマンドと手順をUbuntu18.04LTSシステムで実行しました。
コマンドラインによるPPAリポジトリ管理
Linuxですべての管理操作を実行するためにコマンドラインを使用することを好む私のように、Ubuntuで基本的なリポジトリ管理を実行する方法は次のとおりです。
Ubuntuコマンドラインであるターミナルは、システムダッシュまたはCtrl + Alt+Tショートカットのいずれかを使用して開くことができます。
追加されたPPAリポジトリのリスト
Ubuntuシステムで利用可能なすべてのリポジトリを一覧表示する場合は、ターミナルで次のコマンドを入力します。
$ apt policy
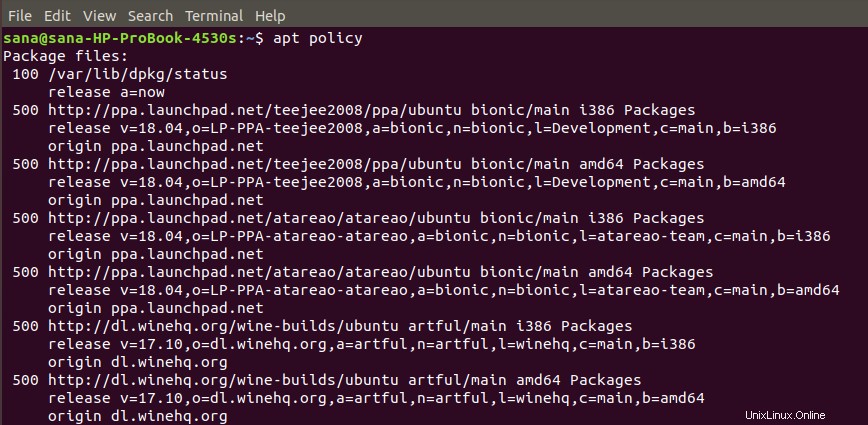
追加されたすべてのPPAリポジトリを一覧表示する別の方法は、/ etc / apt/sources.list.dディレクトリの内容を出力することです。このディレクトリには、システムで使用可能なすべてのリポジトリのリストが含まれています。
コマンドの使用方法は次のとおりです。
$ ls /etc/apt/sources.list.d
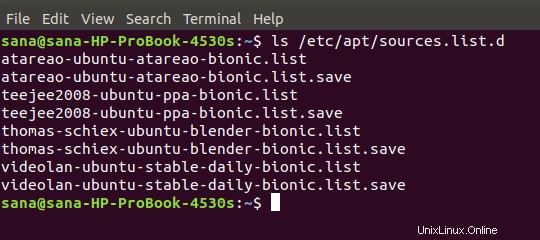
PPAリポジトリを追加する
許可されたユーザーのみが、Ubuntuでソフトウェアとリポジトリを追加/削除および構成できます。システムにPPAを追加するためにsudoとして使用できるコマンド構文は次のとおりです。
$ add-apt-repository ppa:ppa_name
次に、追加したリポジトリから必要なパッケージをsudoとして次のようにインストールします。
$ apt install package_name
Ubuntu 18.04では、システムがこの操作を自動的に実行するため、新しいリポジトリを追加した後にapt-getupdateコマンドを使用する必要はありません。以前のバージョンのUbuntuでは、パッケージをインストールする前に次のコマンドを実行して、利用可能な最新バージョンのソフトウェアをインストールできるようにする必要がありました。
$ sudo apt-get update
例:
Thomas Schiex PPAリポジトリをシステムに追加し、後で3D作成スイートであるBlenderをインストールするために使用する例を示しましょう。
次のコマンドでsudoとしてPPAを追加します:
$ sudo add-apt-repository ppa:thomas-schiex/blender
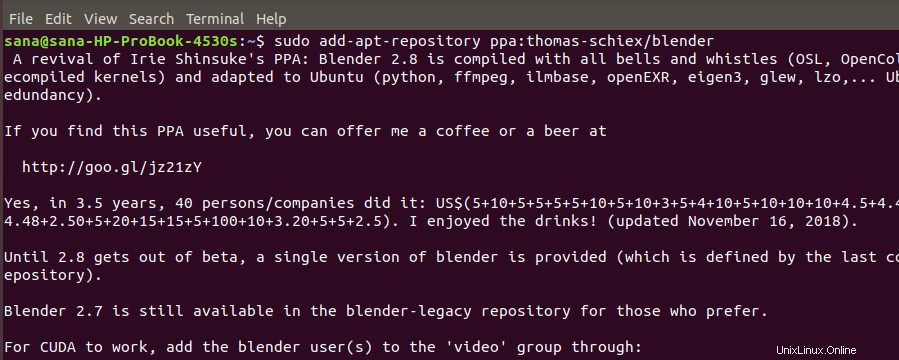
PPAが追加されたので、次のコマンドを入力するだけで最新のBlenderアプリケーションをインストールできます。
$ sudo apt-get install blender
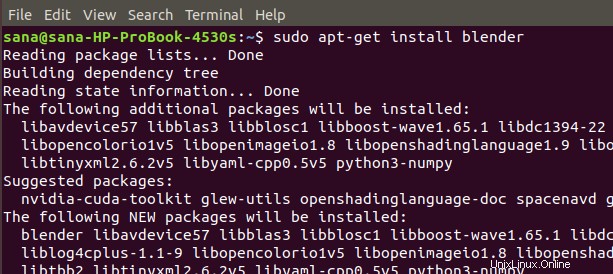
PPAリポジトリを削除する
追加されたPPAリポジトリをシステムから削除する場合は、次のコマンド構文をsudoとして使用できます。
$ add-apt-repository –remove ppa:ppa_name
上記のコマンドは、システムからPPAを削除するだけで、システムを介してインストールしたソフトウェアパッケージは削除しません。
たとえば、前のセクションで追加したリポジトリを削除するには、ターミナルで次のコマンドを実行します。
$ add-apt-repository --remove ppa:thomas-schiex/blender
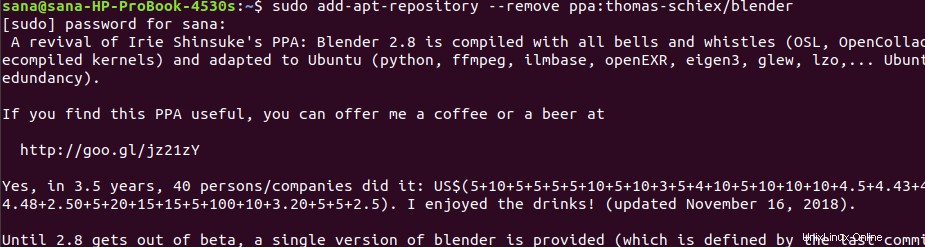
リポジトリの削除
リポジトリを削除するということは、リポジトリをシステムから削除し、リポジトリからダウンロードしたソフトウェアパッケージをダウングレードすることを意味します。この目的に使用できるPPAパージと呼ばれるこのユーティリティがあります。
このユーティリティは、次のように公式のUbuntuリポジトリからインストールできます。
$ sudo apt-get install ppa-purge
次に、次のコマンド構文を使用して、追加されたリポジトリを削除できます。
$ ppa-パージ ppa :ppa_name
例:
$ ppa-purge ppa:thomas-schiex/blender
リポジトリを手動で削除する
上記のように、追加したリポジトリの.listファイルは/etc/apt/sources.list.dディレクトリに保存されます。次のようにrmコマンドを使用して、このディレクトリからPPAを手動で削除できます。
$ rm /etc/apt/sources.list.d/ppa_list_file
例:
$ sudo rm /etc/apt/sources.list.d/thomas-schiex-ubuntu-blender-bionic.list
UIを介したPPAリポジトリ管理
Software andUpdatesと呼ばれるUbuntuUIユーティリティは、Ubuntu公式リポジトリとPPAリポジトリの両方を管理するのに役立ちます。使用方法は次のとおりです。
追加されたPPAリポジトリのリスト
Software and Updatesユーティリティを開くには、次のようにダッシュ検索に関連するキーワードを入力します。そうでない場合は、[アプリケーション]リストから直接開くことができます。
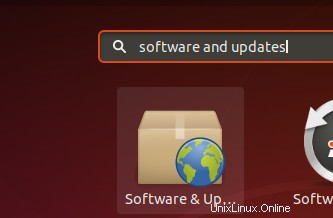
デフォルトでは、SoftwareandUpdatesユーティリティはUbuntuSoftwareタブで開きます。システムに追加されたPPAリポジトリを表示するには、[その他のソフトウェア]タブを選択します。
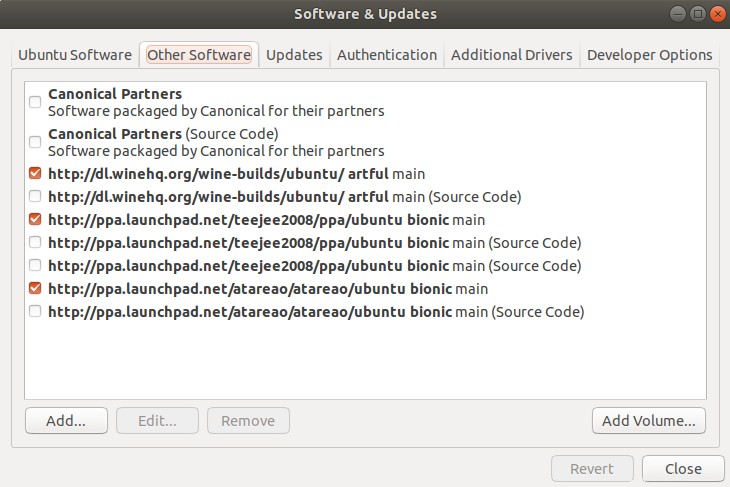
PPAリポジトリを追加する
新しいPPAリポジトリを追加するには、[その他のソフトウェア]ビューから[追加]ボタンをクリックします。次のダイアログが開きます:
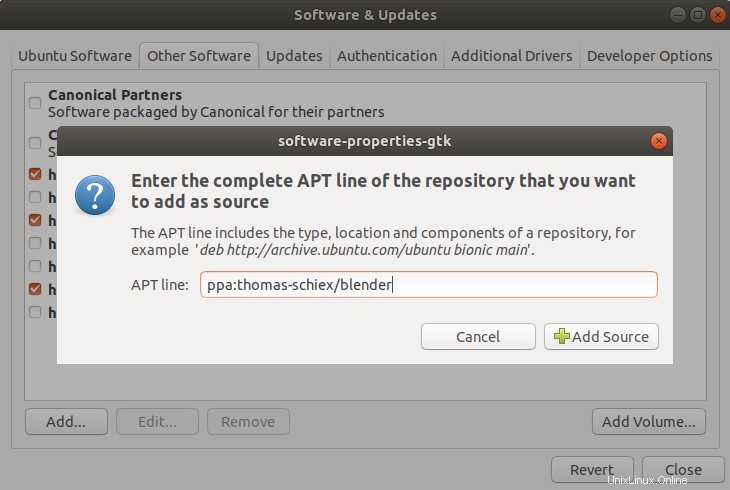
[APT行]フィールドに、追加するPPAの名前を入力し、[ソースの追加]ボタンをクリックします。許可されたユーザーのみがUbuntuにリポジトリを追加できるため、システムは認証を要求します。 sudoのパスワードを入力し、[認証]をクリックします。
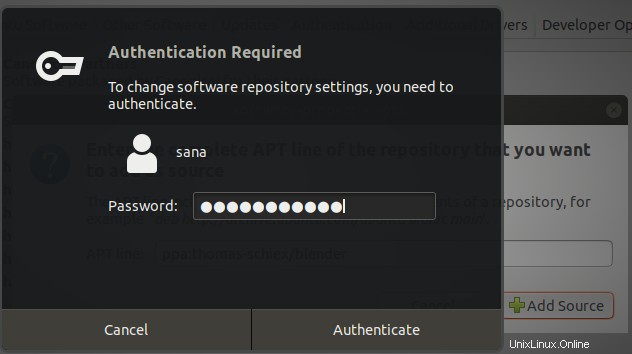
新しいリポジトリがシステムに追加され、このユーティリティの[その他のソフトウェア]リストに表示されます。
PPAリポジトリを削除する
追加されたPPAを削除するには、まずソフトウェアとアップデートユーティリティの[その他のソフトウェア]リストからPPAを選択し、[削除]ボタンをクリックします。
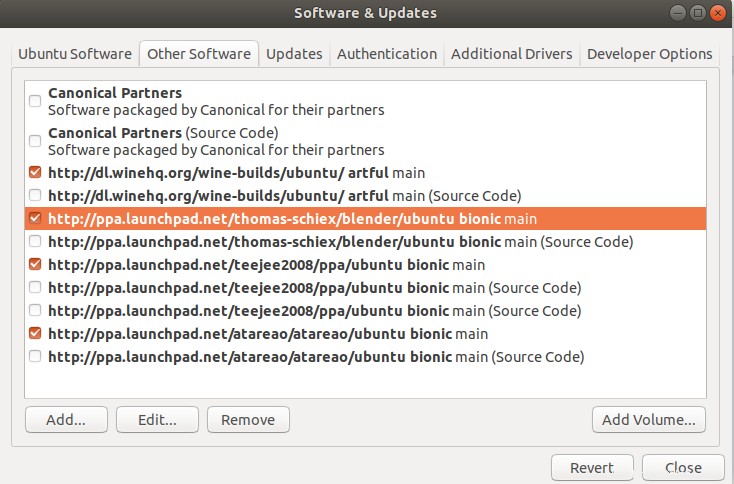
これで、PPAリポジトリを管理して、公式のUbuntuリポジトリで利用できるよりもはるかに多くのことを探索できるようになりました。