ラップトップのタッチパッドを操作するのが苦手です。そこで、外付けUSBマウスを購入しました。私がよく直面する小さな問題の1つは、何かを入力するときに手のひらが誤ってタッチパッドに触れて、書き込みを台無しにすることです。時々、誤ってアプリケーションを閉じてしまいます。それは何度も起こり、非常に迷惑です。 Ubuntuデスクトップの設定からタッチパッドを簡単に無効にすることはできましたが、やりたくありませんでした。 Ubuntuデスクトップに外部マウスが接続されているときにタッチパッドを自動的に無効にする簡単で信頼性の高い方法が必要でした。
Googleで簡単に検索したところ、外部マウスが接続されているときにタッチパッドやその他のポインティングデバイスを無効にする次の方法が見つかりました。このガイドはUbuntu専用に作成されていますが、これらの方法の一部は他のLinuxディストリビューションでも機能する可能性があります。
Ubuntuで外部マウスが接続されているときにタッチパッドを無効にする
これらのメソッドをUbuntu18.04LTSデスクトップでテストしたところ、問題なく機能しました。マウスが接続されているときにタッチパッドを無効にしたい場合は、これらの方法のいずれかが間違いなく役立ちます。
方法1-タッチパッドインジケーターユーティリティの使用
タッチパッドインジケーター タッチパッドの設定に役立つ小さなグラフィカルユーティリティです。
このツールの開発者は、インストールをはるかに簡単にするためにPPAを作成しました。ターミナルを開き、次のコマンドを実行して、Ubuntuシステムにタッチパッドインジケーターをインストールします。
$ sudo add-apt-repository ppa:atareao/atareao
$ sudo apt update
$ sudo apt install touchpad-indicator
タッチパッドインジケータがインストールされたら、メニューまたはアプリケーションランチャーから起動します。パネル(タスクバー)に小さなアプレットアイコンが作成されます。
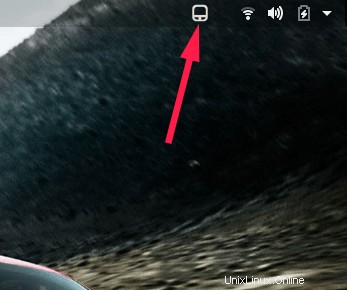
それをクリックするだけで、設定を選択します 。 アクションの下 タブで、「マウスを接続したときにタッチパッドを無効にする」というオプションを有効にします 。
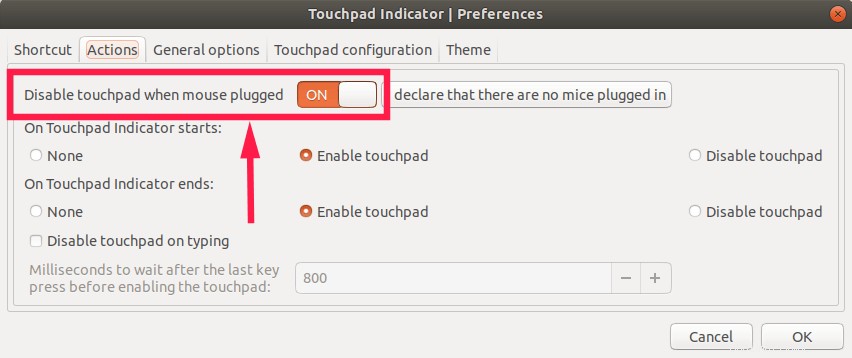
[OK]をクリックして、アプリケーションを閉じます。これ以降、外部マウスを接続すると、タッチパッドは自動的に無効になります。
また、再起動するたびに自動的に起動することをお勧めします。そのため、タッチパッドインジケーターを毎回手動で起動する必要はありません。これを行うには、[一般オプション]に移動します タブをクリックして、「自動開始」を有効にします オプション。
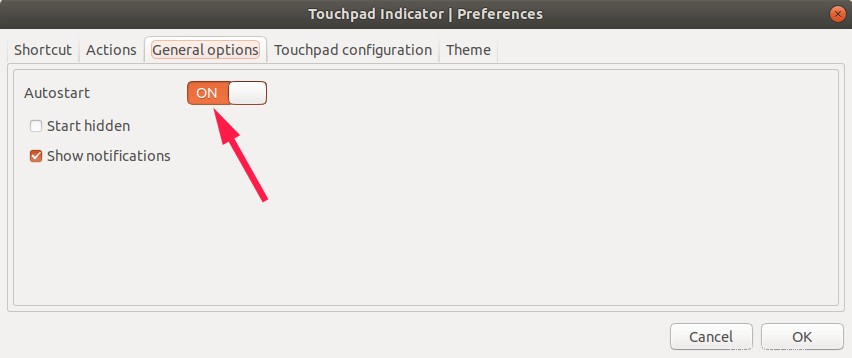
すでに述べたように、以下にリストされているように、このツールを使用してさらにいくつかのことができます。
- タッチパッドを有効/無効にする
- 入力中にタッチパッドを無効にする
- 自然スクロールを有効/無効にします
- タッピングを有効/無効にします
- タッチパッドの速度を調整します
- 2本指のスクロールを有効/無効にします
- エッジスクロールを有効/無効にします
- 外部マウスが接続されているときにタッチパッドを無効にします。
入力中にタッチパッドを無効にしたい場合があります。その場合は、[アクション]タブに移動し、[入力時にタッチパッドを無効にする]を有効にします オプション。
詳細については、次のガイドを確認してください。
- Ubuntuで入力するときにタッチパッドを自動的に無効にする方法
スクロール、タップ、タッチパッドの速度などを構成するには、[タッチパッドの構成]に移動します。 タブをクリックして、それぞれのオプションを有効/無効にします。
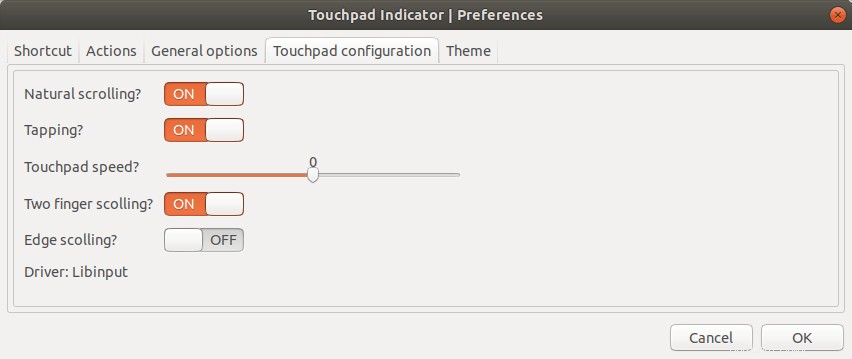
タッチパッドインジケータは、タッチパッドを好きなように設定するためのシンプルで完全に機能する便利なツールです。このツールは、初心者や一般的にCLIよりもGUIを好む人に推奨されます。
この方法は、すべてのDEで機能します。 GNOMEDEのみの次のメソッド。
方法2-gsettingsコマンドを使用する
設定 はGSettingsへのコマンドラインインターフェイスであり、個々のキーの変更を取得、設定、または監視できます。
これは私が見つけることができる最も簡単で簡単な方法です。以下のコマンドをコピーして貼り付けるだけで、タッチパッドを無効にできます。
$ gsettings set org.gnome.desktop.peripherals.touchpad send-events disabled-on-external-mouse
このコマンドは、外部マウスが接続されている場合、タッチパッドをすぐに無効にします。
有効に戻すには、次の手順を実行します。
$ gsettings set org.gnome.desktop.peripherals.touchpad send-events enabled
コマンドを使用して現在の設定を表示できます:
$ gsettings get org.gnome.desktop.peripherals.touchpad send-events
推奨される読み物:
- gsettingsコマンドラインユーティリティを使用してタッチパッド設定を構成する
方法3-dconf-editorを使用する
これは、上記の方法の単なるグラフィカルな方法です。前の方法では、コマンドラインからタッチパッドを無効にしました。次に、 "dconf"という名前のグラフィカルツールを使用して同じことを行います。 。デスクトップ環境の設定を保存するために設計されたシンプルな構成システムです。このツールの主な目的は、 GSettingsへのバックエンドを提供することです。 構成ストレージシステムがまだないプラットフォーム。 「dconf-editor」というグラフィカルエディタを使用して、「dconf」からさまざまな設定を微調整できます。 。
dconf-editorをインストールするには、ターミナルから次のコマンドを実行します。
$ sudo apt install dconf-editor
インストールしたら、ターミナルから次のコマンドを入力して起動します。 Dashから起動することもできます。
$ dconf-editor
最初の起動時に、次の警告メッセージが表示されます。 [気を付けます]ボタンをクリックして続行します。
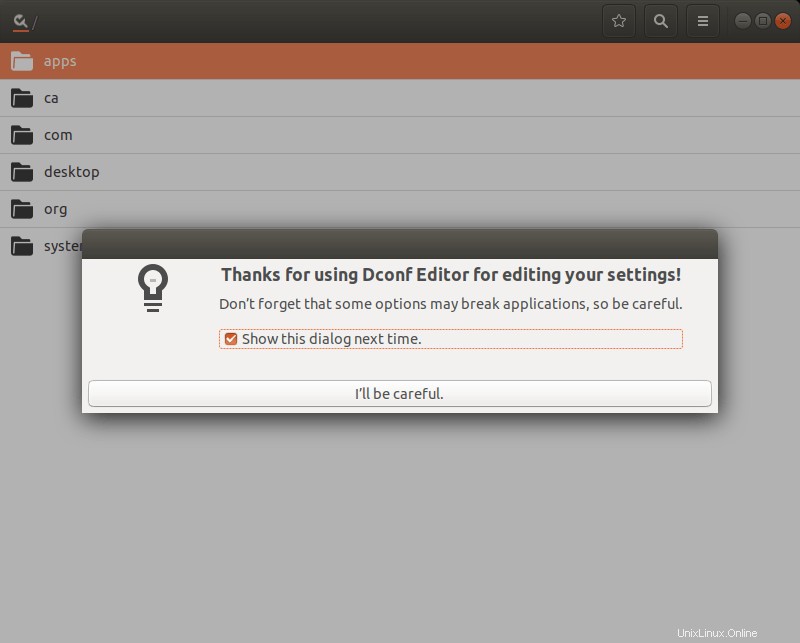
メインインターフェースから、「タッチパッド」を検索します 。 "/ org / gnome / desktop / peripherals / touchpad /"をクリックします フォルダ。
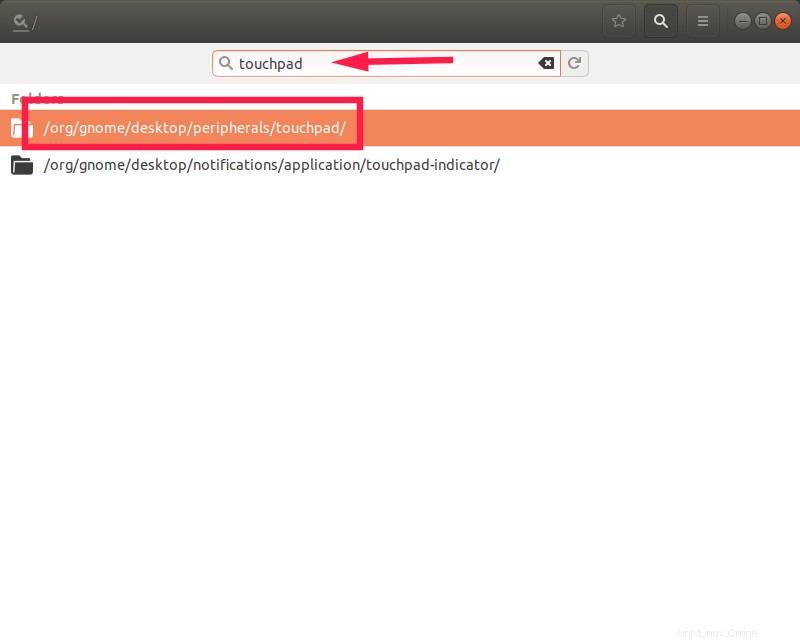
次のウィンドウで、[イベントの送信]タブをクリックします。
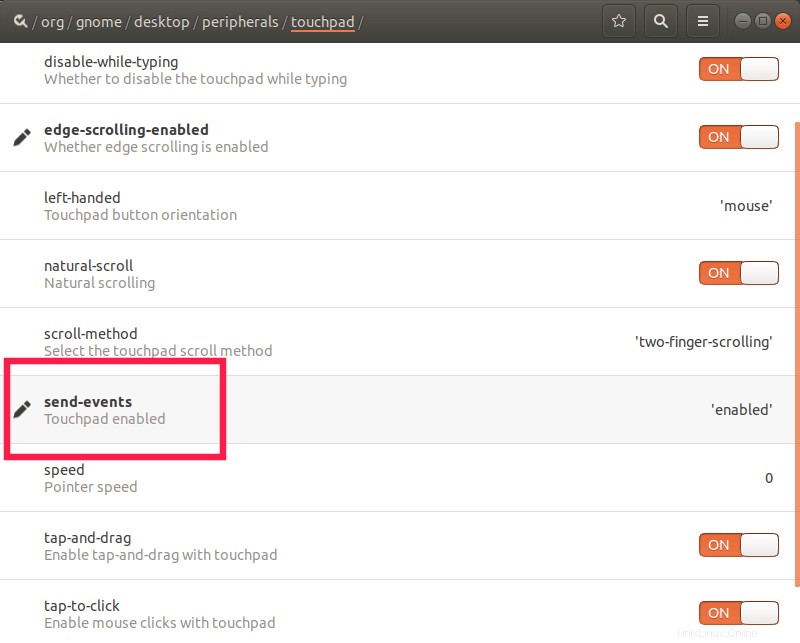
「カスタム値」をクリックします 最後にあるドロップダウンボックスで、「disabled-on-external-mouse」を選択します。 オプション。
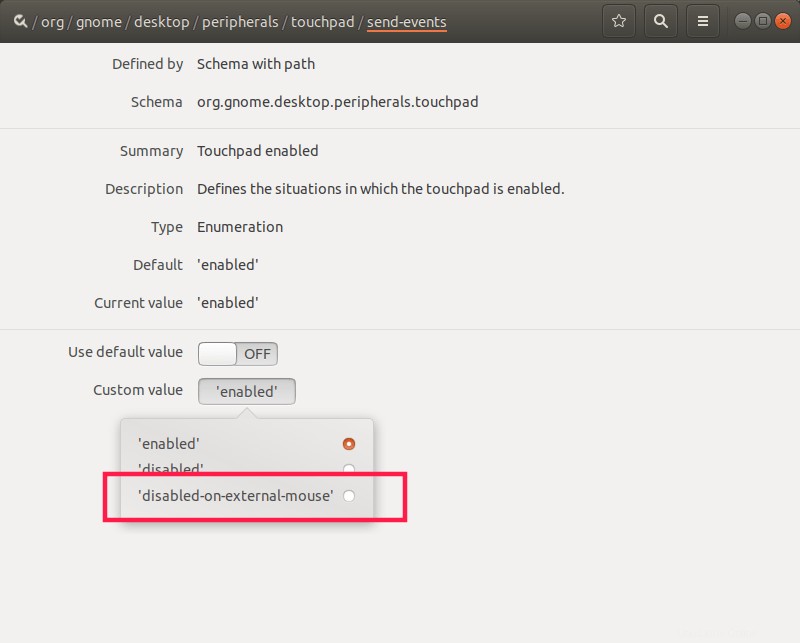
最後に、チェックマークをクリックします 右端にマークを付けて設定を保存し、dconf-editorを閉じます。
終わり!これで、外付けマウスを接続すると、タッチパッドが自動的に無効になります。
関連記事:
- UbuntuDockアイコンのクリック時最小化機能を有効にする方法
これらは、Ubuntuのようなシステムで外部マウスが接続されているときにタッチパッドを無効にするために私が知っている3つの異なる方法です。自分に合った方法を使用してください。頑張ってください!