このチュートリアルでは、GRUB2とは何か、UbuntuシステムでGRUB2ブートローダー設定を構成する方法を学習します。テキストエディタを使用してgrub構成ファイルを直接編集するか、 Grub-customizer などのGUIアプリケーションを使用して、設定を構成できます。 。
GRUB2とは何ですか?
GRUB2 、 GRの略です およびU nified B ootloaderは、ほとんどのLinuxオペレーティングシステムのデフォルトのブートローダーです。 GRUBブートローダーは、コンピューターの起動時に実行される最初のプログラムです。
GRUBは、オペレーティングシステムカーネルへの制御のロードと転送を担当します。次に、カーネルが担当し、残りのオペレーティングシステムを初期化します。
Ubuntu16.04および18.04LTSデスクトップで以下の手順をテストしましたが、これらの手順は、GRUB2ブートローダーを使用するすべてのLinuxオペレーティングシステムで機能する可能性があります。
1。 UbuntuでGRUB2ブートローダー設定を構成する
すでに述べたように、コマンドラインまたはGUIからブートローダーの設定を構成できます。
最初にコマンドラインを見てみましょう。
警告: GRUB2のデフォルトの構成ファイルは、 /boot/grub/grub.cfgです。 。 GRUB2に精通している場合を除き、このファイルを編集または変更しないでください。これは、LinuxOSを起動するためのメインファイルです。このファイルの設定を誤ると、Ubuntuシステムが壊れてしまう可能性があります。 。したがって、このファイルには触れないでください!
/boot/grub/grub.cfg ファイルはgrub-mkconfigによって自動的に生成されます /etc/grub.dのテンプレートを使用する および/etc/default/grubからの設定 。 /etc/default/grubで行った変更 ファイルはGRUB2に反映されます。
まず、 /etc/default/grubをバックアップします 変更を加える前にファイルしてください。
$ sudo cp /etc/default/grub /etc/default/grub.bak
一般的なgrubファイルの内容は次のようになります。
$ cat /etc/default/grub
出力例:
# If you change this file, run 'update-grub' afterwards to update # /boot/grub/grub.cfg. # For full documentation of the options in this file, see: # info -f grub -n 'Simple configuration' GRUB_DEFAULT=0 GRUB_HIDDEN_TIMEOUT=0 GRUB_HIDDEN_TIMEOUT_QUIET=true GRUB_TIMEOUT=10 GRUB_DISTRIBUTOR=`lsb_release -i -s 2> /dev/null || echo Debian` GRUB_CMDLINE_LINUX_DEFAULT="quiet splash" GRUB_CMDLINE_LINUX="" # Uncomment to enable BadRAM filtering, modify to suit your needs # This works with Linux (no patch required) and with any kernel that obtains # the memory map information from GRUB (GNU Mach, kernel of FreeBSD ...) #GRUB_BADRAM="0x01234567,0xfefefefe,0x89abcdef,0xefefefef" # Uncomment to disable graphical terminal (grub-pc only) #GRUB_TERMINAL=console # The resolution used on graphical terminal # note that you can use only modes which your graphic card supports via VBE # you can see them in real GRUB with the command `vbeinfo' #GRUB_GFXMODE=640x480 # Uncomment if you don't want GRUB to pass "root=UUID=xxx" parameter to Linux #GRUB_DISABLE_LINUX_UUID=true # Uncomment to disable generation of recovery mode menu entries #GRUB_DISABLE_RECOVERY="true" # Uncomment to get a beep at grub start #GRUB_INIT_TUNE="480 440 1"でビープ音を鳴らします
このファイルに変更を加えた場合は、次のコマンドを実行して、GRUB2に変更を適用する必要があります。
$ sudo update-grub
GRUB2ブートローダーでいくつかの調整を行いましょう。
ダウンロード- 無料のeGuide:「Ubuntuを自宅のように感じさせる22の便利な調整」
1.1。デフォルトのOS(GRUB_DEFAULT)を選択
/etc/default/grubを開きます nanoなどのテキストエディタを使用したファイル 。
$ sudo nano /etc/default/grub
行を検索 "GRUB_DEFAULT " 。このオプションを使用して、起動するデフォルトのOSを選択できます。値を「0」に設定した場合 "、GRUBブートメニューエントリの最初のオペレーティングシステムが起動します。" 1として設定した場合 "、2番目のOSが起動し、以下同様に続きます。
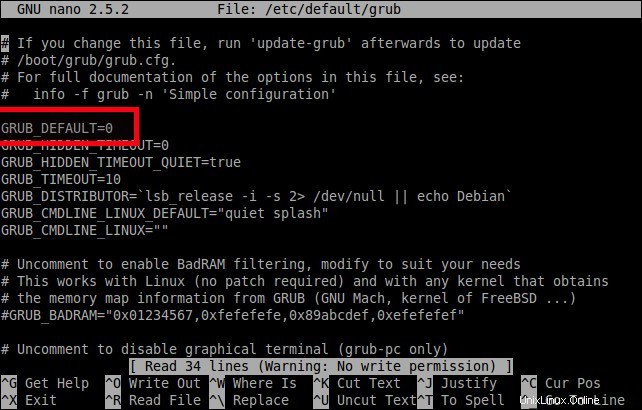
UbuntuのGrubファイルでデフォルトOSを設定する
また、システムに複数のOSがある場合は、値 GRUB_DEFAULT=savedを使用して最後のオペレーティングシステムを起動できます。 。システムを再起動するたびに、最後のオペレーティングシステムが起動を開始します。 GRUB_SAVEDEFAULT=trueという行を追加する必要があることに注意してください このトリックを機能させるために。
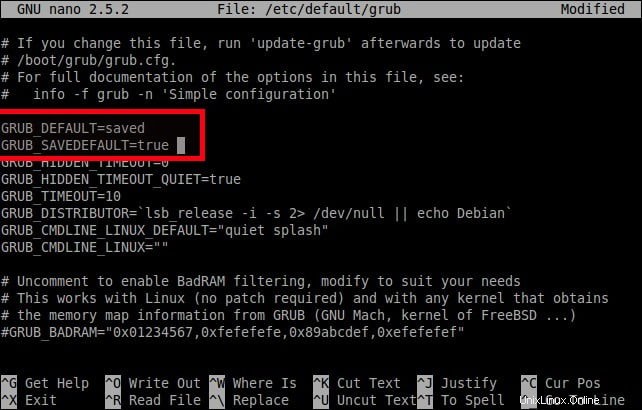
最後のオペレーティングシステムを起動するようにgrubを構成します
特定のOSを起動するためのオペレーティングシステムのエントリの名前を指定することもできます。たとえば、BOOTメニューに「Lubuntu16.04 LTS」というエントリがある場合は、 GRUB_DEFAULT="Lubuntu 16.04 LTS"を使用できます。 デフォルトでLubuntuを起動します。引用符で値を指定する必要があることに注意してください。
次のコマンドを実行して、grubファイルに加えられた変更を更新することを忘れないでください。
$ sudo update-grub
1.2。 OSタイムアウトの設定(GRUB_TIMEOUT)
デフォルトでは、起動メニューから選択したエントリが10秒で起動を開始します。
このタイムアウト設定は増減できます。値が「0」の場合 "の場合、デフォルトのOSはすぐに起動を開始します。値が" 5の場合 "、起動メニューが5秒間表示されるので、システムの起動時にロードするOSを選択できます。
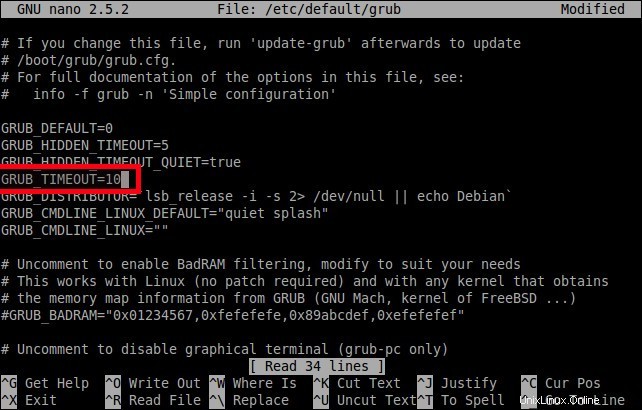
Grubタイムアウト値を設定する
1.3。 GRUBの背景画像を変更する
GRUBの背景画像を変更するには、好みの画像を /boot/grub/にコピーする必要があります 場所。
$ sudo cp ostechnix.png /boot/grub/
JPG/JPEG形式の画像も使用できます。ただし、GRUBは256色のJPG/JPEG画像形式のみをサポートします。したがって、PNG形式の画像を使用することをお勧めします。
または、 /etc/default/grubで画像ファイルのパスを直接指定することもできます 以下のようなファイル。
$ sudo nano /etc/default/grub
次の行を追加します:
GRUB_BACKGROUND="/home/sk/ostechnix.png"
画像パスを独自のものに置き換えます。
GRUBファイルに必要な変更を加えたら、保存して閉じます。
変更を適用するには、次のコマンドを実行する必要があります:
$ sudo update-grub
次の出力が表示されます:
Generating grub configuration file ... Warning: Setting GRUB_TIMEOUT to a non-zero value when GRUB_HIDDEN_TIMEOUT is set is no longer supported. Found background image: ostechnix.png Found linux image: /boot/vmlinuz-4.15.0-23-generic Found initrd image: /boot/initrd.img-4.15.0-23-generic Found linux image: /boot/vmlinuz-4.15.0-20-generic Found initrd image: /boot/initrd.img-4.15.0-20-generic Found memtest86+ image: /boot/memtest86+.elf Found memtest86+ image: /boot/memtest86+.bin done
再起動して、変更が機能しているかどうかを確認します。
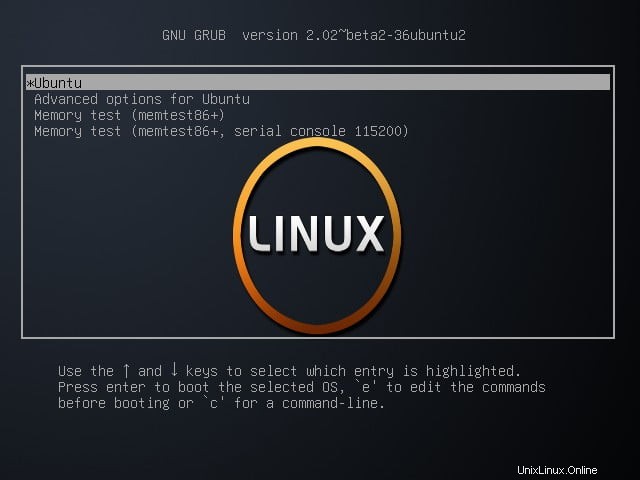
UbuntuでGRUBの背景画像を変更する
推奨される読み物:
- LinuxでGRUBブートローダーをパスワードで保護する方法
2。 Grub-customizerを使用してGRUB2ブートローダー設定を構成する
コマンドラインに慣れていない方もいらっしゃるかもしれません。あなたがその1人である場合は、「Grub-customizer」と呼ばれるグラフィカルツールを使用できます。 Grub2およびBurgブートローダーを構成します。
Grub-customizerを使用すると、次のことができます。
- ブートメニューエントリの編集、削除、名前の変更、再配置
- ブートメニューを表示または非表示にします
- デフォルトのブートエントリを変更します
- ブートメニューエントリのテキストの色を変更します
- ブートメニューの背景画像を変更します
- 起動時間を増減します
- カーネルパラメータを編集します
- GrubをWindowsMBRに再インストールします。
Grub-customizerには、UbuntuおよびLinuxMintなどのその派生物の公式PPAがあります。次のコマンドを1つずつ実行することで、Grub-customizerを追加してインストールできます。
$ sudo add-apt-repository ppa:danielrichter2007/ grub-customizer
$ sudo apt update
$ sudo apt install grub-customizer
インストールしたら、ダッシュまたはメニューから起動します。 Grub-customizerのデフォルトのインターフェースは次のようになります。
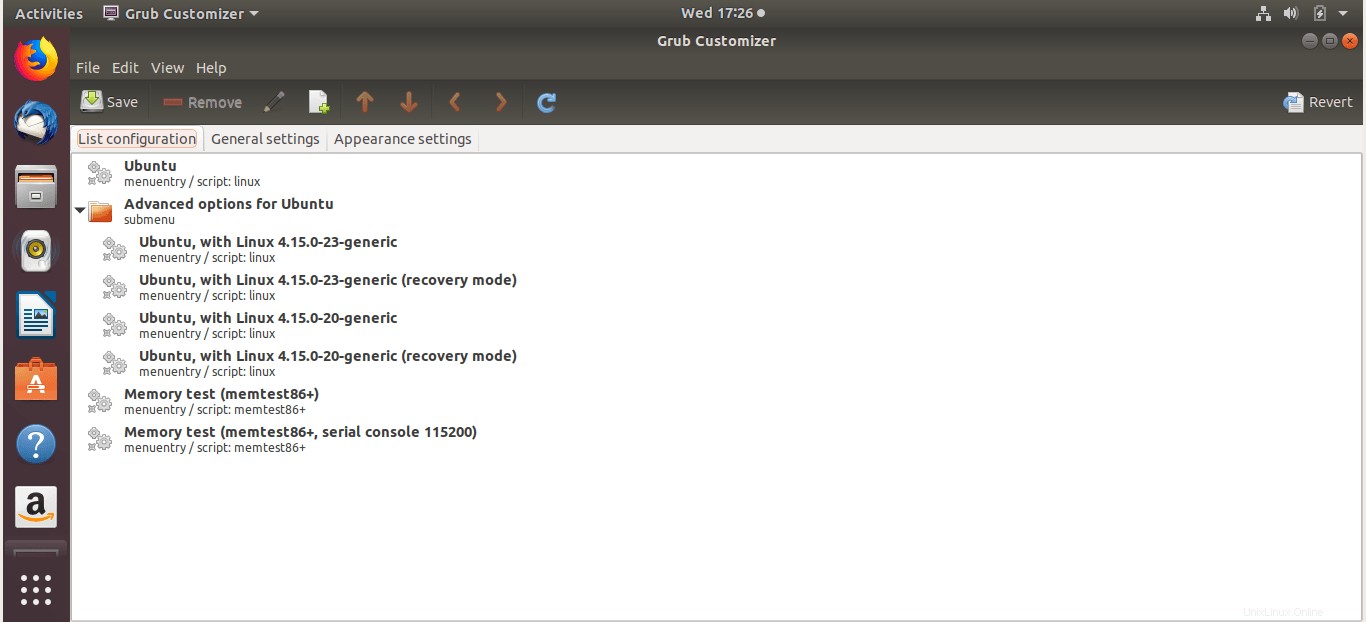
grub-customizerインターフェース
上のスクリーンショットでわかるように、Grub-customizerには次の3つのタブがあります。
- リスト構成
- 一般設定
- 外観設定。
リスト構成 、ブートメニューエントリを編集、削除、名前変更、および再配置(移動)できます。たとえば、メニューエントリの名前を変更するには、メニューエントリを右クリックして、[名前の変更]を選択します。 好きな名前を入力してください。
同様に、エントリを移動するには、エントリを選択して右クリックし、[上に移動]または[下に移動]をクリックします。メニューバーの上/下矢印を使用してエントリを移動することもできます。
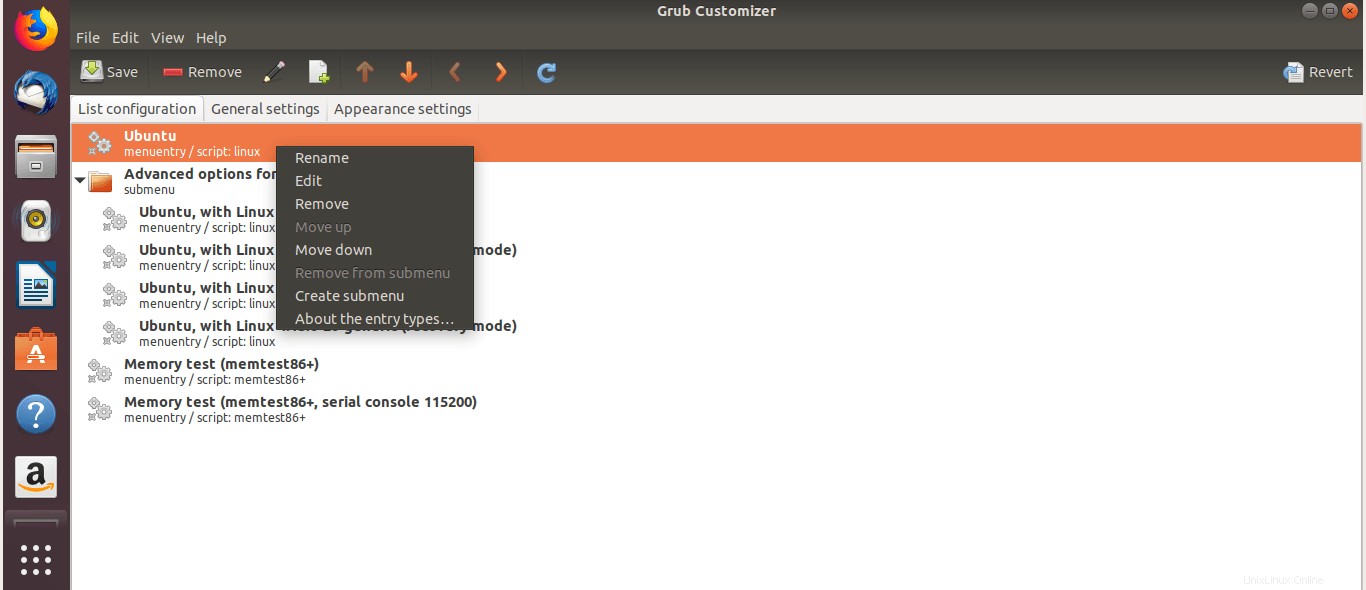
grub-customizerでブートメニューエントリを編集する
変更を加えたら、保存をクリックします メニューバーのボタン。
一般設定 セクション、できます
- デフォルトのブートエントリを変更します(デュアルブート時に役立ちます)。
- 最後に起動したエントリを起動します。つまり、最後に起動したオペレーティングシステムを起動します。
- ブートメニューの表示/非表示
- 起動メニューの遅延を変更します
- カーネルパラメータを変更します。
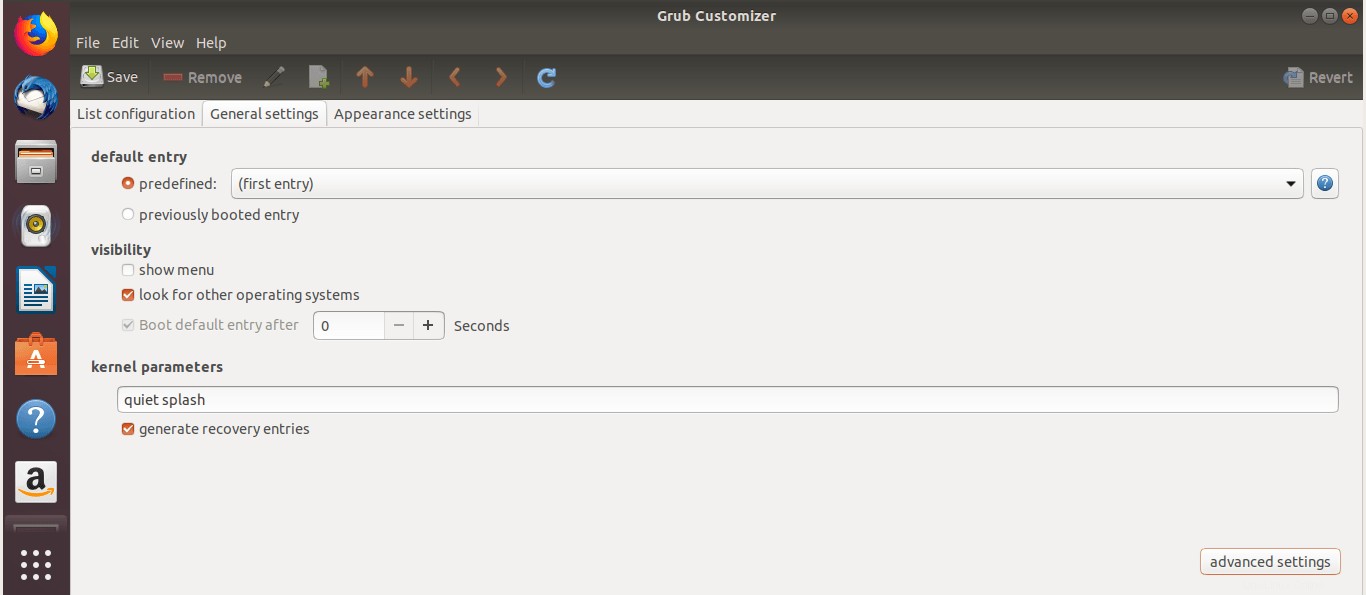
grub-customizerの一般設定
外観設定では、次のことができます。
- ブートメニューエントリのフォントを変更します
- フォントの色を設定します
- 背景画像などを設定します。
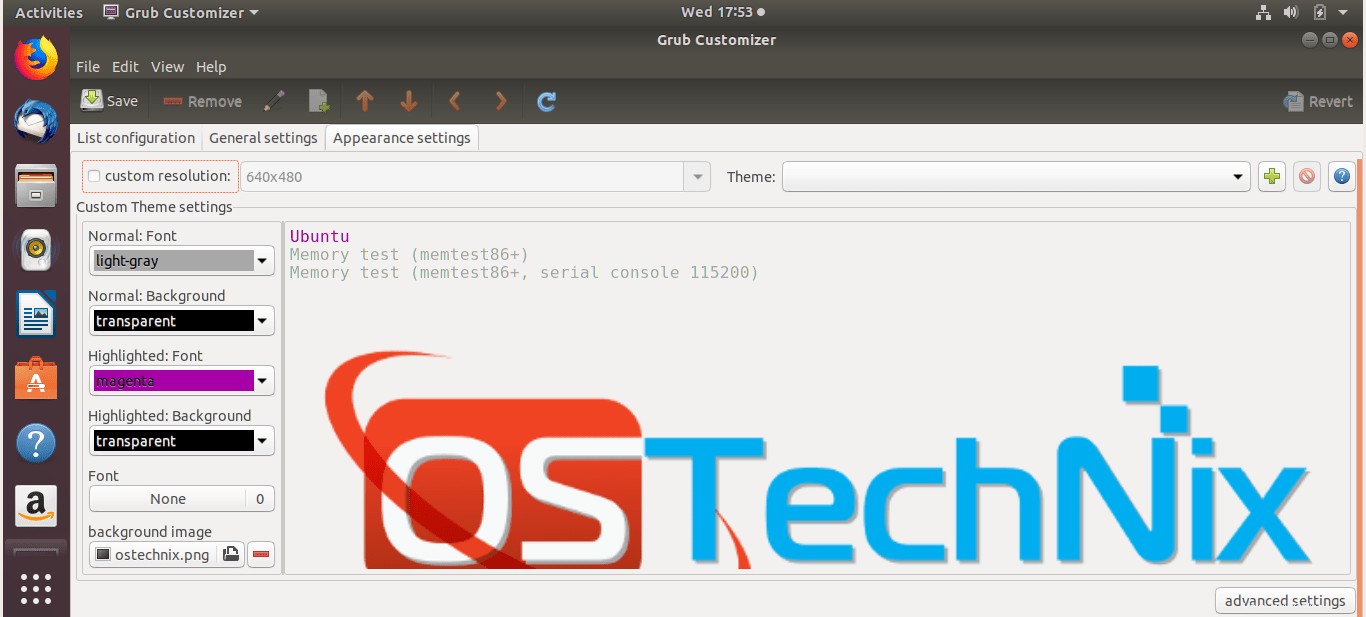
grub-customizerの外観設定
変更を加えたら、必ず[保存]ボタンをクリックしてください。
「詳細設定」という追加のセクションもあります Grub-customizerインターフェースの右下にあります。詳細設定セクションでは、GRUB_DEFAULT、GRUB_TIMEOUT、GRUB_MENU_PICTUREなどのさまざまなブートローダー設定の値をすばやく追加、削除、有効化/無効化、および編集できます。
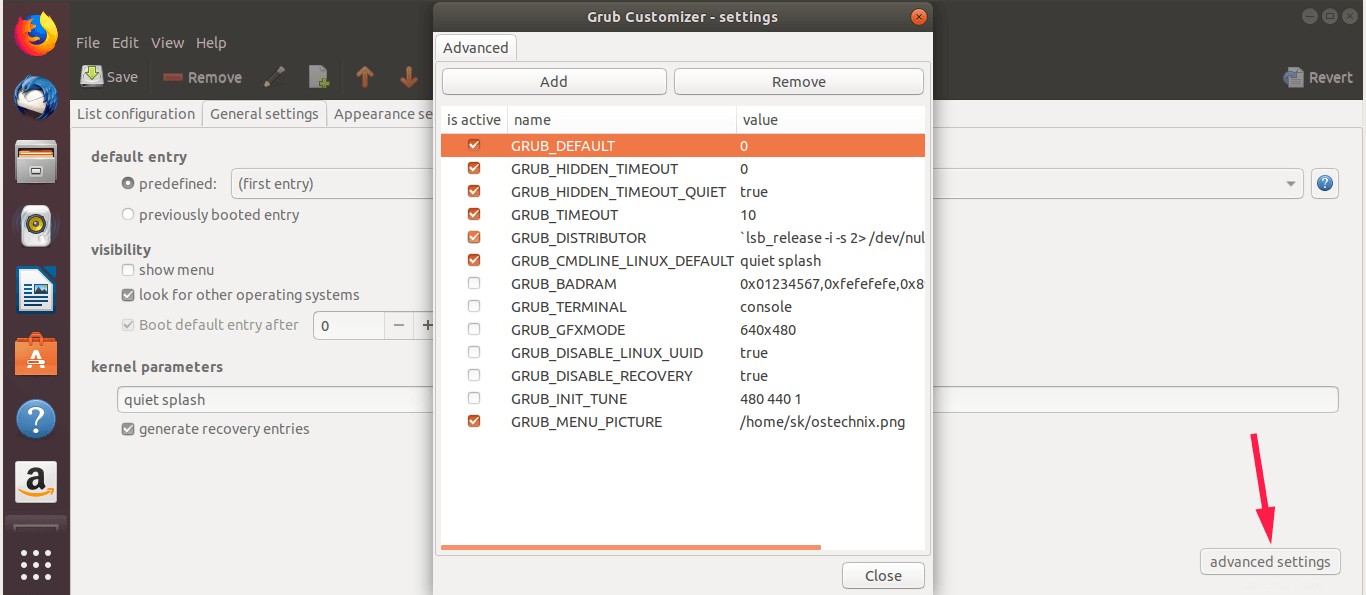
grub-customizerの詳細設定
繰り返しになりますが、警告します。実動システムでGRUB2設定を編集または変更しないでください。これらの設定を任意の仮想マシンでテストしてから、パーソナルデスクトップに適用することをお勧めします。
推奨される読み物:
- Ubuntuでレスキューモードまたは緊急モードで起動する方法