このガイドでは、GNOMELinuxラップトップでマウスが接続されているときにタッチパッドを自動的に無効にする方法を説明します。
すべてのラップトップにはタッチパッドがありますが、すべての人がタッチパッドを主要なポインティングデバイスとして使用しているわけではありません。一部のユーザーは、タッチパッドよりもマウスを好みます。マウスの使用は非常に便利で、タッチパッドよりもはるかに簡単だからです。
また、タッチパッドの位置により、入力中に誤って触れる可能性があります。時々、私の手のひらや手首が誤ってタッチパッドに触れて、入力中にマウスカーソルを動かしてしまいます。私はよくこの迷惑に直面します。重要なものを入力すると、カーソルが画面全体にジャンプして書き込みを台無しにするのは非常に面倒です。
入力中に誤ってタッチパッドに触れないようにする1つの方法は、入力を開始したときにのみタッチパッドを無効にすることです。 。入力をやめると、タッチパッドは通常どおり機能します。もう一度入力を開始すると、タッチパッドは機能しません。タッチパッドが完全に無効になるわけではないことに注意してください。キーボードでの入力を開始しようとすると、動作が停止します。
ラップトップでの入力中に誤ってクリックするのを防ぐもう1つの方法は、外部マウスを入手し、マウスが接続されているときにタッチパッドを自動的に無効にすることです。マウスのプラグを抜いた後、タッチパッドは通常どおり機能します。
このチュートリアルでは、外部マウスがGNOMELinuxデスクトップに接続されているときにタッチパッドを自動的に無効にする手順を説明します。これらのメソッドは、GNOMEデスクトップ環境を持つすべてのLinuxディストリビューションで機能するはずです。私はこれをFedora33、34およびopenSUSEタンブルウィードでテストしました。期待どおりに機能しました。
マウスがGNOMEデスクトップに接続されているときにタッチパッドを自動無効にする
タッチパッドを無効にして、gsettingsとdconf-editorを使用して入力中に誤ってカーソルを移動するのを防ぐことができます。まず、gsettingsを使用してそれを行う方法を見ていきます 。
1。 gsettingsを使用してマウスを接続しているときにタッチパッドを無効にする
この方法は、GNOMEDEとともにインストールされるLinuxディストリビューション専用です。
マウスが接続されているときにタッチパッドを無効にするには、次のコマンドを実行します。
$ gsettings set org.gnome.desktop.peripherals.touchpad send-events disabled-on-external-mouse
上記のコマンドを実行すると、タッチパッドはすぐに無効になります。
コマンドを使用して現在の設定を表示できます:
$ gsettings get org.gnome.desktop.peripherals.touchpad send-events

マウスを再度有効にするには、次のコマンドを実行します:
$ gsettings set org.gnome.desktop.peripherals.touchpad send-events enabled
2。 dconf-editorを使用してマウスを接続しているときにタッチパッドを無効にする
Dconf-editor は、アプリケーションの内部設定のグラフィカルビューアおよびエディタです。一部のアプリケーションインターフェイスでは公開されていない編集オプションを使用できます。このツールを使用するときは注意してください。自分が何をしているのかわからない場合は、おそらくシステムが壊れることになります。
Dconf-editorには、GNOMELinuxディストリビューションがプリインストールされています。何らかの理由で欠落している場合に備えて、デフォルトのパッケージマネージャーを使用してdconf-editorをインストールしてください。
Arch Linuxとそのバリアントにdconf-editorをインストールするには、以下を実行します:
$ sudo pacman -S dconf-editor
Debian、Ubuntu、POP_OS!:
$ sudo apt install dconf-editor
Fedora、RHEL:
$ sudo dnf install dconf-editor
openSUSE:
$ sudo zypper install dconf-editor
次のコマンドを実行して、アプリケーションメニューまたはターミナルからdconf-editorを起動します。
$ dconf-editor
最初の起動時に警告メッセージが表示されます。 [気を付けます]ボタンをクリックして続行します。
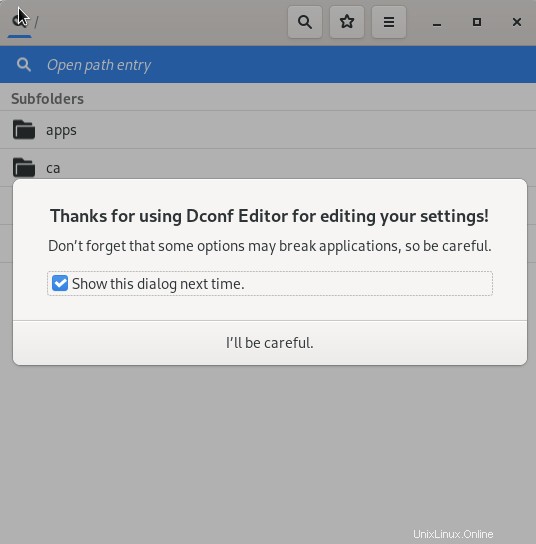
メインインターフェースから、「タッチパッド」を検索します 。 "/ org / gnome / desktop / peripherals / touchpad /"をクリックします フォルダ。
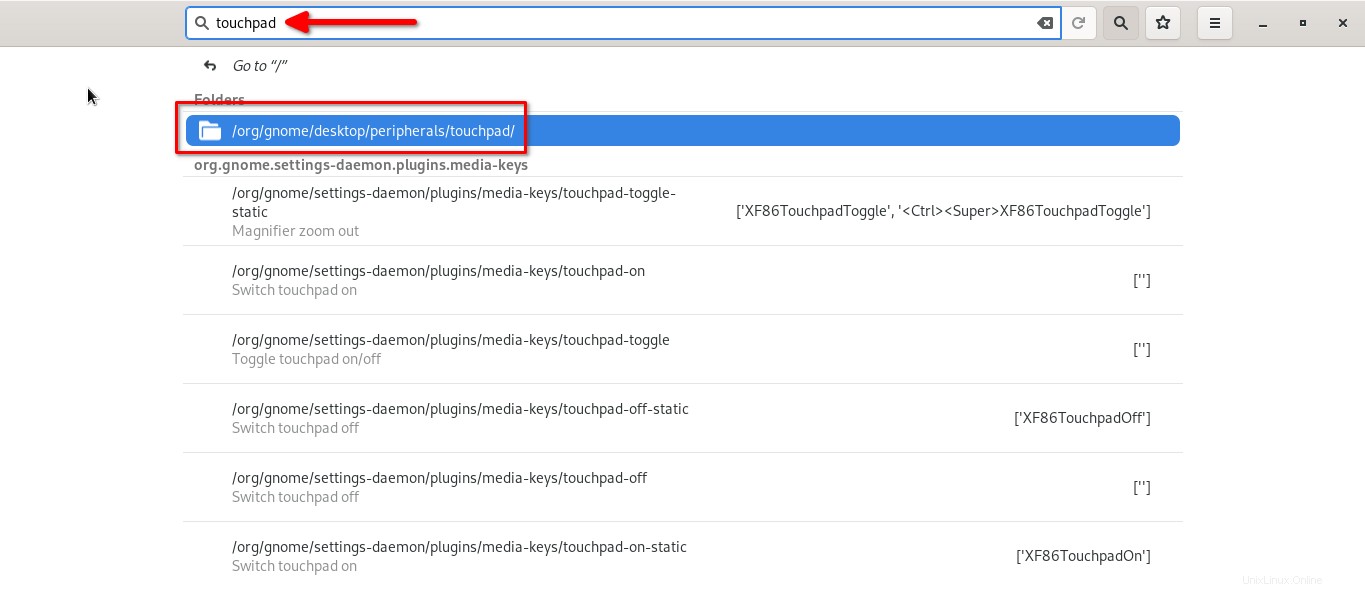
次のウィンドウで[イベントの送信]オプションをクリックします:
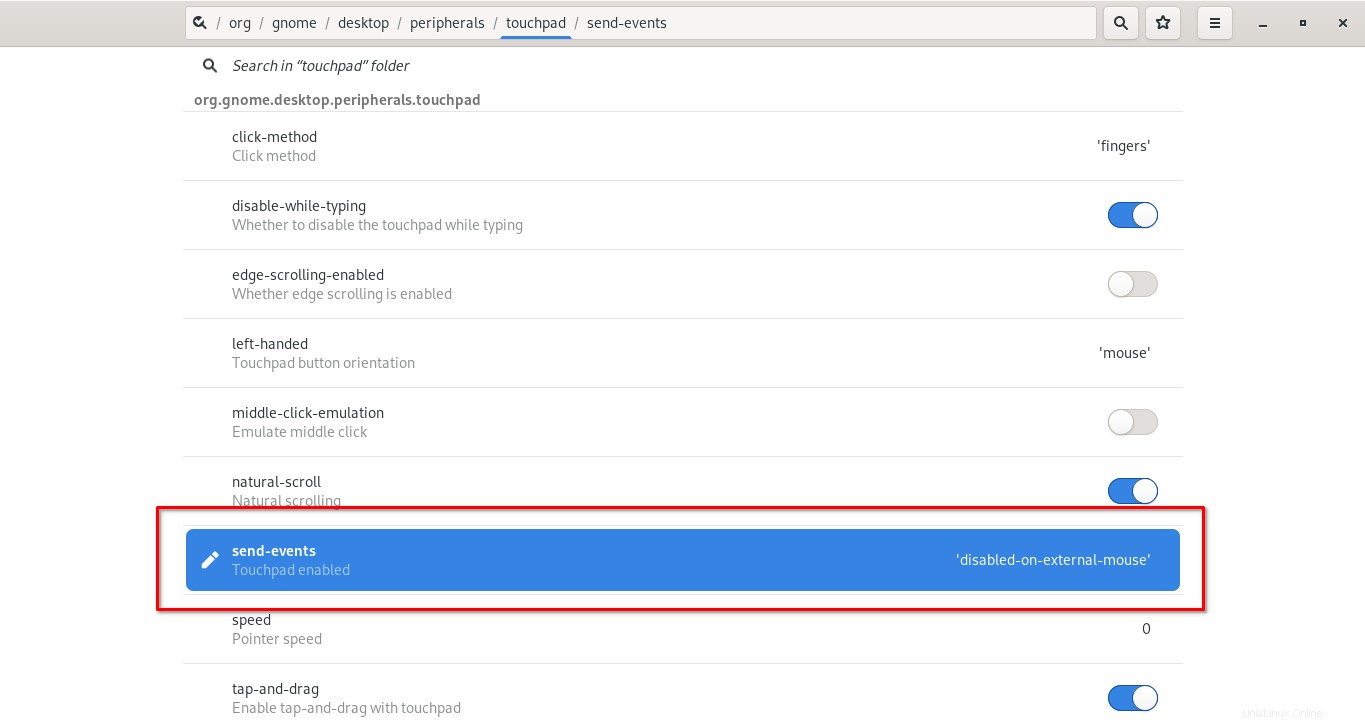
[イベントの送信]セクションで、[カスタム値]ドロップダウンボックスをクリックし、[外部マウスで無効化]オプションを選択します。
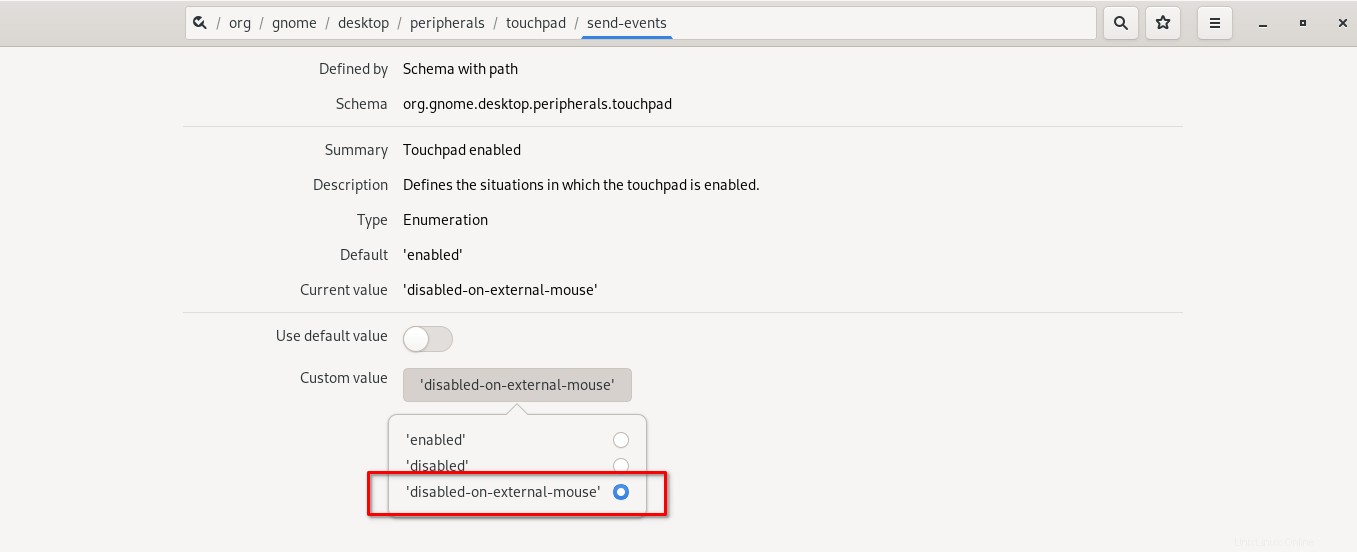
それでおしまい。今後、マウスを接続するとすぐにタッチパッドが自動的に無効になります。
これがお役に立てば幸いです。