ラップトップで外付けUSBマウスを頻繁に使用する一部のユーザーは、マウスが接続されているときにタッチパッドを無効にすることを好みます。そうする理由は、現在のビューを台無しにする可能性のあるタッチパッドへの偶発的なタッチを避けるためです。残念ながら、Linux Debianは、他の点では非常に便利な設定ユーティリティを使用してこのタッチパッド設定を構成することはできません。したがって、この設定を行うには、外部アプリケーションをインストールして使用する必要があります。この記事では、Debianユーザーがラップトップのタッチパッドを構成して、外部マウスを接続するたびに自動的に無効になるようにする2つの方法について説明します
- タッチパッドインジケータユーティリティを介して
- dconfエディターを介して
この記事に記載されているコマンドと手順をDebian10Busterシステムで実行しました。
方法1:タッチパッドインジケーターツールを使用
Gnome Extensionsのタッチパッドインジケーター拡張機能は、DebianSoftwareManagerを介してインストールできます。アクティビティパネル/ドックからソフトウェアマネージャーを開き、次のようにタッチパッドインジケーターを検索します。

次に、認証の詳細を入力してツールをインストールします。これは、許可されたユーザーのみがDebianにソフトウェアをインストールして構成できるためです。次に、アプリケーションランチャー検索からツールを起動します。ツールを起動するとすぐに、トップ/メインパネルに次のようなタッチパッドアイコンが表示されます。
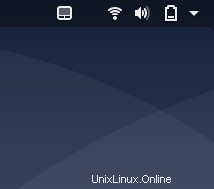
ツールの右クリックメニューからいくつかの基本設定を構成できます。
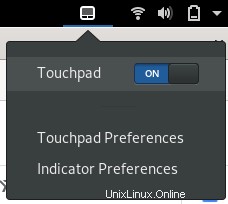
その他のオプションについては、メニューから[インジケーター設定]オプションをクリックしてください。次に、[自動切り替え]タブを開いて、次のビューに切り替えます。
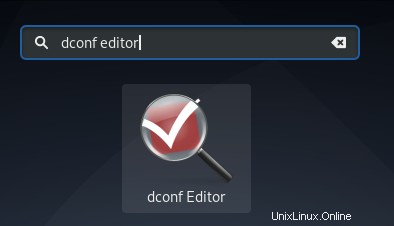
ここに、「タッチパッドのオン/オフを自動的に切り替える」スライダーボタンが表示されます。このボタンをオンにすると、USBマウスデバイスを接続するたびにタッチパッドが自動的に無効になるように構成されます。
方法2:dconfエディターを使用
dconf Editorを使用してタッチパッド設定を構成するには、まずDebianターミナルで次のコマンドを実行してタッチパッドをインストールする必要があります。
$ sudo apt-get install dconf-editor
次のように、アプリケーションランチャー検索からターミナルを開くことができます。
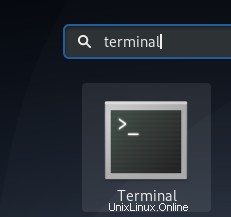
許可されたユーザーのみがDebianにソフトウェアをインストール/アンインストールおよび設定できるため、sudoのパスワードを入力するように求められた場合に備えて入力してください。
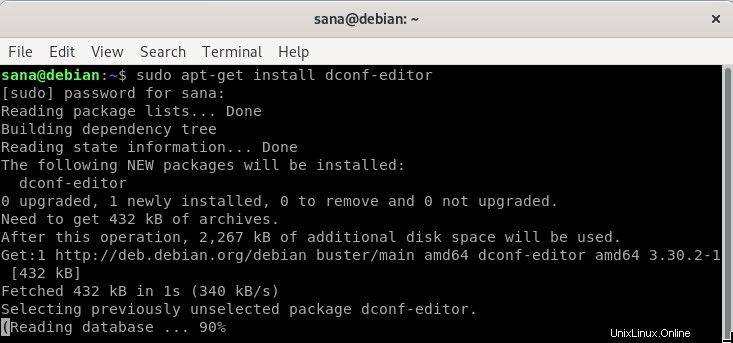
次に、アプリケーションランチャーで検索してGUIからdconfエディターを起動できます
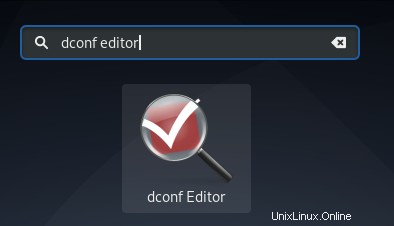
または、ターミナルで次のコマンドを入力して、コマンドラインから起動します。
$ dconf-editor
dconf Editorが起動し、次のメッセージが表示されます。
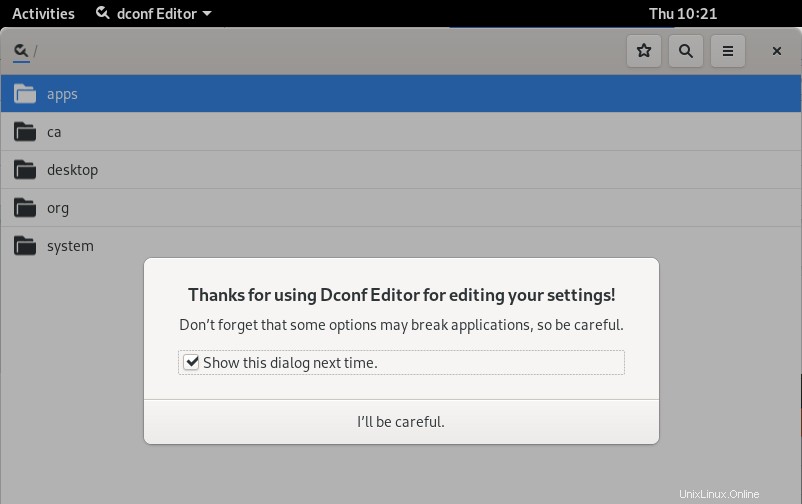
このメッセージは、機密性の高い設定を台無しにしてシステムを故障させる可能性があるため、システム構成を実行する際には十分に注意する必要があることを意味します。 「注意します」ボタンをクリックした後、検索ボタンからタッチパッドを検索します。これにより、次の結果が表示されます。
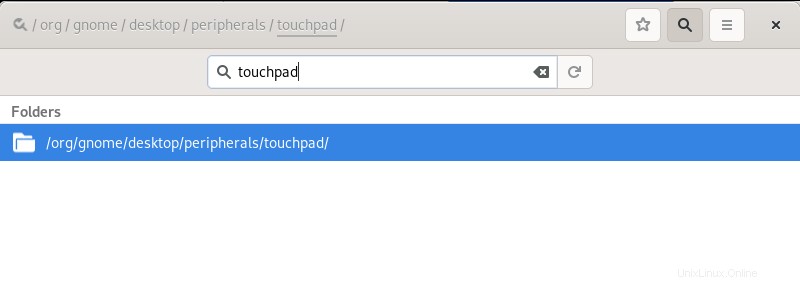
/ org / gnome / desktop / peripherals /touchpad/フォルダーをクリックします。これにより、次のビューが開きます:
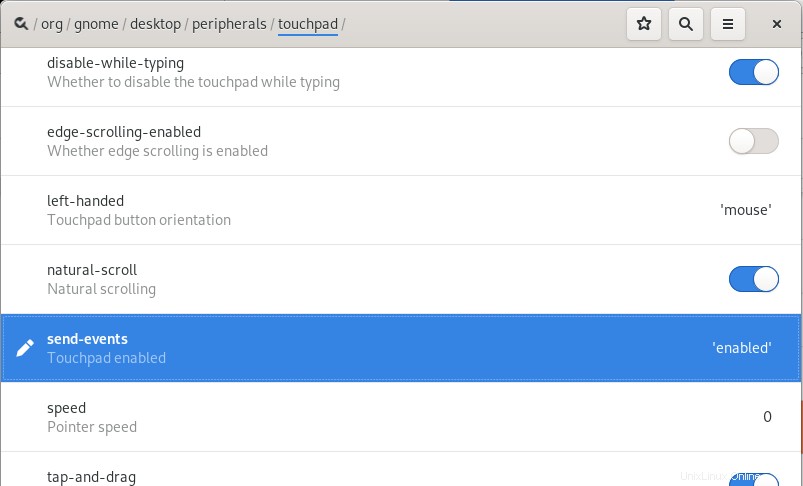
send-eventsキーをクリックします。これにより、次のビューが開きます:
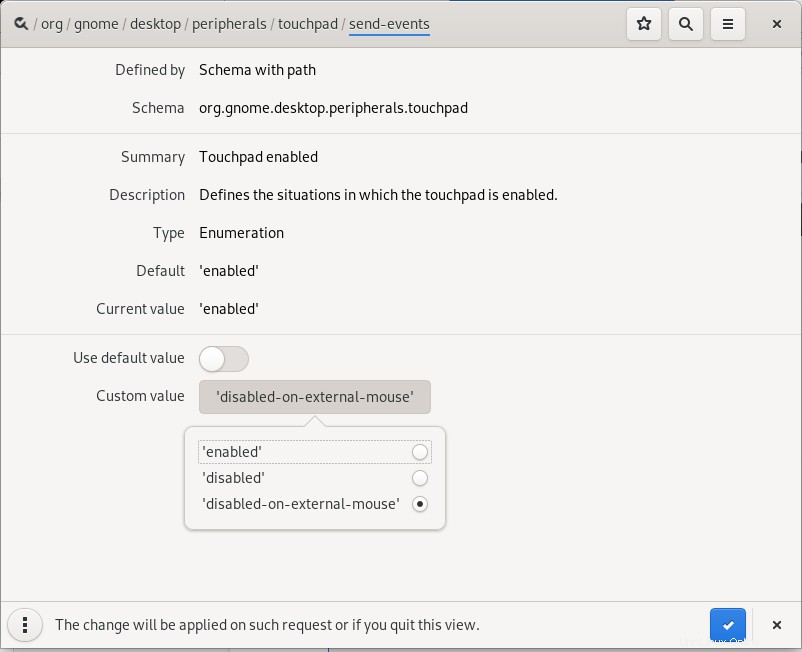
[カスタム値]ドロップダウンを見つけて、上記のように[外部マウスで無効]オプションを選択してみてください。次に、設定を保存して、dconfエディターを閉じます。これで、USBマウスデバイスを接続するたびにタッチパッドが自動的に無効になります。
dconf Editorはシステム構成を編集するための非常に便利なツールですが、必要なときにいつでも次のコマンドを使用してアンインストールできます。
$ sudo apt-get remove dconf-editor
この記事で説明したこれらの2つの方法を使用すると、タッチパッドが手元の作業を台無しにすることを回避し、外部マウスに入力を制御させることができます。