すべてのオペレーティングシステムはある時点でフリーズし、Linuxディストリビューションも例外ではありません。この投稿では、電源ケーブルを抜くか、電源ボタンを押し続けてPCの電源を切る前に、フリーズしたシステムに適用できる5つの方法を見ていきます。
凍結されたGUIの主な特徴は次のとおりです。
- 1つのプログラムが応答を停止し、ウィンドウを閉じることができません。
- マウスのクリックやキーボードのキーの押下には何も反応しません。
- マウスを完全に動かすことはできません。
凍結されたGUIの主な原因
Linuxでフリーズ/ハングを引き起こす一般的な原因のいくつかは、ソフトウェアまたはハードウェア関連の問題です。それらには以下が含まれます。システムリソースの枯渇、アプリケーションの互換性の問題、パフォーマンスの低いハードウェア、低速のネットワーク、デバイス/アプリケーションの構成、および長時間実行される中断のない計算。
ただし、主な問題は主にリソースの枯渇であり、デッドロックにつながることがよくあります。そのことを念頭に置いて、LinuxシステムのGUIがフリーズしたときに行う5つのことを見てみましょう。
LinuxデスクトップGUIがフリーズしたときに行うこと
1。 Xウィンドウを使用して凍結されたアプリケーションを閉じる
これは、フリーズするアプリケーションを強制終了する最も簡単な方法の1つです。 Xウィンドウを開くにはいくつかの方法があります。 1つは、コマンド xkillを実行することです。 以下に示すように、ターミナルで。
xkill
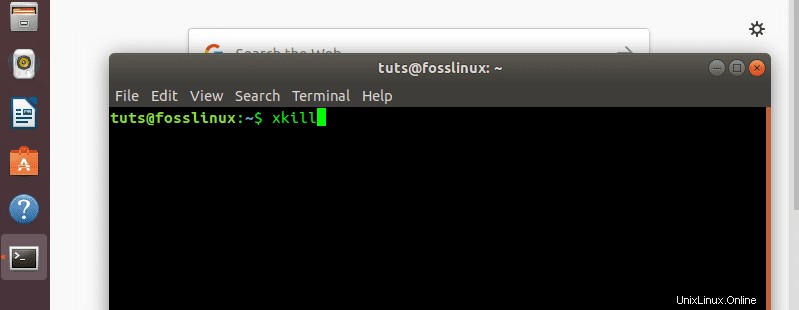
下の画像に示すように、カーソルが矢印記号からX記号に変わります。どこでも閉じたい頑固なアプリケーションウィンドウをクリックしますが、できれば終了ボタンをクリックします。
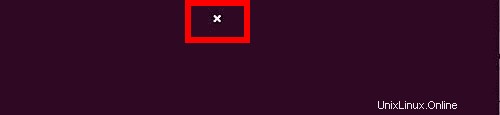
または、端末を起動できない場合は、次のキーの組み合わせを使用できます。 Alt + F2を押すと、コマンド xkillを入力するダイアログボックスが開きます。 Enter/Returnキーを押します。
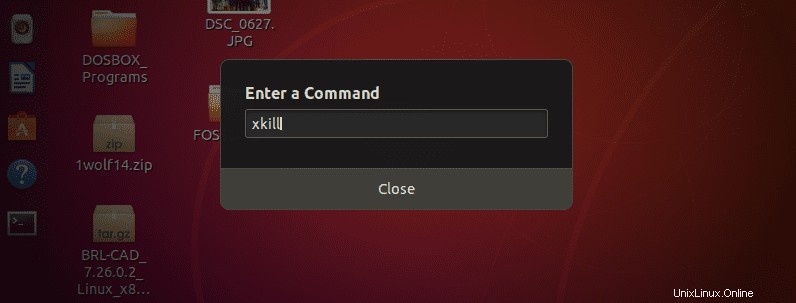
この方法は、GUIがフリーズしているが、マウスを操作できる状態であり、マウスクリックを適用できる状況に適用できます。残念ながら、マウスもフリーズしてカーソルが動かない場合があります。ここでは、以下の2番目の方法を適用する必要があります。
2。 Linuxターミナルを使用する
ターミナルで実行されているプログラムの場合、最も簡単な方法はCtrl+Cを押して停止することです。この組み合わせは、プログラムを中断/停止するSIGINT信号を送信します。他のシステムでは、「削除 ‘または‘ Break ‘は同じアクションを実行できます。
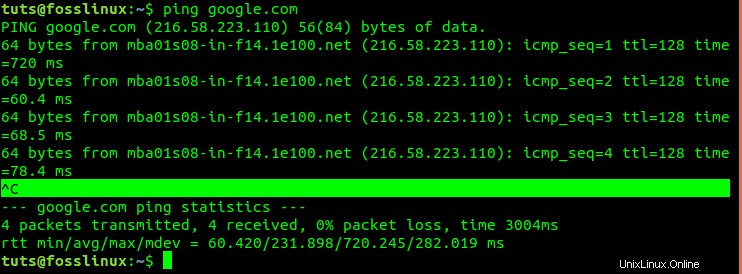
または、プロセスがターミナルで実行されていなかった場合は、ターミナルを起動して、(プロセス識別番号)PIDで停止することができます。 Alt + F2の組み合わせを押して、ダイアログボックスを開きます。コマンドgnome-terminalを入力します 、およびReturn/Enterキーを押して端末を起動します。
この時点から、いくつかのユーティリティを使用して、システムで実行中のプロセスを確認します。標準プログラムの1つは、ほとんどのLinuxシステムにプリインストールされているTOPです。システムにインストールされている場合は、HTOPなどの他のサービスを引き続き使用できます。プログラムを起動し、システムメモリの多くを消費していると思われるプロセスを閉じます。
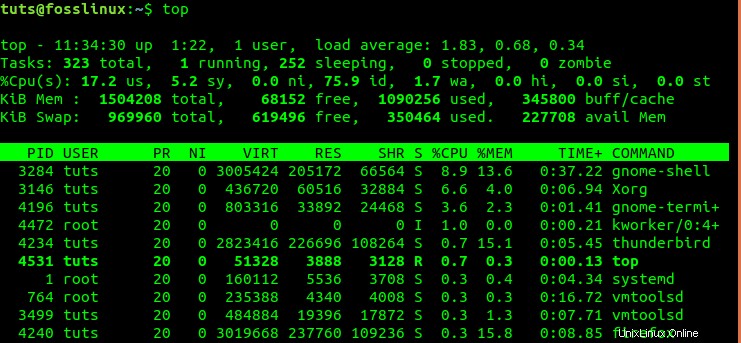
たとえば、上の画像では、4240であるPIDを使用してFirefoxを停止します。以下のコマンドを実行します。
sudo kill -9 4240
3。コンソール(仮想ターミナル)を使用してプロセスを強制終了します
ターミナルを含む上記のすべてが機能しない場合は、コンソールモードに戻す必要があります。コンソールモードに入るには、Ctrl + Alt+F3の組み合わせを押して使用します。以下に示すように、GUIインターフェイスが消え、仮想ターミナルにドロップします。ユーザー名とパスワードを使用してサインインする必要がある場合があります。
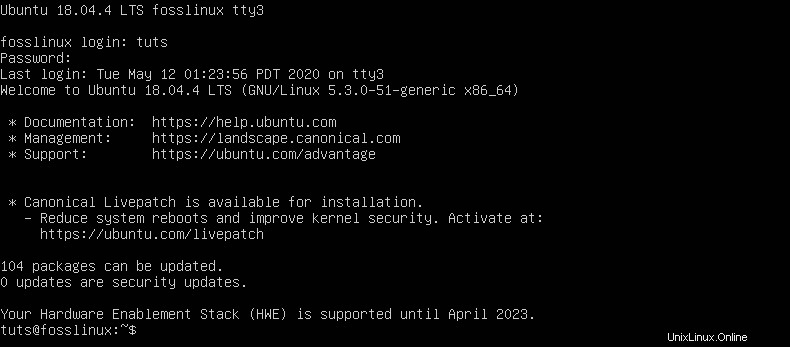
コンソールから出てグラフィカルユーザーインターフェイス(GUI)に戻るには、Ctrl + Alt+F2を押します。
ターミナルの場合と同様に、ここでは、いくつかのコマンドとユーティリティを使用して、実行中のプロセスを停止することもできます。システムにHTOPをインストールしたので、HTOPを実行し、PIDを使用してプロセスを強制終了します。
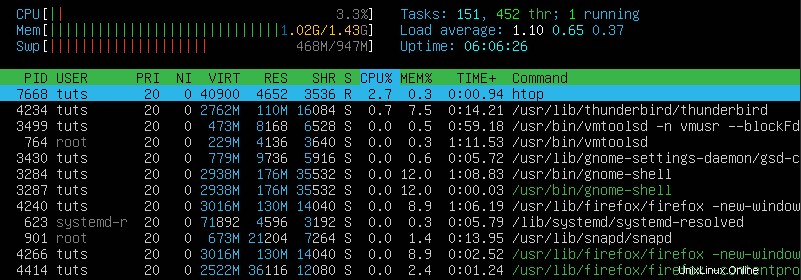
幸い、HTOPでは、TOPとは異なり、KILLコマンドを実行する必要はありません。停止するプロセスを選択し、F9(キル)キーを押します。
4。 Puttyを使用してSSH経由でリモートログインする
ネイティブマシンで上記のタスクを実行する以外に、puttyを介してリモートでアクセスし、同じコマンドを実行できます。ここでは、SSHサーバーを実行し、ターゲットシステムで正しく構成する必要があります。この投稿では、パテを使用してトラブルシューティングを停止し、リモートUbuntuサーバーでのプロセスを停止します。
パテをインストールするには、以下のコマンドを実行します。
- Ubuntu / Debian
sudo apt-get install putty
- CentOS、Red Hat、およびFedora
sudo dnf install putty or sudo yum install putty
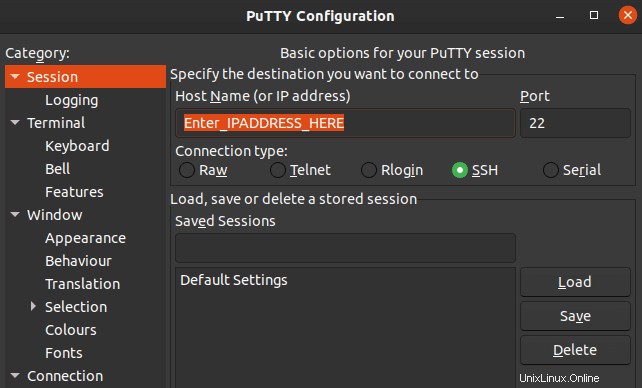
上の画像に示すように、パテを起動し、強調表示されたセクションにターゲットマシンのIPアドレスを入力します。 「開く」をクリックします。コマンドifconfigを実行すると、任意のLinuxシステムのIPアドレスを取得できます。
ターゲットPCがプライベートネットワーク上にある場合(つまり、プライベートアドレスが割り当てられている場合)、システムでリモートアクセスを取得するには、同じネットワーク上にいる必要があります。
下の画像に示すように、ユーザー名とパスワードを使用してログインする必要があります。
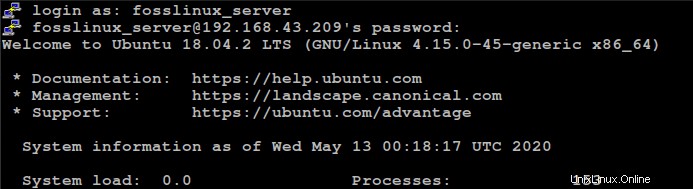
アクティブなセッションができたら、システムの問題のトラブルシューティングを開始できます。一般的な方法の1つは、プロセスユーティリティを使用して、システムで実行中のすべてのプロセスをチェックすることです。この例では、 topを実行してTOPを起動します。 コマンド。
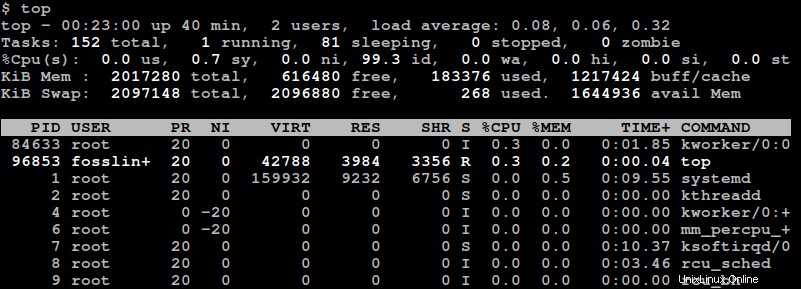
最も多くのメモリを消費しているプロセスのいくつかをチェックし、それらのPIDを使用してそれらを強制終了できます。一般的なkillコマンドには次のものがあります。 pkill、kill、kill -9、killall。以下の例を参照してください。
pkill gedit kill [Process_PID] kill -9 [Process_PID] killall -u [username]
–helpオプションを使用すると、さまざまなコマンドで使用するその他のオプションを確認できます。たとえば、pkill –helpは、pkillユーティリティで使用できるすべてのオプションのリストを提供します。
5。コンソールでAlt+SysRq+[Option-Keys]を使用
SysRq(システム要求)は、システムの状態に関係なく、カーネルと直接通信するために使用されるキーの特定の組み合わせです。これにより、ユーザーは低レベルのコマンドをLinuxカーネルに送信できます。
SysRq キーは通常、 Prnt-Scrnと同じキーにあります またはホームボタン。ただし、これはPCブランドごとに異なる場合があります。
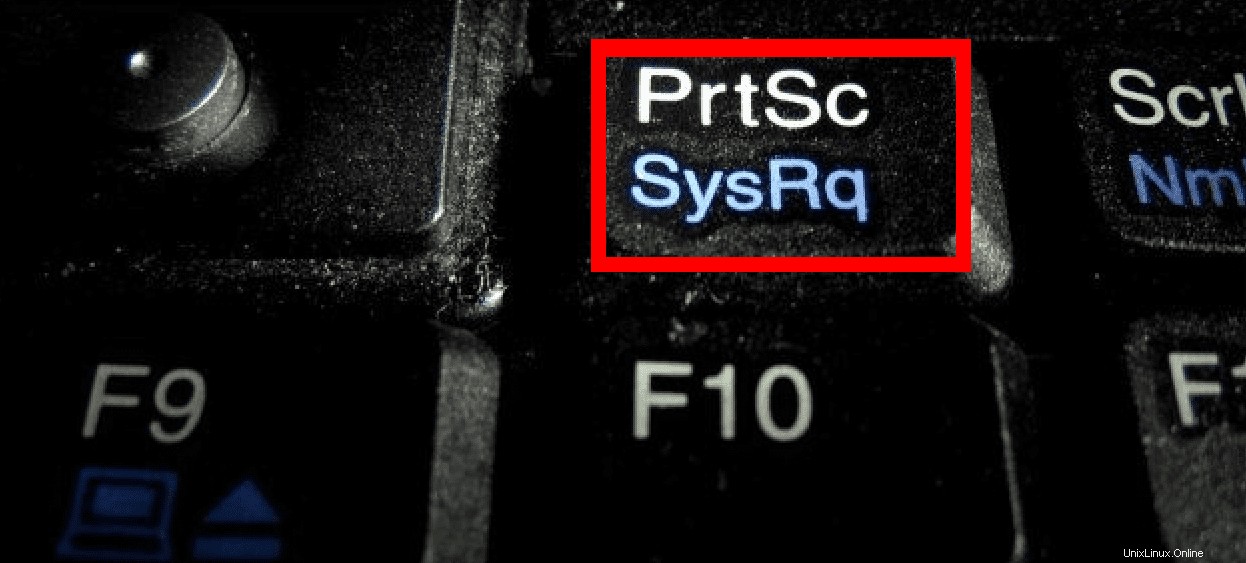
SysRqを使用するには、前の方法で示したように、最初にコンソールモードに入る必要があります。 Ctrl + Alt+F3の組み合わせを押します。 GUIに戻すには、Ctrl + Alt+F2を押します。コンソールにドロップできない場合は、以下の手順に従ってください。
手順1)Alt + SysRq+Rを押します。これは、キーボードを取得するために使用される組み合わせです。
ステップ2)以前にコンソールにドロップできなかった場合は、Ctrl + Alt + F2の組み合わせを再度実行します。
ステップ3)Alt +SysRq+を押します。 E.システムで実行されているすべてのプロセスを表します。
ステップ4)Alt + SysRq +を押します。I。実行中および停止しているすべてのプロセスを強制終了します。
ステップ5)Alt + SysRq+Sを押します。システムに接続されているすべてのディスクを同期して、データの損失を防ぎます。
ステップ6)コンソールに[OK]メッセージが表示されるのを待ちます。 HDDライトをチェックして、同期が成功したかどうかを確認することもできます。
ステップ7)Alt + SysRq + Uを押します。システムに接続されているすべてのディスクが読み取り専用として再マウントされます。
ステップ8) OKメッセージを待ちます。ただし、表示されない場合は、30秒待ってから終了したと見なしてから、次に進みます。
ステップ9)Alt + SysRq+Bを押します。この組み合わせでPCを強制的に再起動します。
ここで使用されるすべての文字は、R-E-I-S-U-Bの順序に従います。このメソッドがシステムで機能するには、これらを同じ順序で実行する必要があります。これらの文字に使用される一般的なニーモニックのいくつかは、「システムが完全に壊れた場合でも再起動する」です。 または「象を育てるのはとても退屈です。」
REISUB以外にも、フリーズされたGUIで使用できるSysRqの組み合わせが他にもあります。これらは、LinuxカーネルのソースであるSysRqドキュメントにあります。
結論
これらは、システムをフリーズ状態から回復するために使用できる方法です。これらは、データ損失につながる可能性のある物理的なリセットまたは電源のオン/オフを実行する最後の手段を使用することからあなたを救うためにここにあります。自分に合った別の方法がある場合は、コメントセクションで読者と共有してください。