テキストファイルは、特定のコンピュータシステムに不可欠で不可欠な部分です。構成ファイル、プログラミングスクリプト、さらにはユーザーが作成したドキュメントもすべて単純なテキストファイルです。また、現在はいくつかのドキュメント形式がありますが、Linuxの初期には、ほとんどがプレーンテキストファイルが使用されていました。したがって、Linuxでテキストファイルを読み取るにはいくつかの方法が必要でした。
この記事では、Linuxシステムで単純なテキストファイルを読み取るさまざまな方法を紹介します。 1つは単純なGUIの方法で、他の5つの方法はコマンドラインの方法です。
Linuxでのファイルのコンテンツの表示
1。グラフィカルテキストエディタ
すべてのグラフィカルシステムには、グラフィカルテキストエディタが必要です。グラフィカルファイルマネージャからテキストファイルを起動するだけで、デフォルトでは、グラフィカルテキストエディタがそのファイルを開きます。このエディタは、テキストエディタがDEのパッケージの一部であるため、使用しているデスクトップ環境によって異なります。これらは、人気のあるDEのいくつかのデフォルトのエディターです:
- GNOME – Gedit
- Xfce –マウスパッド
- KDE – KWrite
- シナモン– Xed
- メイト–プルマ
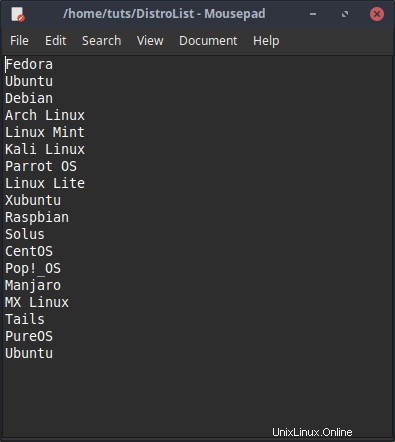
コマンドラインベースのリーダー
ターミナルを使用して、ユーザーがファイルを読み取ることができるいくつかの方法があります。最初に特定の目標指向のツールを示し、次にLinuxが提供する最も強力なファイルリーダーを示します。
2。猫
猫 コマンドは、ファイルを読み取るために最もよく使用されるコマンドです。ターミナルウィンドウにファイルの内容を表示し、プロンプトを再度表示します。完全なファイルが表示されます。前述のように、ファイルを出力してプロンプトを返すため、明らかに非対話型です。簡単な構文コマンドは次のとおりです。
cat [Filename]
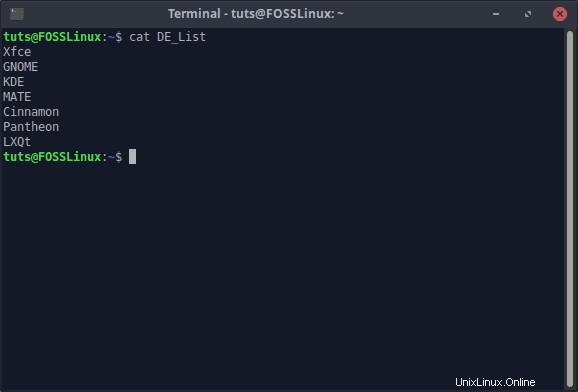
猫 新しいファイルへの書き込みにも使用できます。別のファイルを使用してこれを行うか、標準入力を使用できます。 2つの組み合わせも可能です。
別のファイルからの書き込み
別のファイルから書き込むには、次のコマンドを使用します。
cat [Input file] > [Output file]
標準入力からの書き込み
標準入力からの書き込み コマンドの実行後に入力を提供してファイルに書き込むことを意味します。そのためのコマンドは次のとおりです。
cat - > [Desired filename]
ハイフンの両側には、標準入力を示すスペースがあることを覚えておくことが重要です。コマンドを実行すると、カーソルが次の行に移動し、必要な入力を入力できるようになります。完了したら、 CTRL + Dを押します。 入力モードを終了します。
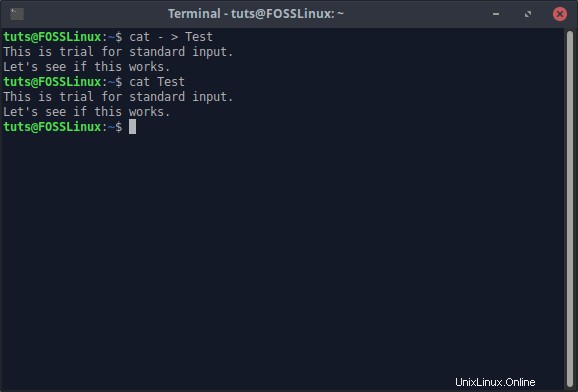
ファイルからの入力と標準入力の組み合わせ
前の2つのコマンドスタイルを1つに組み合わせることができます。コマンドは、要件に応じて構成する必要があります。たとえば、ファイルコンテンツの前に標準の入力コンテンツを追加する場合、コマンドは次のようになります。
cat - [Input file] > [Output file]
ただし、ファイル入力の後に標準の入力コンテンツを追加する場合:
cat [Input file] - > [Output file]
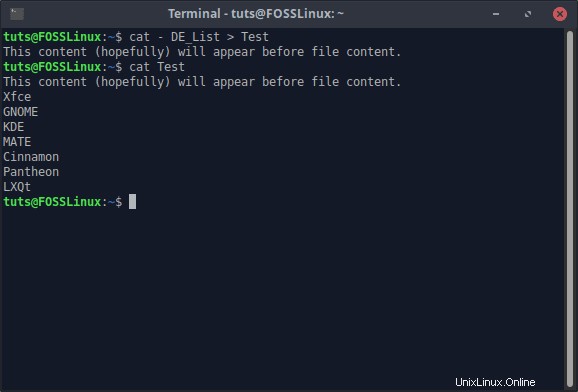
番号付き行
cat。の出力で行に番号を付けることもできます。 -nを追加するだけです。 国旗。コマンドは次のようになります:
cat -n [Filename]
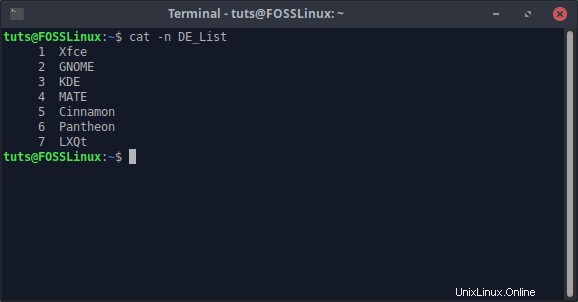
3。頭
頭 コマンドは、テキストファイルの上部のみを読み取ります。デフォルトでは、 head ファイルの最初の10行のみを読み取ります。コマンド構文は単純です:
head [Filename]
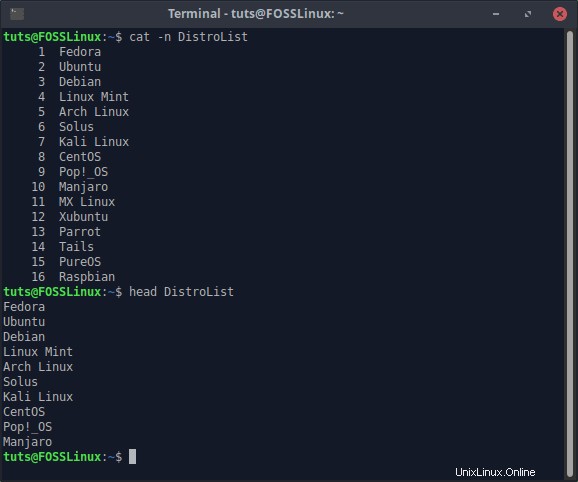
最初のN行を読む
head。を使用して、最初から任意の行数を読み取ることもできます。 これは、 -nによって実現されます。 国旗。コマンドは次のようになります:
head -n [Number] [Filename]
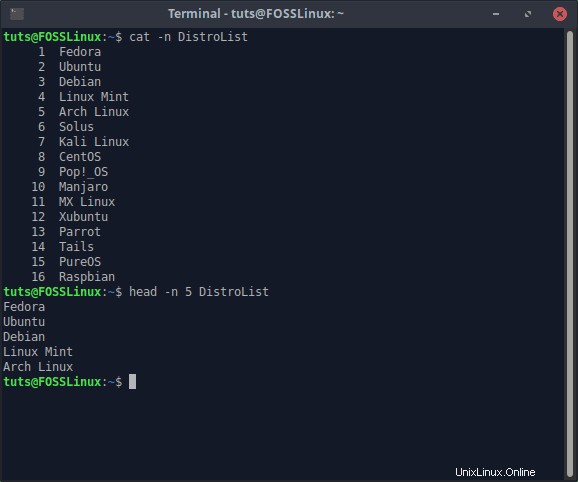
4。しっぽ
頭から推測できるように テール コマンドは、テキストファイルの最後の10行を読み取ります。頭とは異なり、尾 目的の出力を取得するために使用できるオプションがさらにいくつかあります。簡単な使用法は次のようになります:
tail [Filename]
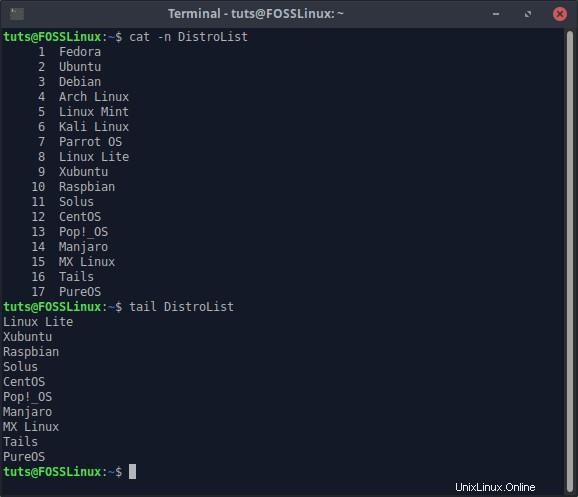
最後のN行を読む
-nに似ています 頭、尾の旗 また、ファイルの最後の行のカスタム番号を読み取るために使用できるフラグもあります。
構文:
tail -n [Number] [Filename]
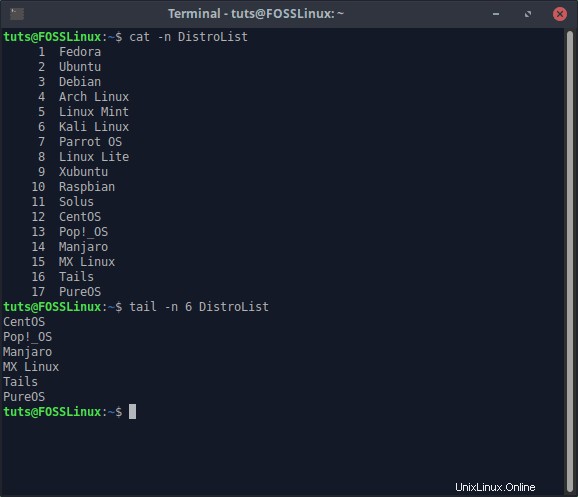
リアルタイムでファイルを読み取る
テール 最新の更新は常に最後の行にあるため、コマンドはログファイルの読み取りによく使用されます。このようなファイルも継続的に追加されます。データが増え続けるにつれて、データを1回読み取るだけでは不十分であり、 tail 繰り返し退屈です。この問題の解決策は-fです。 テールを作成するフラグ コマンドはファイルをリアルタイムで読み取ります。このフラグは許可します ファイルに追加されている新しい行を表示するためのテール 。使用するコマンドは次のようになります:
tail -f [Filename]
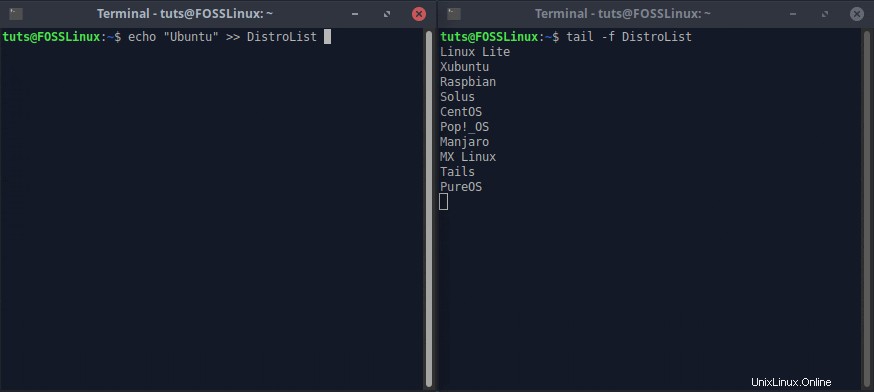
-fを終了するには モードで、CTRL+Cを押します。
回転するファイルを読む
ファイルがそれ自体の新しいバージョンを作成し続ける場合、ファイルは回転と呼ばれます。これは、ログファイルの場合によくあります。たとえば、ファイル x.logがある場合 制限(長さまたはサイズ)に達するとすぐに、名前が x.log.1に変更されます。 新しく作成されたログファイルには、x.logという名前が付けられます。 tailを実行する場合 -f そのファイルに対してコマンドを実行すると、ファイルの名前が変更されるとすぐに終了し、その瞬間、x.log。という名前のファイルは存在しません。
これを防ぎ、新しい x.logに切り替えるには – Fを使用できます 国旗。コマンドは次のようになります:
tail -F [Filename]
5。 nl
nl コマンドは、行番号付きのテキストファイルを出力します。ええと、猫 -nを使用 オプションもそれを行います。ここでの違いは何ですか?利用可能な構成は他にもたくさんあります。まず、単純な構文は次のようになります。
nl [Filename]
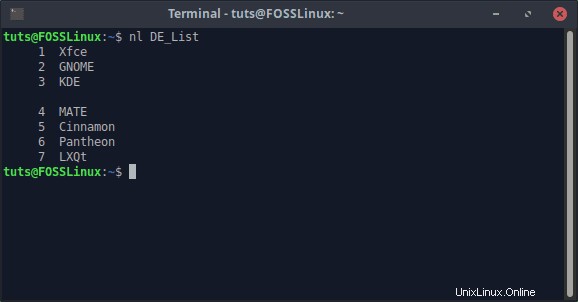
ナンバリング形式
nl -nを使用してアクセスできるいくつかの番号付けオプションを提供します 国旗。 nlコマンドは、行の番号付けに最初の6つのスペースを割り当てることを理解しておくと役立ちます。使用可能な2つのオプションは、シリアル番号の調整です。
番号を左に揃えるには、コマンドは次のようになります。
nl -n ln [Filename]
番号を右に揃えるには:
nl -n rn [Filename]
これを見れば理解しやすいかもしれません:
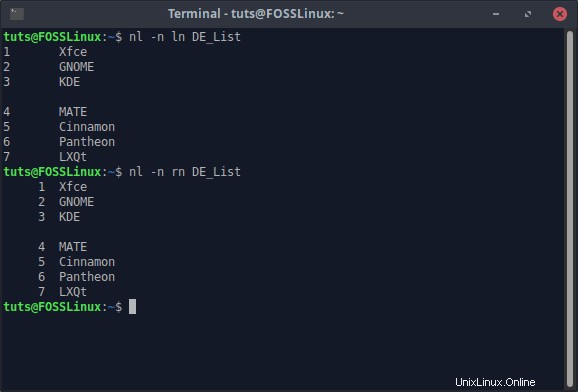
もう1つのオプションは、番号付けに末尾のゼロを追加することです。つまり、「1」だけでなく 表示される番号は「000001」になります。 それを達成するためのコマンドは次のとおりです。
nl -n rz [Filename]
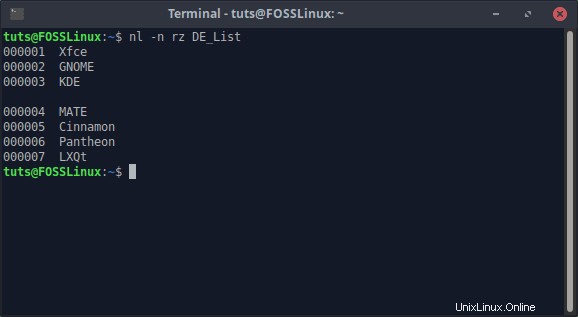
番号付けの選択性
番号の選択も構成できます。通常、ここに示すように、空でない行にのみ番号が付けられます:
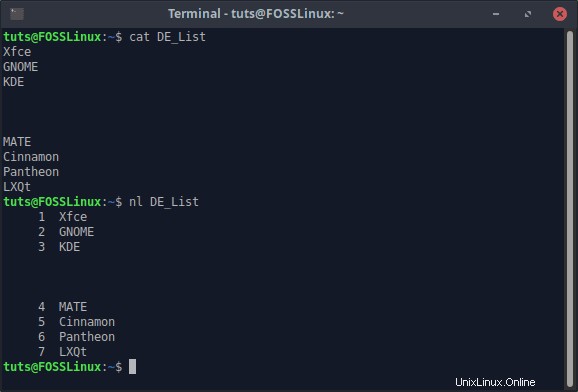
これは、 -bで変更できます。 フラグ。
すべての行に番号を付ける
すべての行に番号を付けるには、値‘a’ を使用します。 -bの 国旗。これらのフラグは、空でも空でもないすべての行に番号を付けます。コマンドは次のようになります:
nl -b a [Filename]
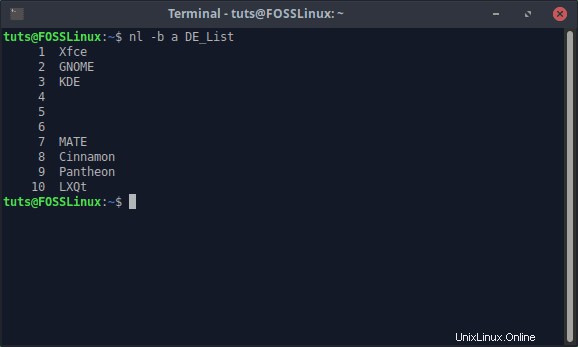
パターンによる行の番号付け
これは特に役立つオプションです。特に特定のパターンを持つ行には番号が付けられます。コマンドは次のようになります:
nl -b p[Pattern] [Filename]
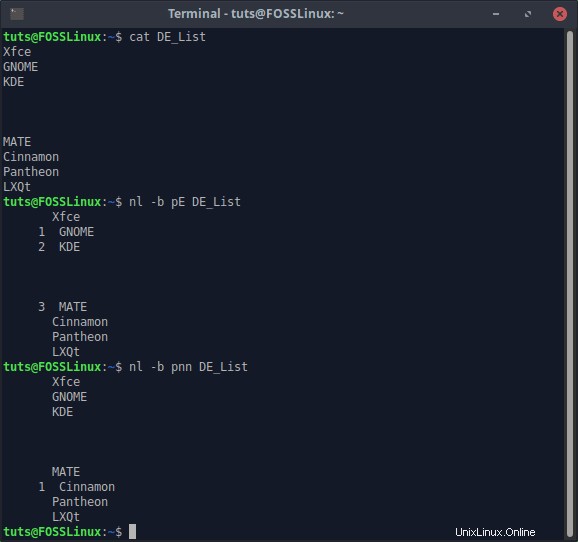
たとえば、上のスクリーンショットの最初の部分では、 nl コマンドは「E」を認識するように求められます 文字とそれを含む行に番号を付けます。 2番目の部分では、コマンドは‘nn’を確認するように要求されます。 文字。
6。少ない
さて、少ない Linuxが提供する最も高度な読書ツールです。膨大な量の機能があり、現時点ではすべてがあまり関連しているわけではありませんが、便利な機能についてすべて説明します。まず、ファイルを lessに起動します 非常に簡単で、コマンド構造は次のとおりです。
less [Filename]
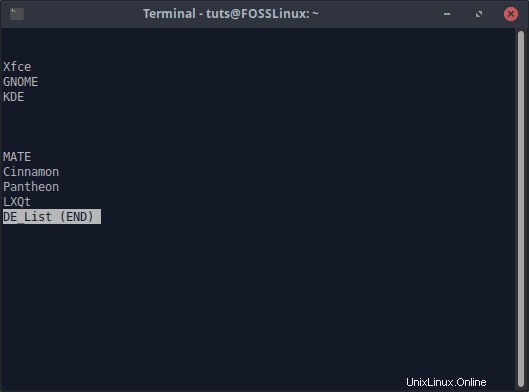
出力から推測できるように、少ない インタラクティブです。ファイルを読み取るための独自のウィンドウが開きます。ここでは、ファイル内を簡単に移動できます。これにより、ファイルを開いているときに特定のコマンドを発行することもできます。
終了ウィンドウを少なくする
lessを終了するには ウィンドウで、「Q」キーを押します。
ナビゲーション
lessでのファイルナビゲーション は簡単だ。矢印キーを使用してファイル内を移動できます。上キーと下キーは1行を上下に移動し、右キーと左キーはビューをターミナル幅の半分だけ右または左に移動します。 少ない 行を折り返しますが、右矢印キーまたは左矢印キーを使用した場合の続きとしても表示されます。たとえば、右矢印キーの使用法の比較ビューは次のとおりです。
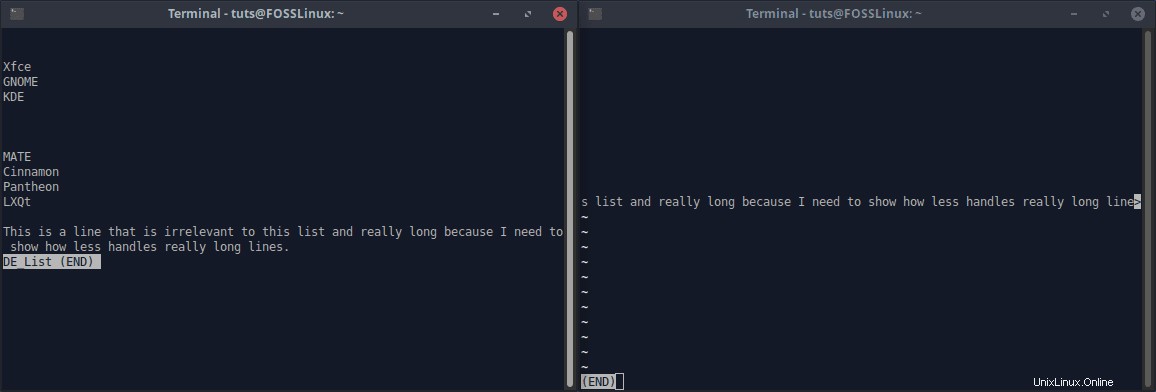
または、JキーとKキーをナビゲーションに使用することもできます。 Jはビューを下に移動し、Kは上に移動します。これが少ない 伝統的に働いていた。デフォルトでも、マウスを使用したスクロール も有効になっています。
最後または最初への移動
ファイルの最初と最後に直接移動するためのショートカットキーがあります。ファイルの最後にジャンプするには、「G」キーを押し、最初に移動するには、Shift+Gを使用します。
ジャンプスクロール
「スペースバー」は、一度に複数の行をスクロールするジャンプスクロールに使用できます。スペースバーを押すと、ファイルが1ウィンドウ前に移動します。
それ以外の場合は、「PageUp」と「PageDown」を使用することもできます。 1つのウィンドウを上下に移動するためのキー。
特定の行に移動
less。でドキュメント内の特定の行に移動できます。 これを行うには、最初に「G」キー(ドキュメントの先頭に移動します)を押し、行番号(入力するとウィンドウの下部に表示されます)を入力して、「Enter」キーを押します。 。その線に到達します。
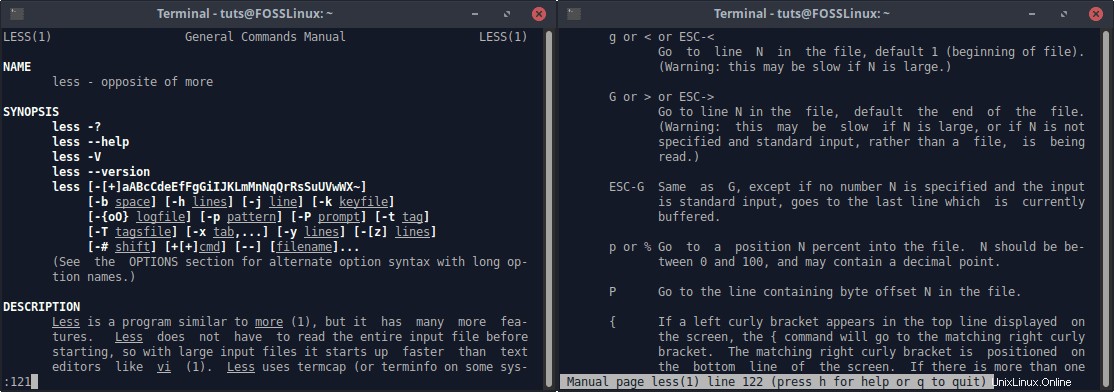
検索
lessで検索するのはとても簡単です。 簡単に言えば、少ない ウィンドウが開いている場合は、次の方法で検索語を入力します。
/Search_Term
たとえば、ここで「MATE」を検索します。
画像から明らかなように、検索された用語が強調表示されます。単語の組み合わせを検索することもできます。たとえば、コマンド
/hello there
も有効で、「hellothere」という単語が含まれるインスタンスを検索します。 一緒に配置されます。
検索結果間の移動
検索コマンド( / SearchTerm )を発行した後 )、少ない これで、「検索モード」と呼ぶことができるようになりました。この検索モードでは、ナビゲーションは次を使用して実行できます。
次の結果に移動します:Nキー。
前の結果に移動します:Shift+Nキー。
検索のクリア
少ないで検索する 検索された用語を強調表示します。ハイライトをクリアするには、ESC+Cキーの組み合わせを押します。
複数のファイルの処理
少ない 一度に複数のファイルを開くために使用できます。コマンドは次のようになります:
less [File 1] [File 2] [File 3]
複数のファイル間を移動する
これらのファイルの切り替えも簡単です。次のファイルに移動するには、次のように入力します。
:n
前のデータにジャンプするには、次のように入力します。
:p
これは瞬時に発生します。
コマンドに記載されている最初のファイルに移動するには:
:x
リストから現在のデータを削除するには:
:d
新しいファイルを開く
少ない また、ファイルがすでに開いているときに別のファイルを開くこともサポートしています。使用されるコマンドは次のとおりです:
:eFileURL
e:とすぐに 入力すると、プロンプトが「Examine」に変わります。 次に、ファイルの場所を入力する必要があります。
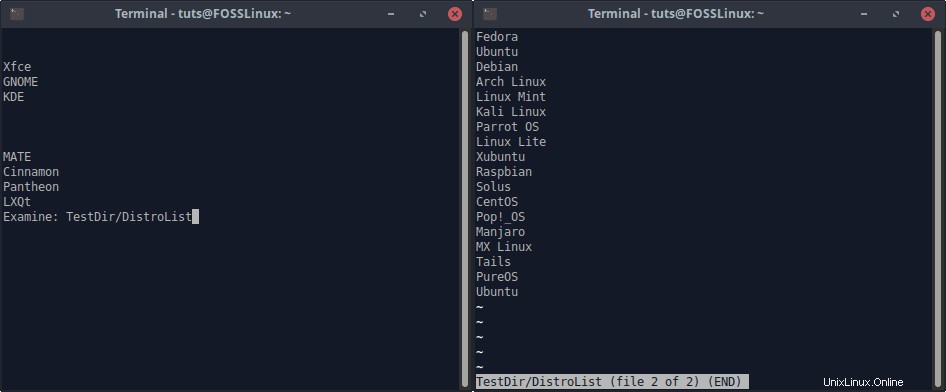
注: 入力されるファイルの場所は相対的なものになります。たとえば、 Test と入力すると、 Testという名前のファイルを検索します すでに開いているファイルと同じディレクトリにあります。
たとえば、 DE_Listという名前のファイル ここのホームディレクトリで開いています。 DistroListという名前のファイルを開きたい TestDirという名前のディレクトリにあります ホームディレクトリに配置されます。
このようにしてファイルが開かれます。ご覧のとおり、すでに開いているファイルに加えて、 lessを使用して開いたかのようにファイルを開きます。 複数の入力ファイルを使用したコマンド。
複数のファイルを検索
複数のファイルを検索するには、検索コマンドを少し変更するだけです。コマンドは次のようになります:
/*Search_Term
はい、アスタリスク(*)の追加が唯一の違いです。
パターン
少ない 指定されたパターンを含む行を表示するようにのみ構成できます。そのためのコマンドは次のとおりです。
&Pattern
たとえば、「Linux」を含む行のみを表示したい このディストリビューションのリストにあります。
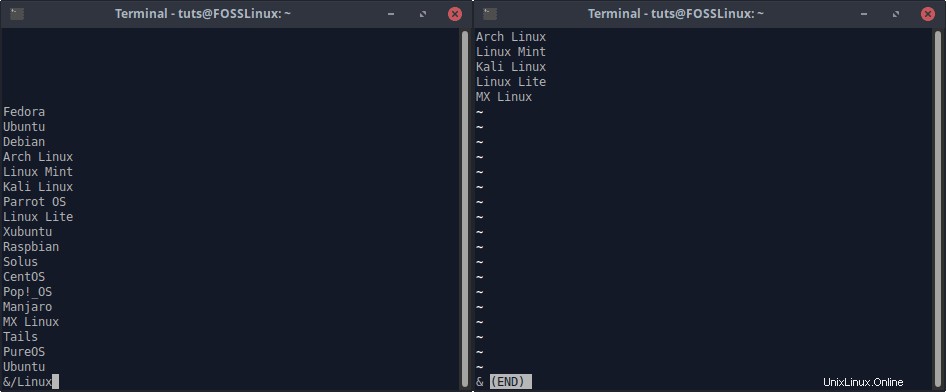
マーキング
少ない 便利な機能である「マーク」の追加が可能です。たとえば、ドキュメントの元に戻したい部分があるが、今のところ別の部分に移動する必要がある場合は、マークの機能を使用してマークすることができます。 その部分を見て、後でアクセスしてください。
マークの追加
マークを追加するには、マークする行にアクセスして、次の形式でコマンドを入力します。
m[Alphabet]
[Alphabet]の代わりに、大文字または小文字のアルファベット文字を追加する必要があります。したがって、そのマークの識別子は使用するアルファベットになり、合計52の可能なマーク識別子になります。
マークへの移動
作成済みのマークに移動するには、次のコマンドを使用します:
'[Alphabet]
‘文字の後に目的のマークの識別文字を挿入すると、その文字でマークされた行に移動します。
マークの削除
マークを削除するには、マークされた行にアクセスして、キーの組み合わせESC+Mを入力します。
コマンドパラメータ
番号付き行
lessでファイルを開くには 行番号が付けられたコマンドの場合、コマンドは次の方法で入力する必要があります。
less -N [Filename]
リアルタイムでファイルを読み取る
lessでリアルタイムにファイルを読み取るには -Fを使用します 国旗。読み取り中にファイルが変更された場合、 less で開いている間、変更は継続的に更新されます。 窓。コマンド:
less -F [Filename]
マークの保存
マークについては前に説明しました。これは便利な機能であり、後で使用したり共有したりするために保持しておくことをお勧めします。ええと、少ない それも可能にします。これを実現するには、次の方法でファイルを開きます。
less --save-marks [Filename]
コマンドラインの呼び出し
ファイルがlessで開かれている間 ターミナルコマンドも実行できます!これを行うには、次の方法でコマンドを入力します。
![Command]
たとえば、 lsを実行します ここless ウィンドウ。
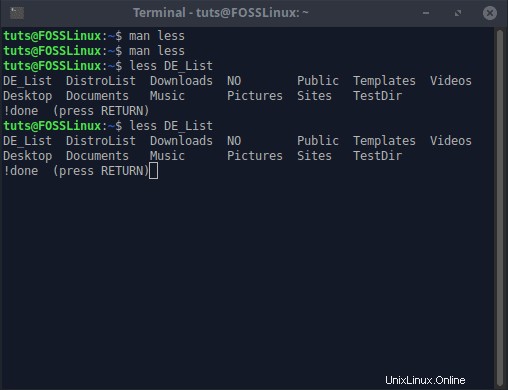
呼び出し元のエディター
lessを使用してファイルを開いている間 そこからエディターを直接呼び出すことができます。これを行うには、 Vを押します 。ファイルは、デフォルトのターミナルベースのテキストエディタで開かれます。これはおそらくNanoです。この機能は時々有益です。
結論
小さなファイルリーダーがあり、特定の目的を持つものもあります。次に、less、のような読者がいます。 これはオペレーティングシステムより少し少ないです。 Linuxでは、ファイルを読み取る場合でも複数のオプションから選択できるため、Linuxが全体として持つ可能性の範囲を想像することができます。この記事が参考になり、興味をそそられることを願っています。