コマンドラインでテキストファイルを表示できるユーティリティは多数あります。そのうちの1つはもっとです 。
もっと 私が書いたlessという別のツールに似ています 。主な違いは、もっと ファイル内で前に進むことのみが可能です。
それは制限のように思えるかもしれませんが、知っておくと便利な機能がいくつかあります。 もっと何を簡単に見てみましょう できることとその使い方。
テキストファイルがあり、コマンドラインで読みたいとします。ターミナルを開き、ファイルが含まれているディレクトリに移動して、次のコマンドを入力します。
more <filename>たとえば、 more jekyll-article.md 。
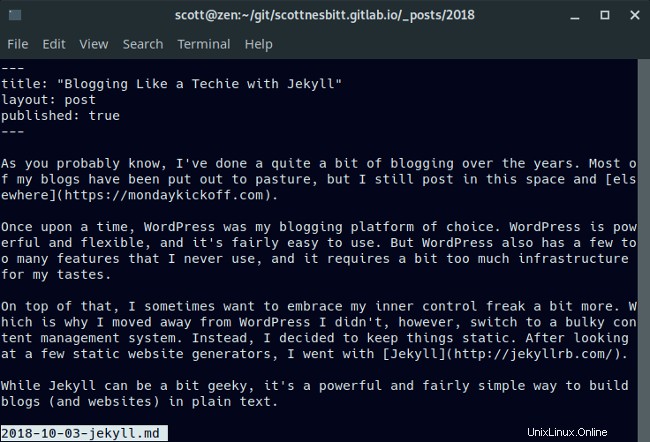
キーボードのスペースバーを押してファイル内を移動するか、 qを押します やめる。
ファイル内のテキストを検索する場合は、 /を押します。 キーの後に検索したい単語または用語が続きます。たとえば、 terminalというフレーズを検索するには 、タイプ:
/terminal
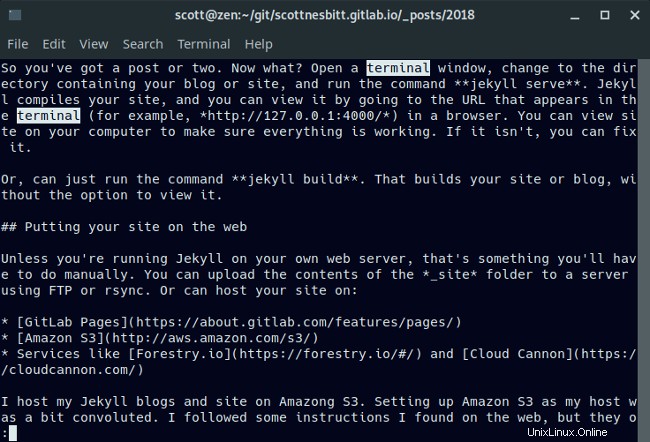
検索では大文字と小文字が区別されます。 ターミナルと入力する terminalと入力するのと同じではありません 。
他のコマンドラインユーティリティから詳細にテキストをパイプできます 。なぜそうするのですか?これらのツールが吐き出すテキストが複数のページにまたがる場合があるためです。
これを行うには、コマンドとオプションを入力し、その後にパイプ記号( | )を入力します。 )、続いて詳細 。たとえば、多数のファイルを含むディレクトリがあるとします。 もっとを使用できます ls ディレクトリの内容の完全なビューを取得するコマンド:
ls | more
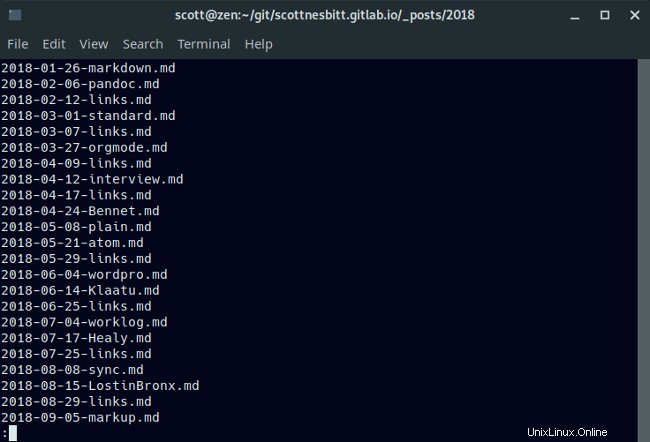
もっとを使用することもできます grepを使用 複数のファイルでテキストを検索するコマンド。この例では、 grepを使用しています テキストを見つけるには生産性 私の記事の複数のソースファイル:
**grep ‘productivity’ *.md | more**
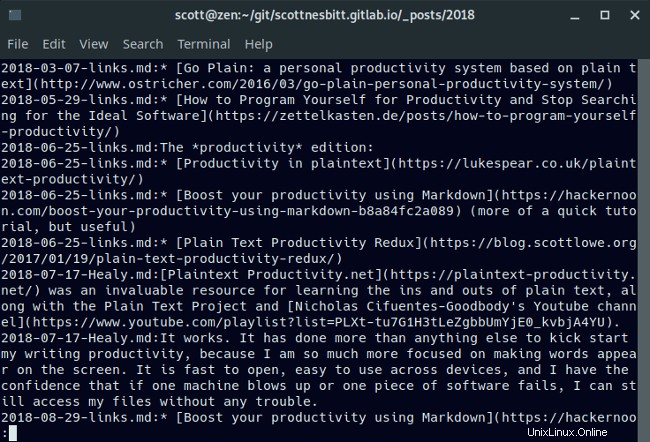
もっとと組み合わせることができるもう1つのユーティリティ psです (システムで実行されているプロセスを一覧表示します)。繰り返しになりますが、これは、システムで実行されているプロセスが多数あり、それらすべてのビューが必要な場合(たとえば、強制終了する必要があるプロセスを見つけるため)に役立ちます。これを行うには、次のコマンドを使用します:
ps -u scott | morescottを置き換えることに注意してください ユーザー名を使用します。
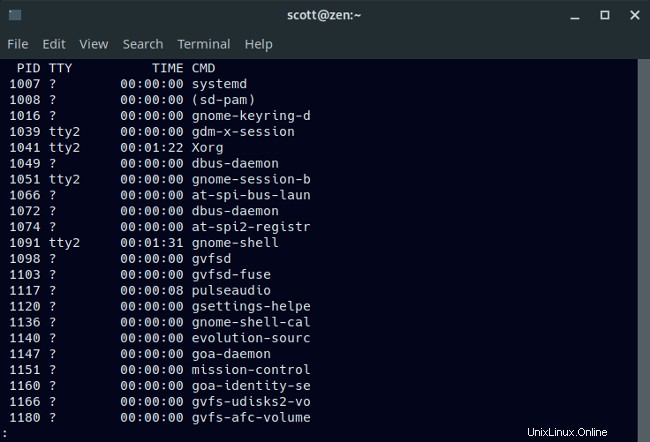
この記事の冒頭で述べたように、もっと 使いやすいです。いとこの少ないほど柔軟ではありません 、しかし知っておくと便利です。