MacBookを頻繁に使用する人は、2本指のタッチパッドでスクロールすることに慣れています。彼らはまた、ラップトップで2本指のスクロールがどれほど役立つかを知っています。幸い、特にタッチパッドがSynapticsで作成されている場合は、他のラップトップでDebianを介して同じ機能を使用できます。この機能がラップトップで有効になっている場合、タッチパッドは入力およびドラッグするときに同じように機能します。ただし、タッチパッド上で2本の指をドラッグすると、マウスのセンターホイールと同じように機能します。この機能は、長いWebページ、ドキュメント、およびスクロールする可能性のある場所をスクロールするのに役立ちます。秘訣は、タッチパッドが指を1本の大きな指として認識しないように、2本の指を離しておくことです。この場合、この関数は明らかに機能しません。
この2本指のスクロール タッチパッドの右側に誤って触れたり、上下にスワイプしたりすると、現在のビューが混乱する可能性があるため、一部の人にとってはうまく機能します。すべてのユーザーの個人的な好みを維持しながら、Debianはこのオプションをカスタマイズ可能に保ちました。この機能のオンとオフを選択するには、Debianユーザーインターフェイスの設定ツールを使用します。
この記事では、2本指のタッチパッドでスクロールを有効または無効にする方法について説明します。 Debianタッチパッドで。この記事で説明されている手順は、 Debian 10でエミュレートできます。 (バスター)システム。
設定ユーティリティを使用して2本指のスクロールを有効/無効にする
Debian設定ユーティリティを使用すると、システムに多くの管理上の変更と構成を加えることができます。そのうちの1つは、マウスとタッチパッドの動作をカスタマイズすることです。
次のように、アプリケーションランチャー検索から設定にアクセスできます。
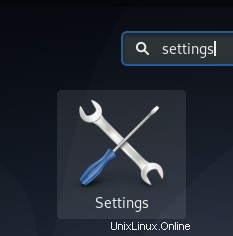
または、Debianデスクトップの右上隅にある下向きの矢印をクリックしてから、次のビューから設定アイコンをクリックします。
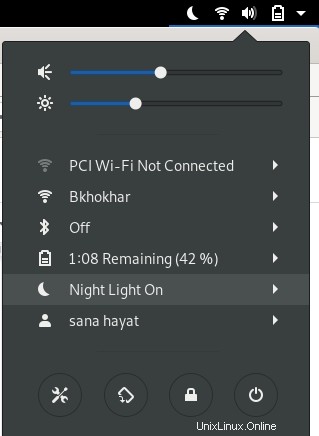
設定ユーティリティは、最後に設定を開いたときに表示していたビューで開きます。必要な構成を行うには、[デバイス]タブをクリックしてから、マウスとタッチパッドをクリックする必要があります。
マウスとタッチパッドのビューは次のようになります。
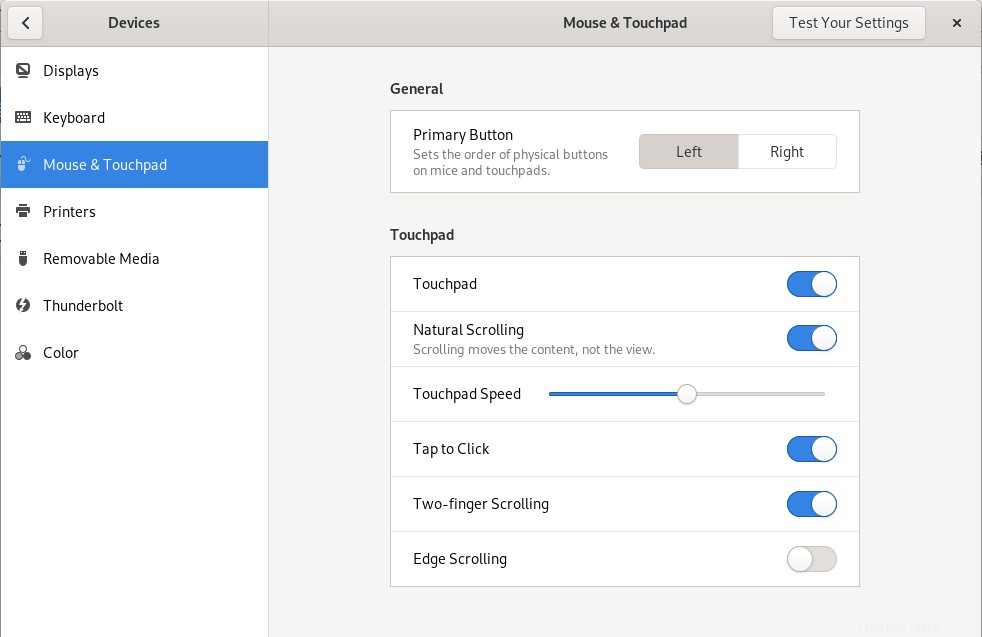
または、次のように、アプリケーションランチャーに関連するマウスとタッチパッドのキーワードを入力して、このビューを直接起動することもできます。
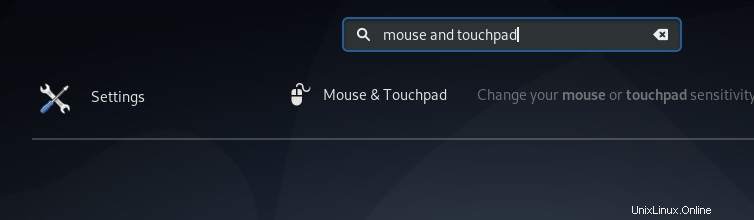
[マウスとタッチパッドの設定]ビューで、[タッチパッド]セクションの下にある2本の指のスクロールボタンを見つけてみてください。デフォルトでは、このボタンは私のDebianでオンになっています。つまり、タッチパッドで2本指のスクロールが有効になっています。ボタンをオフにして2本指のスクロールを無効にするか、オンにして有効にします。これを行うと、新しい設定がすぐに有効になります。
この機能が祝福であると感じる人もいれば、単に煩わしいと感じる人もいます。したがって、個人的な好みに関係なく、[設定]ユーティリティのこのボタンを使用して[設定]を再生し、機能をオフまたはオンにすることができます。