ディスプレイマネージャは、ディスプレイサーバーとログインセッションの起動を担当するオペレーティングシステムのコンポーネントです。これが、ログインマネージャと呼ばれることもある理由です。ユーザー名とパスワード(グリーター)の入力中に表示される画面のレイアウト、ログインセッション、およびユーザー認証は、ディスプレイマネージャーが実行するタスクの一部です。デフォルトのディスプレイマネージャのいくつかの一般的なタイプは、gdm、gdm3、lightdm、kdm、およびsddmなどです。
この記事では、KDE Plasma Desktopをインストールし、Linuxシステムでそのsddmディスプレイマネージャーを使用する方法について説明します。 KDE Plasma Desktopは、非常にシンプルに使用しながら、高速、カスタマイズ、およびセキュリティを提供する、充実した美しいデスクトップ環境です。
この記事に記載されているコマンドと手順をUbuntu18.04LTSシステムで実行しました。システムにKDEPlasmaをインストールするために、Ubuntuコマンドラインであるターミナルを使用します。ターミナルアプリケーションは、システムダッシュまたはCtrl + Alt+Tショートカットのいずれかを使用して開くことができます。
ステップ1:Taskselをインストールします。 Kubuntuをインストールするための前提条件
Ubuntu用のtaskselコマンドラインツールは、複数の関連パッケージを集合的なタスクとしてインストールするのに役立ちます。 Ubuntu 18.04 LTSには、デフォルトでこのユーティリティがインストールされていません。後でKubuntuDesktopをインストールするために使用するため、システムにインストールするには、sudoとして次のコマンドを使用してください。
$ sudo apt install tasksel
Ubuntuでソフトウェアを追加/削除および構成できるのは、許可されたユーザーのみであることに注意してください。
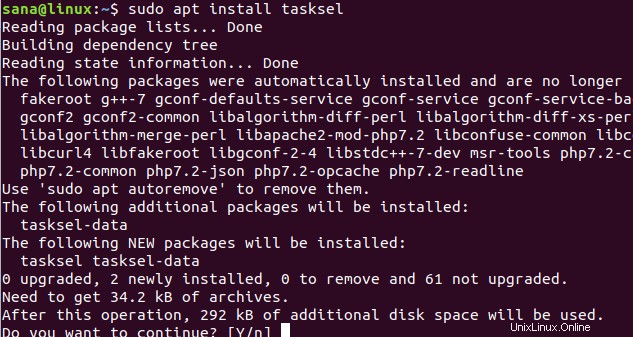
システムは、sudoアカウントのパスワードを提供するように要求する場合があります。インストール手順が開始される後、パスワードを入力してください。インストール中に、システムはインストール確認のためのY/nオプションを表示します。ソフトウェアのインストールを正常に完了するには、yを入力してEnterキーを押してください。
ステップ2:Kubuntuデスクトップをインストールする
システムにtaskselがインストールされたので、Kubuntuデスクトップをインストールするには、sudoとして次のコマンドを入力してください。
$ sudo tasksel install kubuntu-desktop
インストールとパッケージの構成手順は次のように開始されます。
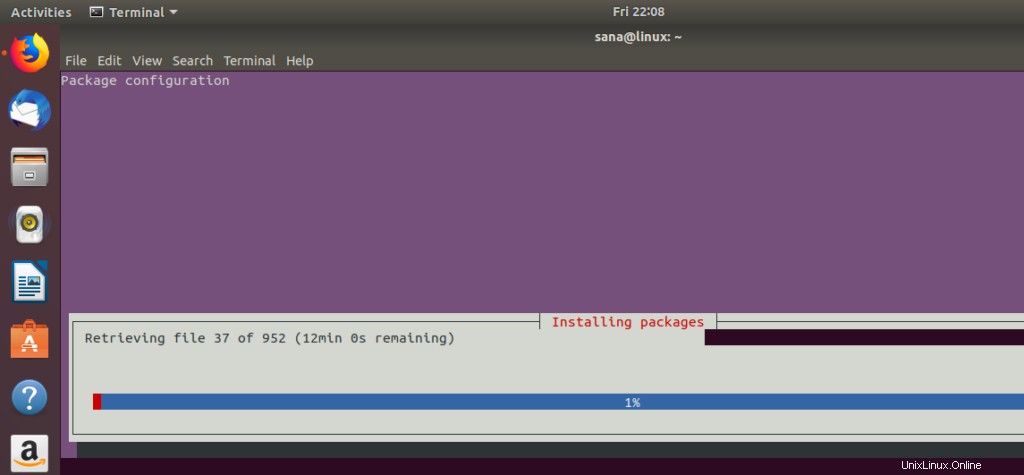
このプロセスは、インターネットの速度によっては時間がかかり、インストールの最後に次の出力が表示されます。

その間、システムは、理想的には、次のようにsddmの構成プロセスを開始します。
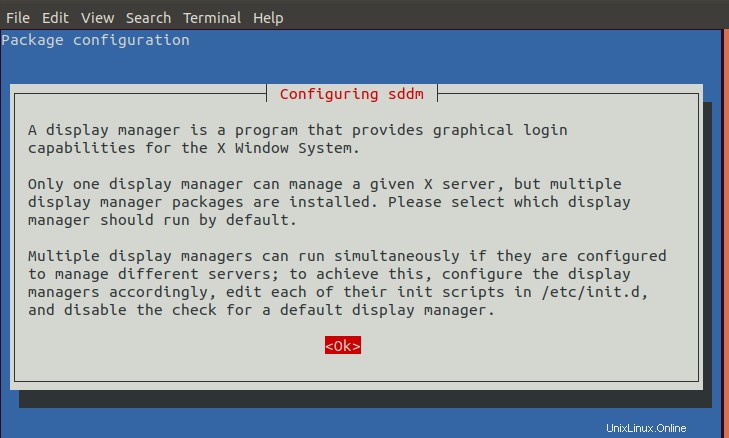
sddmディスプレイマネージャは、KDEPlasmaデスクトップのデフォルトのマネージャです。 Enterキーを押して[OK]をクリックします。システムは、次のようにsddmを構成するための選択を行うように提案します。
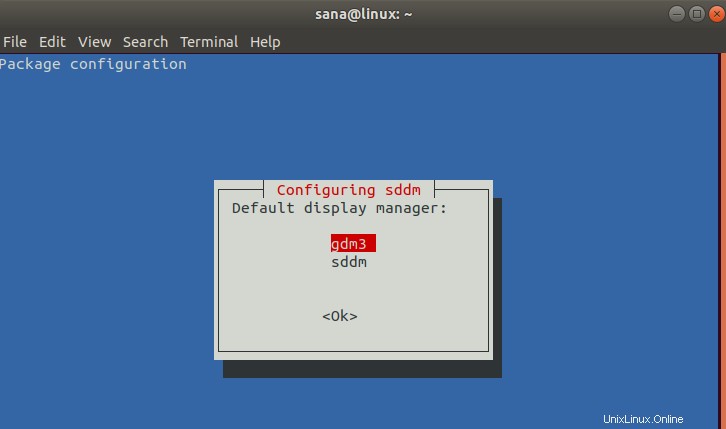
私のシステムには2つのディスプレイマネージャがインストールされていることがわかります。 gdm3(Ubuntu 18.04 LTSのデフォルト)およびsddm。 sddmを選択する必要があるため、キーボードの下矢印を使用して選択し、Enterキーを押して[OK]をクリックします。
構成の選択肢が表示されない場合の回避策
一部のシステムでは、この構成の選択はそれ自体では提示されません。これらのシステムでは、次のaptコマンドをsudoとして使用して、sddmを手動でインストールする必要があります。
$ sudo apt install sddm
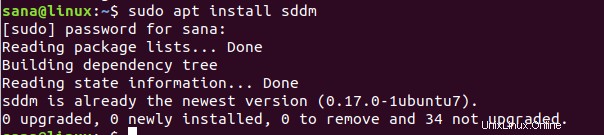
それが構成プロセスを開始しない場合でも、それは私たちのようにsddmがすでにシステムにインストールされていることを意味します。その場合は、次のコマンドを実行して、インストール済みのsddmディスプレイマネージャーを手動で構成します。
$ sudo dpkg-reconfigure sddm
このコマンドは、次のようにパッケージ構成マネージャーを開きます。
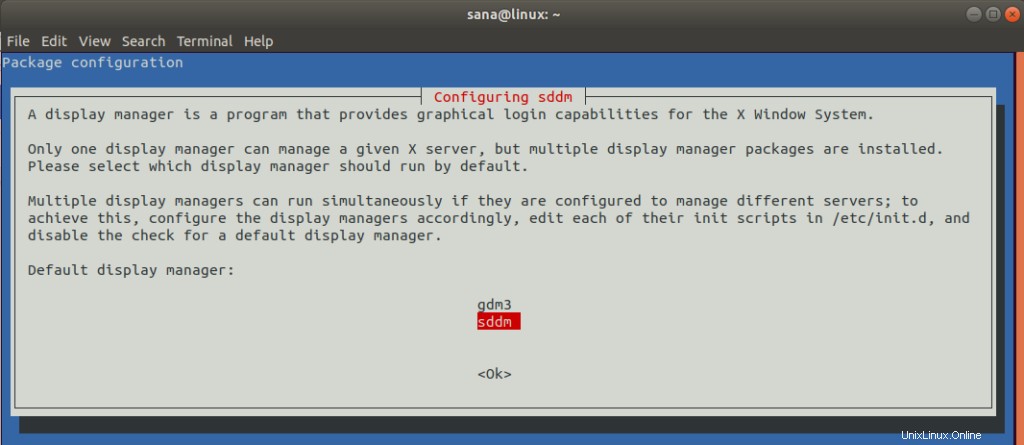
キーボードの下矢印を使用してsddmを選択し、Enterキーを押して[OK]をクリックします。
ステップ3:システムを再起動してKDEPlasmaにログインします
sddmを構成したら、システムを再起動する必要があります。
Kubuntu Desktopのログイン画面で、Plasmaとしてデスクトップセッションを選択し、既存のUbuntuクレデンシャルでログインします。
Kubuntu Plasmaデスクトップは次のようになります:
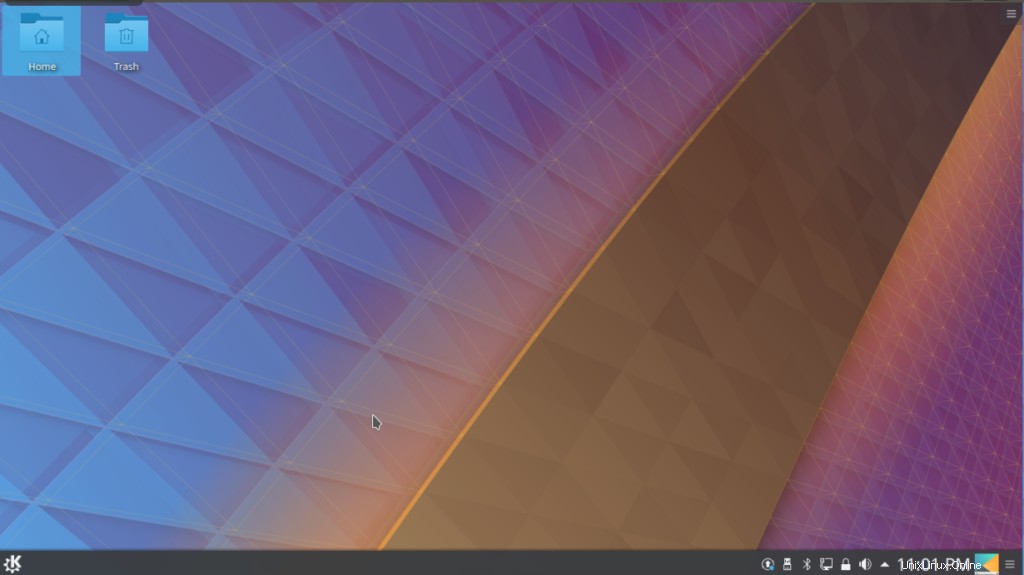
これで、KDE Plasmaデスクトップの美しい環境になり、統合された機能を楽しむ準備が整いました。インターネット上のいくつかの手順では、このプロセスを達成するのに非常に長い時間がかかるため、多くの人がインストールを途中で終了します。ただし、この記事では、KubuntuPlasmaに切り替えるための最も簡単で迅速な方法を紹介しました。