
ファイルシステムを変更したり、データを完全に消去したり、ウイルスに感染したりするために、USBドライブをフォーマットする必要があります。 USBドライブをフォーマットするにはさまざまな方法がありますが、どの方法が適しているかを確認できるように、この記事にいくつかリストしました。使い慣れているものに応じて、コマンドラインとGUIの両方からUSBをフォーマットできます。
この記事で説明するコマンドと手順は、Ubuntu18.04LTSシステムで実行されています。
コマンドラインからUSBドライブをフォーマットする
USBドライブのフォーマットは、コマンドラインから非常に簡単です。初心者でも、ここで説明する簡単なプロセスとコマンドでUSBドライブをフォーマットできます。
1.最初のステップは、誤って他のドライブをフォーマットしないように、USBドライブを正しく識別することです。ダッシュまたはCtrl + Alt + Tを使用してターミナルアプリケーションを開きます ショートカットして、次のコマンドを入力します:
$ df -h
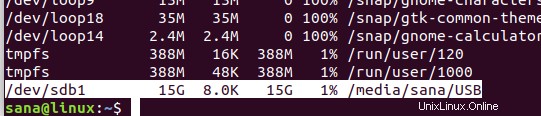
出力の最後の行には、USBドライブとして/ dev/sdb1がリストされています。
2. VFATファイルシステムに従ってUSBをフォーマットするには、次のコマンドを使用します。
$ sudo mkfs.vfat /dev/sdb1
df-hコマンドから取得した出力に従って場所を使用します。
3.マウントされていないUSBドライブのみをフォーマットできます。フォーマットしない場合、次のメッセージが表示されます。
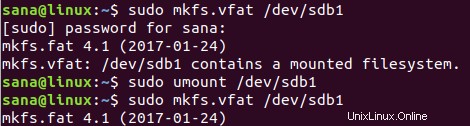
したがって、次のコマンドを使用してドライブをアンマウントしてください。
$ sudo umount /dev/sdb1
これで、rootユーザーとしてformattingコマンドを実行すると、USBドライブが正常にフォーマットされます。
GUIを介してUSBドライブをフォーマットする
ファイルマネージャから直接フォーマット
次のように、Ubuntuシステムのグラフィカルインターフェイスを介してUSBドライブをフォーマットできます。
1.ファイルマネージャを開き、左側のペインからフォーマットするUSBドライブ名を右クリックします。
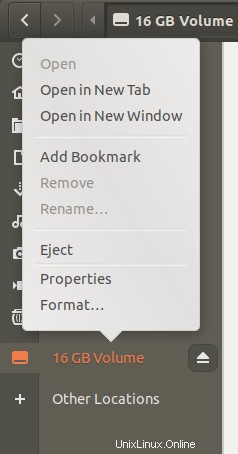
2.右クリックメニューから[フォーマット]オプションをクリックします。次のダイアログが開きます。
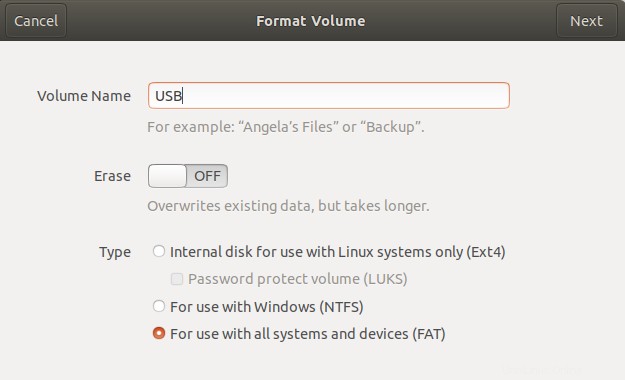
3.USBドライブのボリューム名を指定します。上の画像では、ボリューム名としてUSBを入力しています。
[消去]ボタンをオンにすると、USBドライブ上の既存のデータを消去することを選択できます。その場合、システム上の既存のデータが上書きされ、フォーマットプロセスに少し時間がかかります。 USBドライブに使用するファイルシステムを指定することもできます。
4.右上隅にある[次へ]ボタンをクリックします。このボタンは、すべての仕様を入力した後にのみアクティブになります。
次の[詳細の確認]ダイアログが開き、フォーマットの詳細を確認できます。ロケーション情報を表示して、正しいボリュームをフォーマットしていることを確認してください。これにより、不要なストレージをフォーマットしてシステムを破損するのを防ぐことができます。
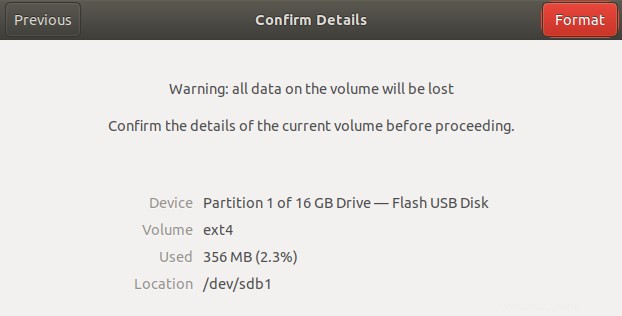
4.詳細を確認したら、[フォーマット]ボタンをクリックします。
USBドライブは、指定したボリューム名、ファイルシステム、およびデータ消去オプションに基づいてフォーマットされ、使用できるようになります。
GPartedツールを使用してUSBドライブをフォーマットする
Gpartedと呼ばれるツールを使用してUSBドライブをフォーマットすることもできます。 Linuxシステム用のオープンソースパーティションエディタでGparted。このツールをインストールして使用するには、次の手順に従います。
インストール
1. CTRL + ALT + Tでターミナルを開きます またはUbuntuDashを介して。
2.オープンソースツールGPartedをインストールするには、次のコマンドを入力します。
$ sudo apt-get install gparted
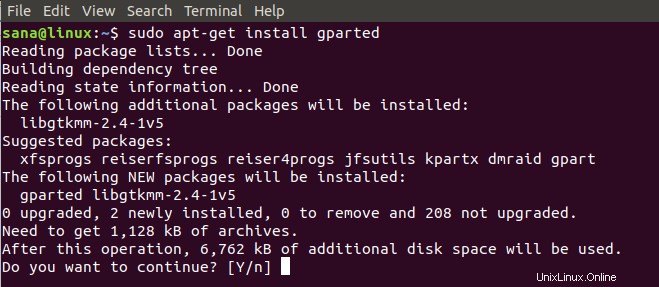
3.インストールを続行するためのy/nオプションのプロンプトが表示されたら、yを入力します。
GPartedツールがシステムにインストールされます。
フォーマット
4.デスクトップからGPartedにアクセスするには、次のようにDashでGPartedを検索します。
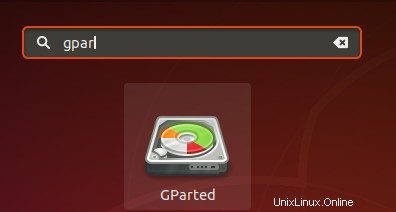
5.GPartedアイコンをクリックしてアプリケーションを開きます。
6. rootユーザーのみがこのアプリケーションにアクセスして使用できるため、rootユーザーに認証を提供するように求められます。パスワードを入力し、[認証]をクリックします。
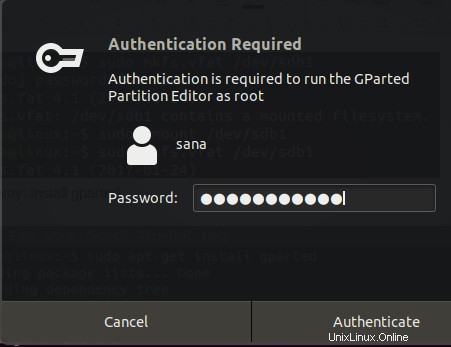
ツールが開き、デフォルトでハードディスクの/ dev/sdaパーティションが表示されます。
7.リムーバブルメディアの詳細を表示したいので、右上隅にあるドロップダウンオプションからそれを選択します。これで、リムーバブルメディアのパーティションが次のように表示されます。
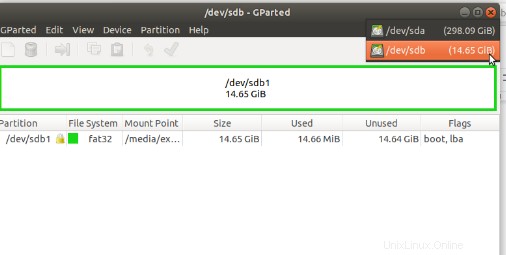
8.フォーマットする前にUSBドライブをアンマウントする必要があります。フォーマットするUSBパーティションを選択し、右クリックして[アンマウント]をクリックします。
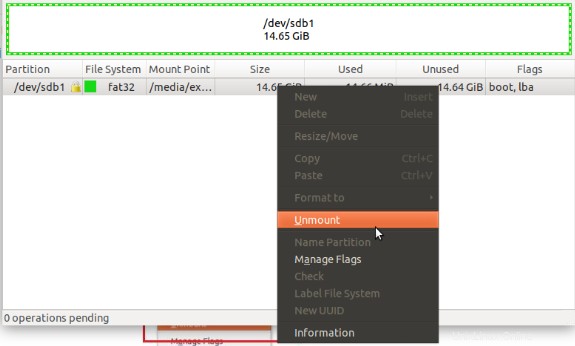
9. USBパーティションを右クリックすると、「フォーマット」 ’オプションがアクティブになります。 [フォーマット]オプションをクリックして、USBドライブに使用するファイルシステムを選択します。
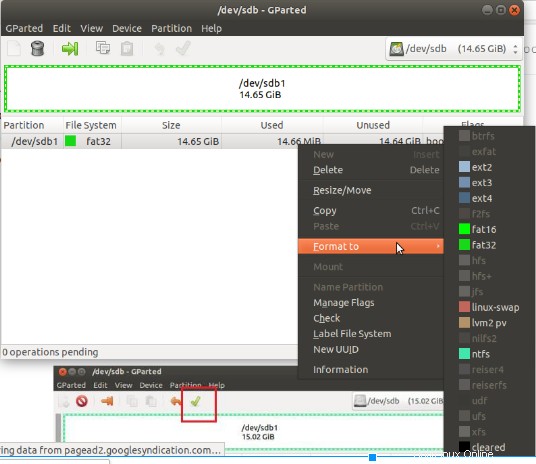
この例ではntfsを選択しました。この操作は保留中の操作として追加されます。
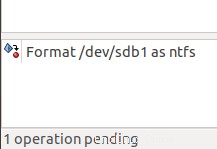
10.この操作を適用するには、トップバーのチェックマークアイコンをクリックしてすべての操作を適用します。
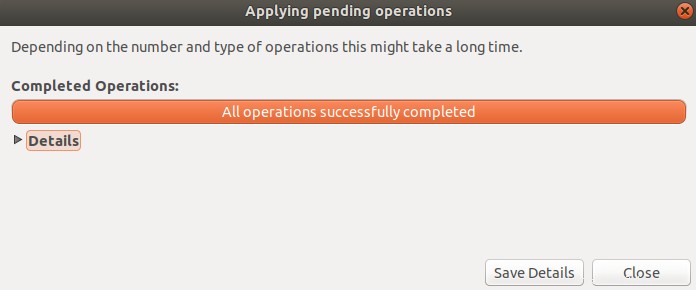
11.次のダイアログが表示され、保留中のすべての操作の適用について確認を求められます。選択内容が決まったら、[適用]ボタンをクリックします。
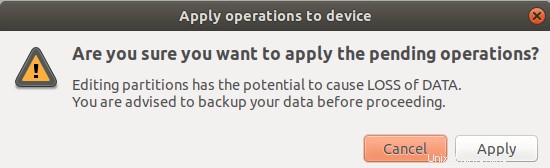
フォーマットプロセスが開始されます:
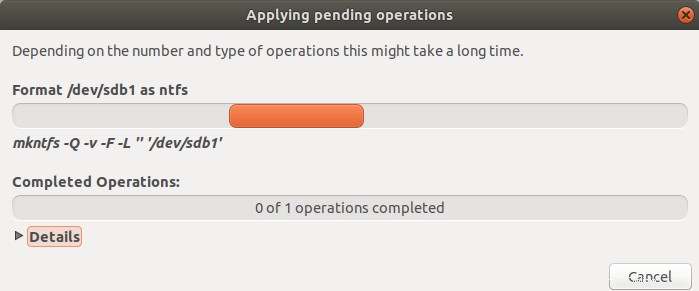
操作が完了すると、次のように通知されます。
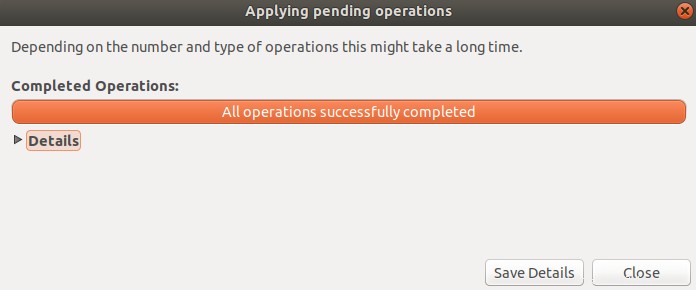
12.[閉じる]ボタンをクリックします。これで、指定したファイルシステムでフォーマットされたUSBドライブができました。
この記事を読んだ後、あなたはより良い使用のためにあなたのUSBドライブをフォーマットする方法を考え出したかもしれません。コマンドラインまたはユーザーインターフェイスの両方を使用して、USBドライブをアンマウントした後にフォーマットできます。強力なパーティション編集ツールGPartedは、利用可能なファイルタイプの長いリストに基づいてドライブをフォーマットするのにも役立ちます。