私は今日このクールなヒントに出くわしました、そして私はあなた方全員とそれを共有することに抵抗できませんでした。 Ubuntu Linuxでフォルダーの色とエンブレムを即座に変更できることをご存知ですか?いいえ、問題ありません! フォルダの色に挨拶します 、UbuntuおよびLinux MintやPop!_OSなどの派生物でフォルダの色やエンブレムを即座に変更するシンプルなプログラム。
フォルダカラーアプリケーションを使用して、フォルダの外観を美しくしたり、フォルダを他のフォルダと区別したりできます。現在、Nautilus、Nemo、またはCajaファイルマネージャーで動作します。
Ubuntuにフォルダカラーをインストールする
Folder Colorの開発者は、インストールを簡単にするためにPPAを作成しました。
Nautilusのフォルダカラーのインストール
Nautilusは、GNOMEおよびUnityデスクトップのデフォルトのファイルマネージャーです。
Nautilusファイルマネージャーを使用している場合は、ターミナルで次のコマンドを1つずつ実行して、フォルダーの色をインストールします。
$ sudo add-apt-repository ppa:costales/folder-color $ sudo apt-get update $ sudo apt-get install folder-color $ nautilus -q
Cajaのフォルダカラーのインストール
Cajaは、UbuntuMATEデスクトップのデフォルトのファイルマネージャーです。 Cajaのフォルダカラーをインストールするには、次のコマンドを実行します:
$ sudo add-apt-repository ppa:costales/folder-color $ sudo apt-get update $ sudo apt-get install folder-color-caja $ caja -q
フォルダの色がMATEDEで機能しない場合は、次のコマンドを実行して修正します。
$ sudo ln -s /usr/lib/i386-linux-gnu/girepository-1.0/Caja-2.0.typelib /usr/lib/girepository-1.0/Caja-2.0.typelib $ sudo ln -s /usr/lib/x86_64-linux-gnu/girepository-1.0/Caja-2.0.typelib /usr/lib/girepository-1.0/Caja-2.0.typelib $ caja -q
Nemoのフォルダの色をインストール
Nemoは、LinuxMintCinnamonデスクトップのデフォルトのファイルマネージャーです。 Cinnamon DEを使用している場合は、次のコマンドを実行してFolderColorをインストールします。
$ sudo add-apt-repository ppa:costales/folder-color $ sudo apt-get update $ sudo apt-get install folder-color-nemo $ nemo -q
なんらかの理由で機能しない場合は、次のようにします。
$ sudo ln -s /usr/lib/libpython2.7.so.1 /usr/lib/libpython2.7.so.1.0 $ sudo ln -s /usr/lib/i386-linux-gnu/libpython2.7.so.1 /usr/lib/libpython2.7.so.1 $ sudo ln -s /usr/lib/x86_64-linux-gnu/libpython2.7.so.1 /usr/lib/libpython2.7.so.1 $ sudo ln -s /usr/lib/x86_64-linux-gnu/libpython2.7.so.1 /usr/lib/libpython2.7.so.1 $ sudo ln -s /usr/lib/libpython2.7.so.1.0 /usr/lib/x86_64-linux-gnu/libpython2.7.so.1.0 $ nemo -q
Ubuntu20.04LTSでのYaru-Colorsテーマのフォルダーカラーサポートのインストール
Yaru-Colorsは、Ubuntuの素晴らしいYaruテーマにさまざまな色をもたらすテーマプロジェクトです。 。 YaruテーマスイートはデフォルトでUbuntu18.10以降にインストールされるため、Ubuntu18.10以降のバージョンを使用している場合はインストールする必要はありません。
このアイコンテーマをUbuntu20.04LTSに追加するには、次のコマンドを実行します。
$ sudo add-apt-repository ppa:costales/yaru-colors-folder-color
$ sudo apt install yaru-colors-folder-color
$ nautilus -q
Ubuntuでフォルダの色とエンブレムを変更する
インストールすると、フォルダの色のエントリが「右クリック」コンテキストメニューに追加されます。ファイルマネージャを開き、任意のフォルダを右クリックして、メニューから[フォルダの色]を選択し、サブメニューから色またはエンブレムを選択します。
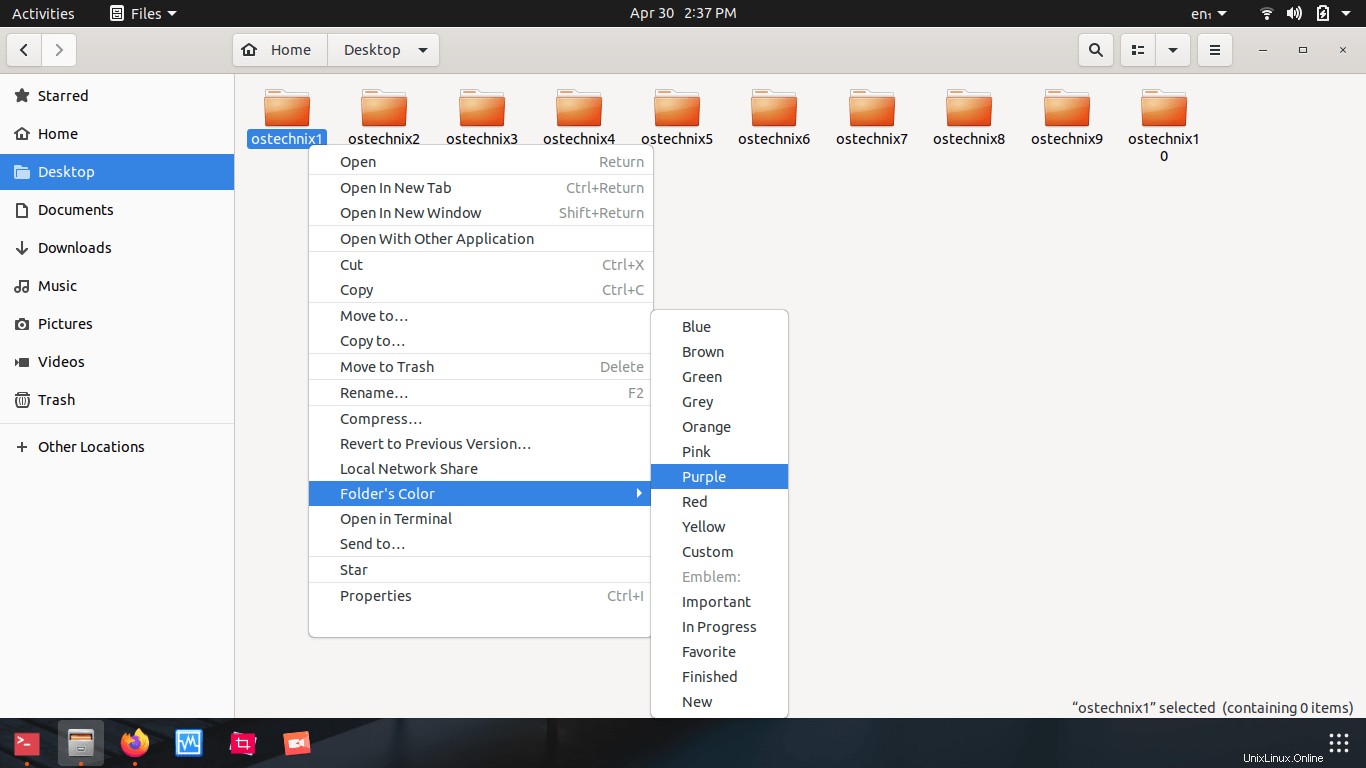
一度に複数のフォルダの色を変更できます。
現在、9色からお選びいただけます。お好みのカスタムカラーを選ぶこともできます。これを行うには、[フォルダの色]->[カスタム]に移動します。リストから任意の色を選択します。
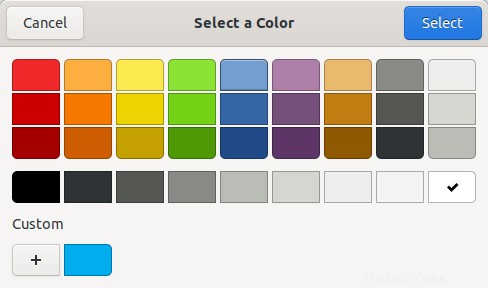
お好みのカスタムカラーコードを使用することも可能です。上の画面の+記号をクリックして、カラーコードを入力してください。
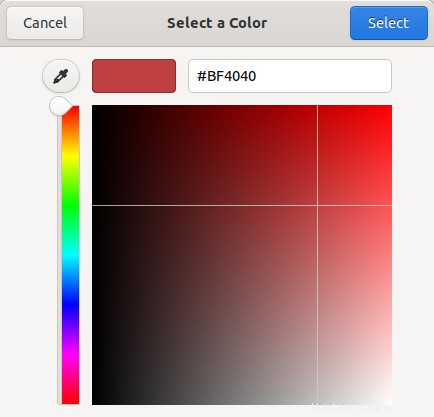
とても簡単です!
ファイルマネージャでフォルダのエンブレムを変更することも可能です。エンブレムを変更するには、右クリック->フォルダの色->エンブレムの種類を選択します リストから。
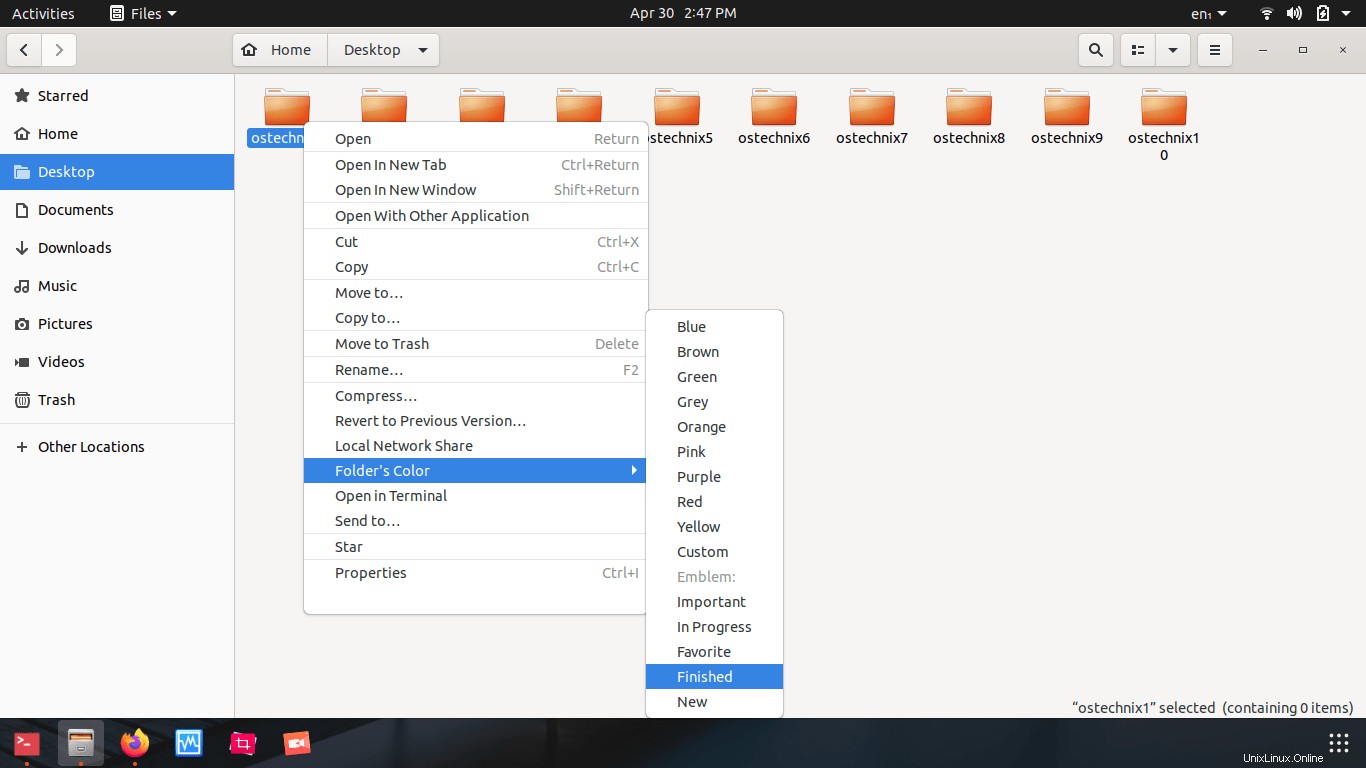
アイコンの色を変更した後のUbuntu20.04LTSデスクトップは次のようになります。
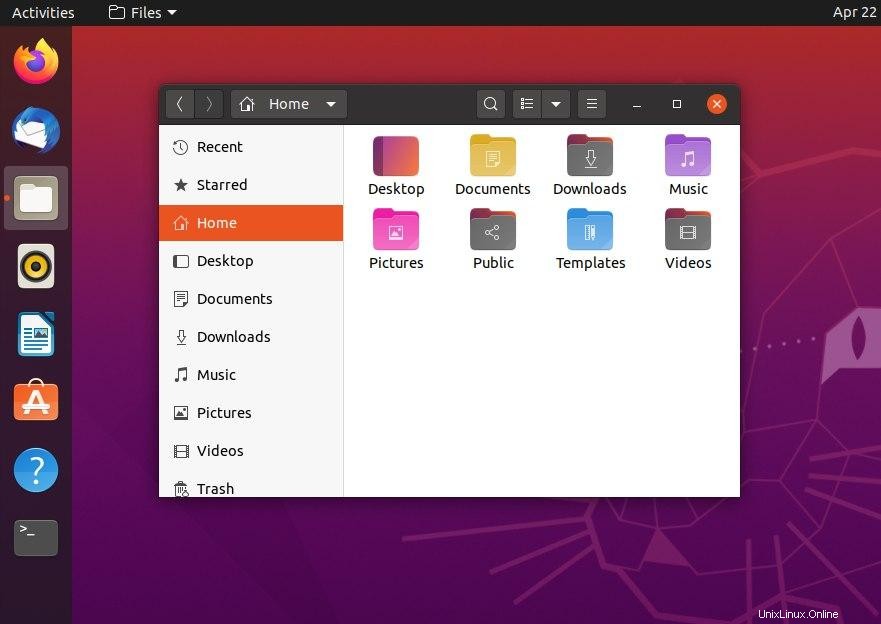
綺麗ですね
フォルダの色とエンブレムを変更するためのビジュアルデモは次のとおりです。


デフォルトの色にリセット
フォルダの色で設定された色やエンブレムが気に入らないですか?デフォルトのフォルダの色とエンブレムに切り替えるだけです。デフォルト値にリセットするには、フォルダを右クリックして、フォルダの色->デフォルトに移動します。 。
Ubuntu Linuxを美しくしたい場合は、Ubuntuベースのシステムの外観と外観をカスタマイズするためのFolderColorが最適です。