Linuxコマンドラインで作業しているときは、できるだけ快適になりたいと考えています。ターミナルのデフォルトのフォントタイプ、サイズ、色は、必要に応じていつでも変更できます。
この記事では、Ubuntu 20.04 LTSターミナルのフォントの種類、サイズ、色を変更する方法を説明します。
フォントの種類とサイズの変更
キーボードから「Ctrl+Alt + t」を押してターミナルを開くと、フォントの種類、サイズ、色は画像で次のようになりました。
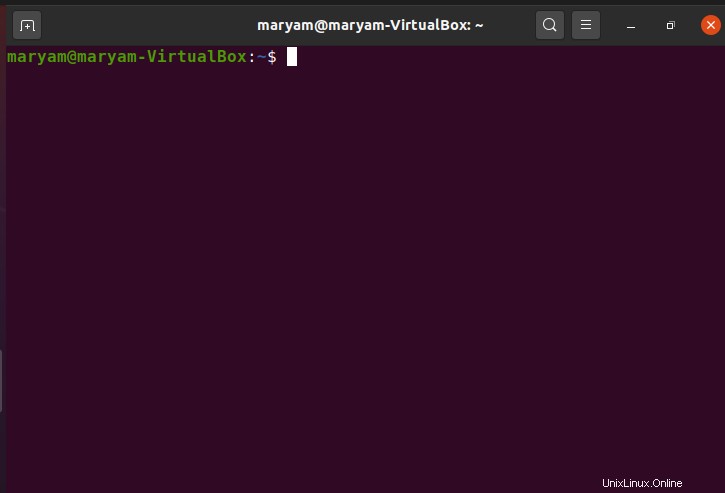
フォントの種類とサイズを変更するには、ターミナルウィンドウの任意の場所を右クリックして、[設定]を選択します。 。
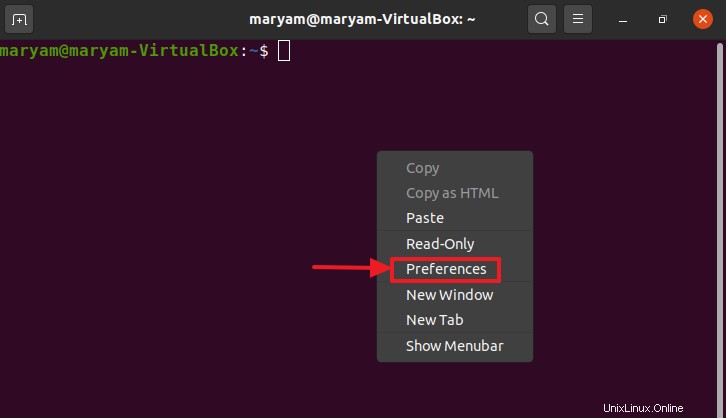
これにより、以下に示すように、[設定-プロファイル]ウィンドウが表示されます。
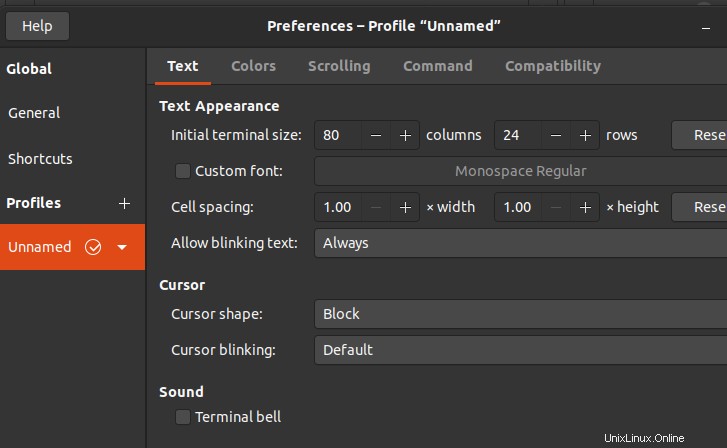
カスタムフォントが表示されます フィールド、下にズームイン。

ご覧のとおり、現在のフォントはモノスペースレギュラーで、フォントサイズは12です。フィールドは現在グレー表示されているため、変更できません。変更できるようにするには、カスタムフォントの横にあるチェックボックスをオンにします 、以下に示すように。

チェックボックスをオンにすると、カスタムフォント フィールドが有効になっているので、クリックして新しいフォントとフォントサイズを選択できます。
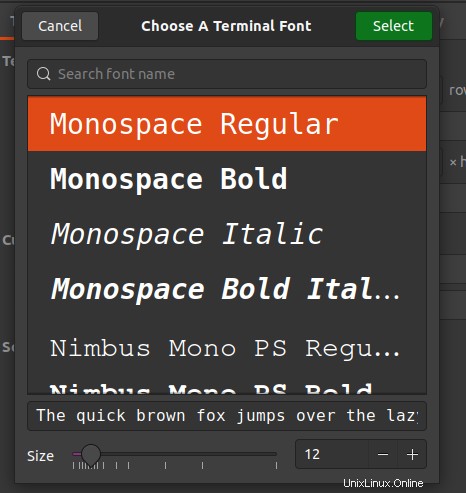
リストをスクロールして、新しいフォントを選択します。フォントサイズを変更するには、2つのオプションがあります。両方を見ていきます。
方法1
以下に示すように、範囲スライダーをドラッグしてフォントサイズを拡大または縮小します。
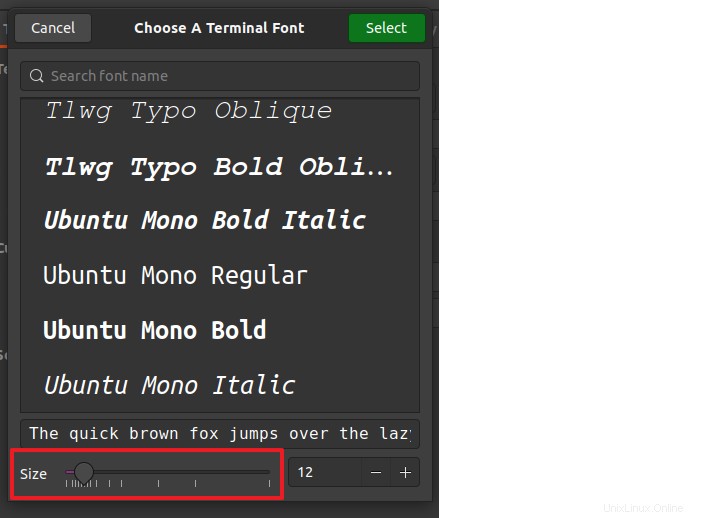
方法2
–をクリックします または+ ウィンドウの右下にあるフォントサイズの横にあるボタンをクリックして、それぞれフォントサイズを増減します。
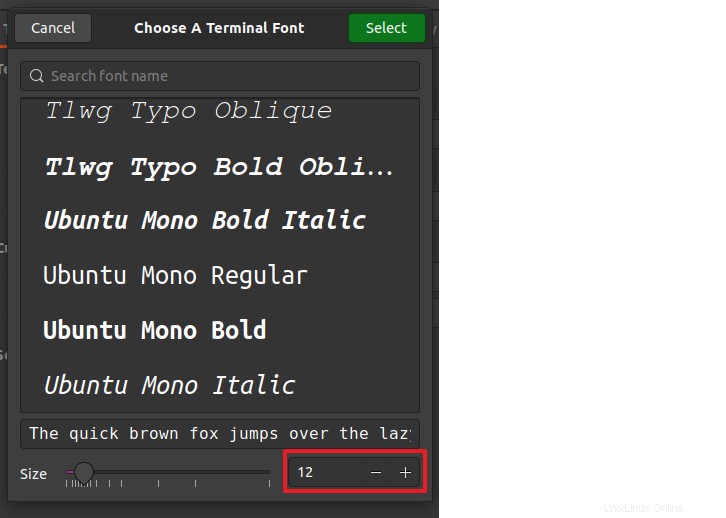
以下に示すように、ウィンドウの下部に新しいフォントとフォントサイズのプレビューが表示されます。
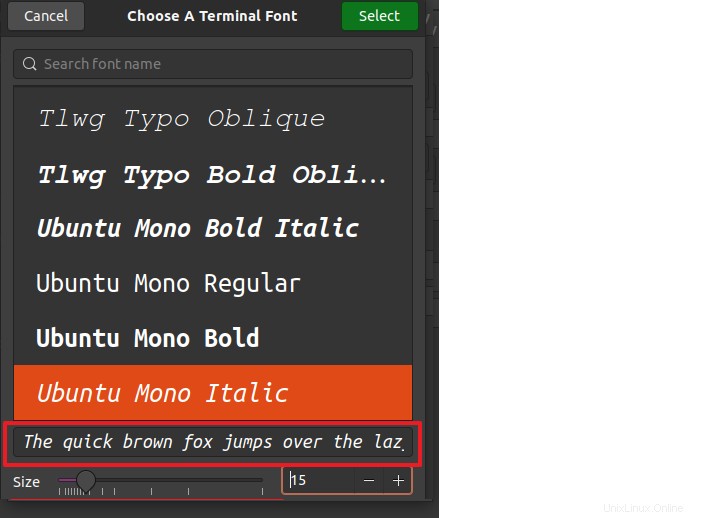
フォントとフォントサイズを確定したら、[選択]をクリックします ウィンドウの上部にあります。
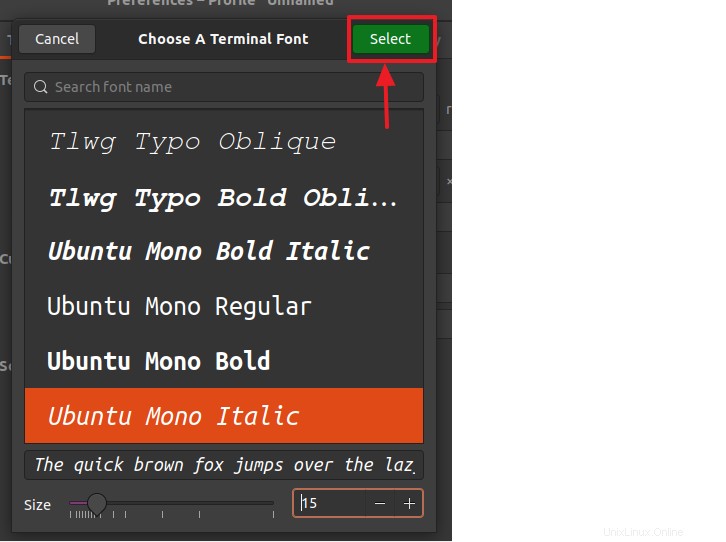
これにより、[設定] –[プロファイル]ウィンドウが表示されます。ご覧のとおり、フォントとフォントサイズが更新されています。

ターミナルに戻ると、新しいフォントの種類とサイズが表示されます。
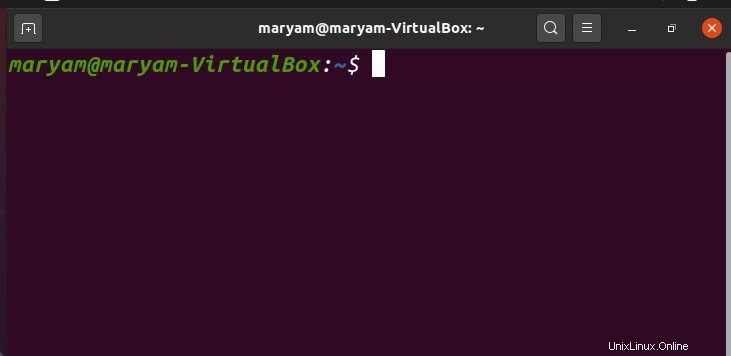
フォントと背景色の変更
フォントと背景色を変更するには、色に移動します [設定]-[プロファイル]ウィンドウのタブ。
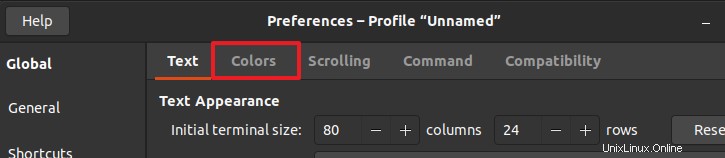
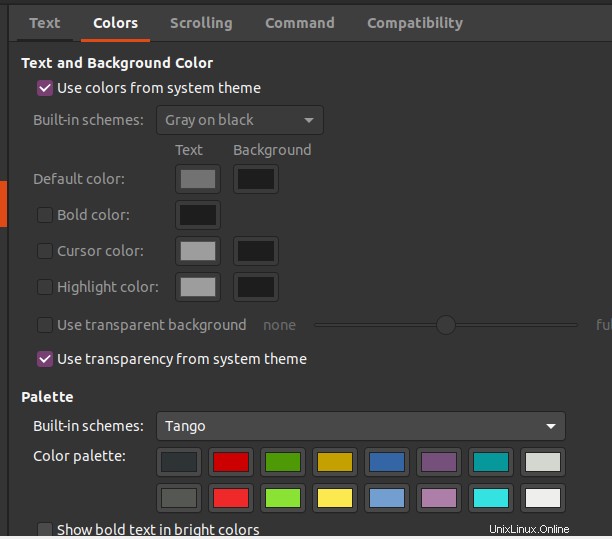
テキストと背景色のオプションが表示されます およびパレット 。デフォルトでは、使用される色はシステムテーマのものです。カスタムフォントと同様に、このオプションは最初は無効になっています。
変更を加えるには、システムテーマの色を使用するのチェックを外します ボックス。
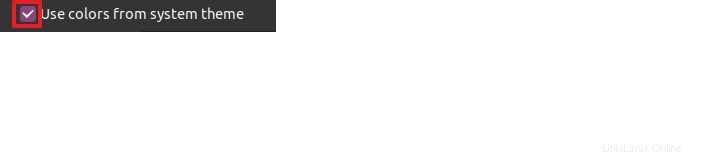
さて、残りのテキストと背景色 セクションが有効になっています。
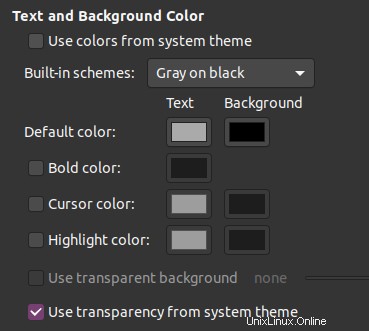
組み込みスキームから選択して、フォントと端末の色を変更できます。 ドロップダウン。
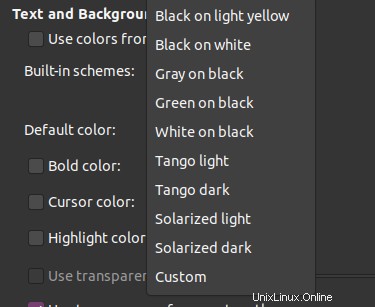
ライトイエローにブラックを選択しましたが、端末の色とフォントの色が変わっていることがわかります。
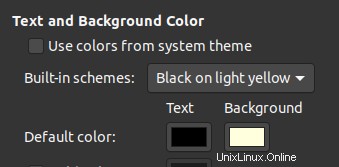
ターミナルに行くと、新しい色が表示されます。
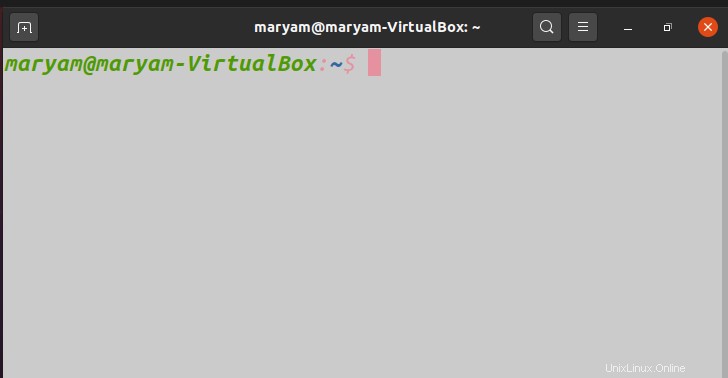
私の記事を読んでいただきありがとうございます。問題がある場合は、以下のコメントセクションを利用してください。良い一日を!