はじめに
Vimの配色 この人気のあるテキストエディタの便利な機能です。実用的な構文の強調表示を可能にするだけでなく、ユーザーにインターフェースをパーソナライズする機会を提供します。
Vimユーザーは、ソフトウェアパッケージに付属の配色を変更したり、ユーザーが作成した配色をインストールしたりできます。また、このソフトウェアを使用すると、個々の要素の色を手動で構成できます。
このチュートリアルでは、Vimの配色の使用方法と設定方法を学びます。
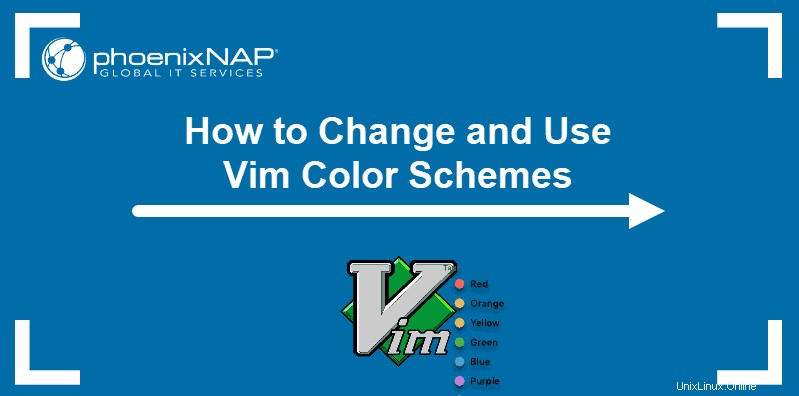
前提条件
- Vimテキストエディタ
- ターミナルウィンドウ/コマンドラインへのアクセス
インストールされているVimの配色を表示
ローカルで利用できるさまざまなVimカラースキームがいくつかあります。
インストール時に、テキストエディタはデフォルトスキームを使用します 、これは、明るい端末と暗い端末のどちらを使用しているかによって異なる場合があります。ライトターミナルのデフォルトのVim配色はpeachpuffです。 。暗い端子を使用する場合、最初の配色は ronです。 。
すぐに使用できるテーマのリストを表示するには 、Vimエディターを使用して任意のドキュメントを開き、次の手順を使用します。
:colorscheme [space] [Ctrl+d]出力には、Vimの配色のリストが表示されます。これは、下の画像でも確認できます。

Vimの配色を変更する方法
Vimに配色のリストを表示するように促した後、最も気に入ったものが見つかるまで、実験してデザインを変更できます。
Vimの配色を変更する 次のコマンドを使用します:
:colorscheme [colorscheme_name]命令とタイプの省略形を使用することもできます:
:colo [colorscheme_name]たとえば、配色を青に切り替えるには 、次を使用します:
:colorscheme blue配色の違いの例を次に示します。
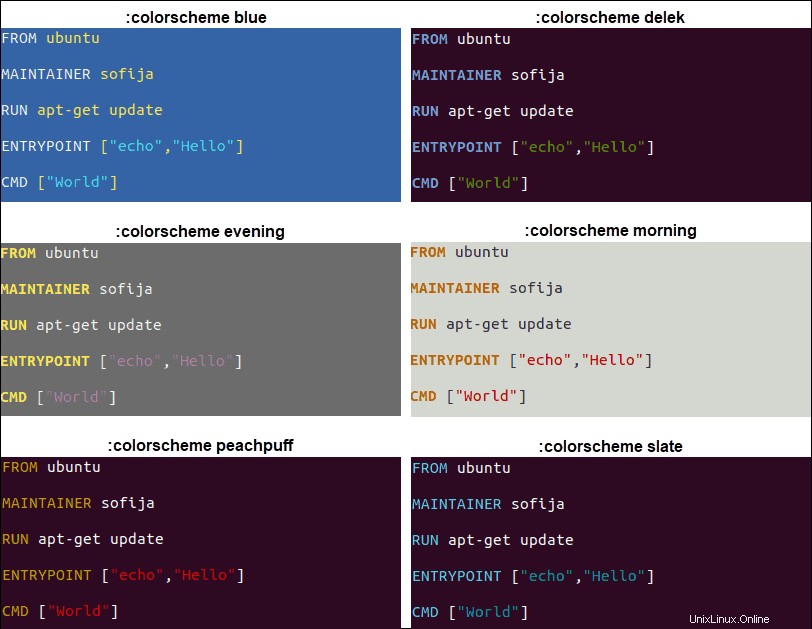
Vimの配色をダウンロード
さまざまなユーザー作成の配色があります これは、ローカルで指定されたオプションよりもニーズに適している場合があります。それらはGitHubまたはvimの配色などのWebサイトから見つけてダウンロードできます。
リモートソースからダウンロードして、リポジトリに新しいテーマを追加します。 新しい配色をインストールしたら ローカルマシンで、必ず / vim / colorsに移動してください ディレクトリ。
このようなディレクトリがない場合は、次のコマンドでディレクトリを作成します。
mkdir ~/.vim/colors次に、新しいスキームをその中に移動します:
mv ~/Downloads/[vim_colorscheme] ~/.vim/colorsVimの色設定を手動で設定
どのスキームもあなたの美学を満足させない場合は、手動で色設定を構成することができます 。
変更をコミットする前に、カラー設定機能をテストすることをお勧めします。これは、既存のファイル内でvimテキストエディタを使用して行うことができます。
構文は次のとおりです。
:highlight [Group] [key=value]
highlight中 命令、 [Group] 要素はアイテムであり、 key-valueの影響を受ける必要があります 修飾子。
前述のコマンドで定義できるグループは多数あります。それらのいくつかは次のとおりです。
- 通常(通常のテキスト)
- NonText(テキストに存在しない文字)
- カーソル(カーソルの下の文字)
- ErrorMsg(エラーメッセージ)
これらは、多くのVimハイライトグループのほんの一部です。すべてのグループの広範なリストを確認するには、Vimの公式ドキュメントを参照してください。
Vimハイライトキー
key=value 要素は、GUIを使用するか、ターミナルウィンドウで作業するかによって異なります。
たとえば、ターミナル内で作業している場合 カラーをサポートしている場合は、次のハイライトキーのいずれかを含めることができます。
-
ctermfg(前景を設定するため) -
ctermbg(背景を設定するため) -
cterm(追加のプロパティの場合)
GUIを好むユーザー ハイライトキーを使用する必要があります:
-
guifg(前景を設定するため) -
guibg(背景を設定するため) -
gui(追加のプロパティの場合)
ctermfgの値を指定する場合 、 ctermbg / guifg 、 guibg 、標準の色名、それらの規定の数値、または16進値を使用できます(GUIでのみ)。
ただし、 cterm およびgui カラー値では使用されません。代わりに、これらのハイライトキーに使用する値は次のとおりです。太字 、 italic 、下線 、リバース 、およびなし 。
Vimハイライトコマンドの使用
highlightの方法を示す最良の方法 コマンドは機能します。簡単な例を使用します。
このファイルと、Vimテキストエディタで開いたときの最初の配色を見てください:
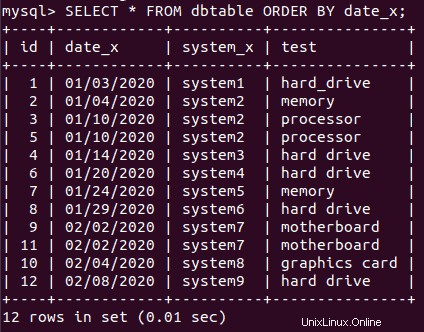
それでは、すべてのNormalを設定しましょう テキストは赤(前景)、背景色は黒になります。これを行うには、次のように入力する必要があります:
:hi Normal ctermfg=Red ctermbg=BlackEnterを押します 下の画像のように色が自動的に変わるはずです。
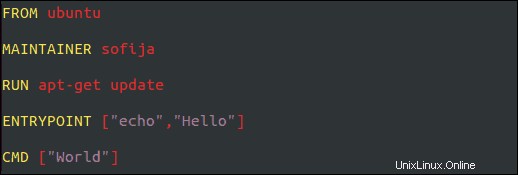
デフォルトのVimカラースキームを設定する方法
色設定に加えた変更は永続的ではありません。 Vimを閉じると、配色はデフォルト設定に戻ります。
変更を永続的にするには、Vimの構成ファイルを変更します 必要な色設定で。
まず、 /etcにあるVimスタートアップファイルを開く必要があります またはusers home directory .vimrcという名前で (または .exrc 。
ここで、デフォルトの配色を設定できます colorschemeを変更する 好きなテーマを並べて設定します。
colorscheme [colorscheme_name]構文の強調表示を有効にする 次の行も含める必要がある機能:
syntax on
構文の強調表示を手動で構成する場合、個別の命令を追加できます。 highlightを使用 指図。標準のハイライト構文に従って、既存の構成ファイルに行を追加するだけです。