はじめに
Tmuxは、ターミナルウィンドウでマルチタスクを実行できるLinuxアプリケーションです。 Terminal Multiplexingの略です 、およびセッションに基づいています。ユーザーは、プロセスを開始し、新しいプロセスに切り替え、実行中のプロセスから切り離して、実行中のプロセスに再接続できます。
このTmuxチュートリアルでは、tmuxのインストール方法、例を含むコマンド、および使用方法を学習します。
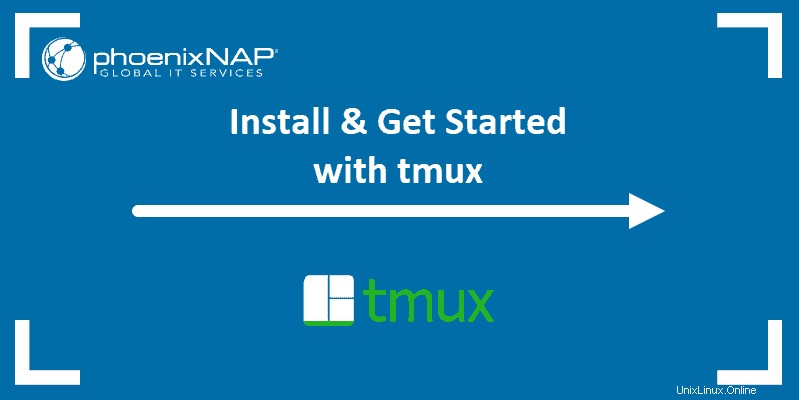
前提条件
- Linuxベースのシステム
- sudoのユーザーアカウント またはルート 特権
- ターミナルウィンドウ/コマンドラインへのアクセス
tmuxのインストール方法
デフォルトのリポジトリを使用してTmuxをインストールするには、システムのデフォルトのパッケージマネージャーを使用してインストールコマンドを実行します。
UbuntuとDebianにTmuxをインストールする
sudo apt-get install tmux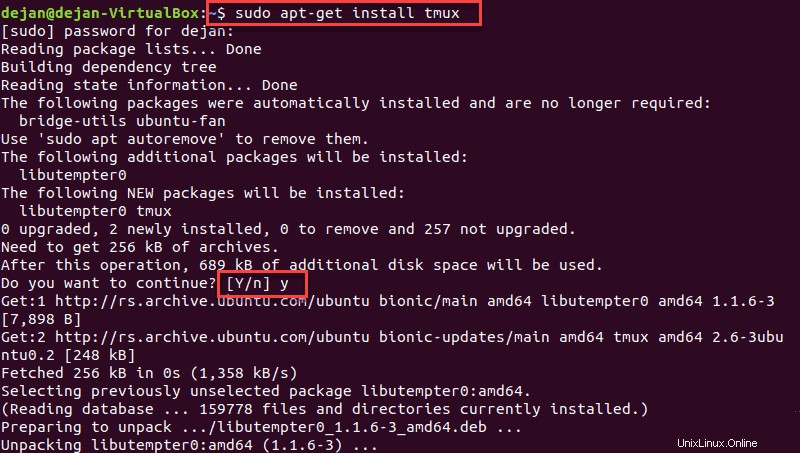
RedHatおよびCentOSにTmuxをインストールする
sudo yum install tmuxtmuxコマンド
Tmuxでは、セッションを使用します 、ウィンドウ およびペイン 。
- セッション 手元の一般的なタスクを定義します。たとえば、何かをテストしている場合は、テストに関連するすべてのアクティビティについて1つのセッションに固執します。
- ウィンドウ セッション内の特定の活動またはプロジェクト用です。
- ペイン 1つのウィンドウ内に複数のビューを作成するのに役立ちます。たとえば、1つのペインで何かを操作し、もう1つのペインを使用してエラーログを追跡している場合があります。
tmuxペイン、ウィンドウ、セッションを使用して、タスクを論理的に整理します。
Tmuxは、 CTRL+bを押すことで制御されます 、その後にホットキーが続きます。以下のコマンドは、最も一般的に使用されるコマンドです。
新しいtmuxセッションを開始
新しいセッションを開始するには、ターミナルウィンドウで次のように入力します。
tmux
画面が変わり、下部にステータスバーが表示されます。左下に、ウィンドウの名前と番号が表示されます: [0] 0:bash*
右下に日付と時刻が表示されます。日付と時刻の横に、ログインしているユーザーとホストが表示されます: [email protected]
新しい名前付きセッションを開始する
新しい名前付きセッションを開始するには、次のコマンドを入力します。
tmux new -s session_namesession_nameの代わりに 、セッションに割り当てる名前を入力します。
スプリットペインtmux
Tmuxを使用すると、画面を水平方向と垂直方向の両方に分割できます。
画面を水平方向に分割します: CTRL+b+"
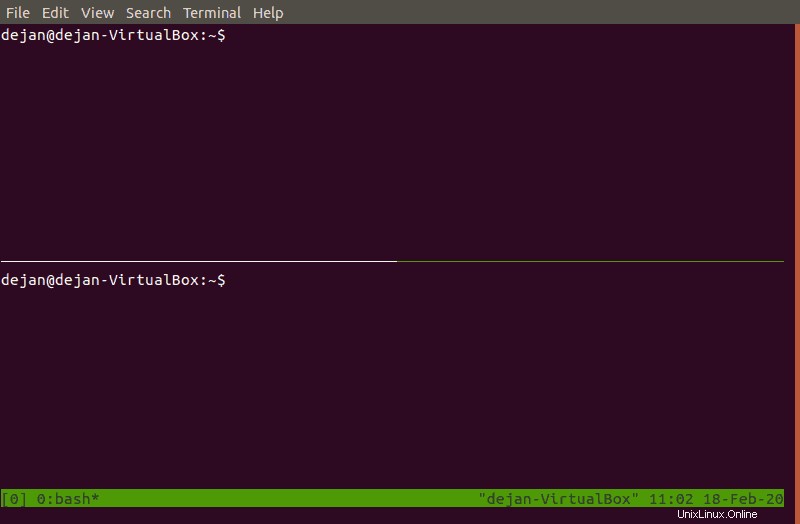
画面を垂直に分割します: CTRL+b+%
tmuxペインを終了
ペインを終了する必要がある場合は、 exitと入力するだけです。 Enterを押します 。または、 CTRL+dを押します 。現在選択されているペインが閉じます。
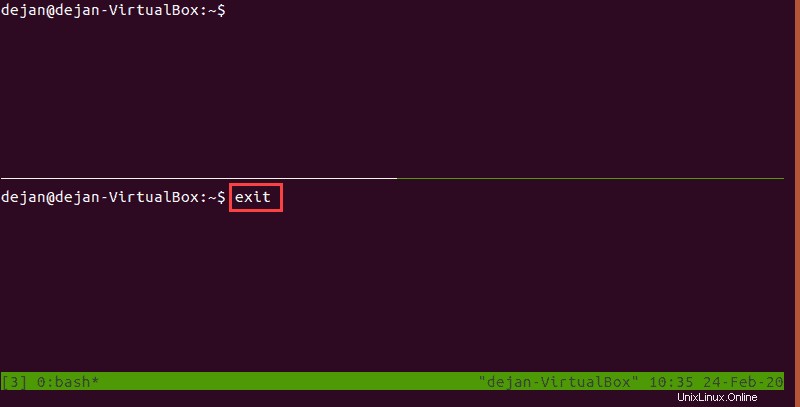
ペイン間を移動する
作業中のペインは緑色で強調表示されます。ペインを切り替えるには、 CTRL+b+oを使用します 。
Tmuxは各ペインに番号を割り当てます。ペインの番号をすばやく押すと、ペインに切り替えることができます。例: CTRL+b+q 数字が表示されたら、 1をすばやく押します ペイン1に切り替わります。
ペインのサイズ変更
各ペインのサイズを変更できます。これを行うには、 CTRL+b+:を押します。 。
下部のバーが緑色から黄色に変わります。これで、コマンドを入力してペインのサイズを変更できます。
resize-pane -D –ペインの境界線を下に移動します。
resize-pane -U –ペインの境界線を上に移動します。
resize-pane -R –ペインの境界線を右に移動します。
resize-pane -L –ペインの境界線を左に移動します。
境界線を移動するセルの特定の数を指定することもできます。例:
resize-pane -U 10 –境界線を10セル上に移動します。
作業中のセルとは異なるセルを指定できます。セル2のサイズを変更するには(右下):
resize-pane –t 2 --R 5 –境界線を5セル右に移動します。
サイズ変更にはいくつかの考慮事項があります。まず、サイズ変更はセル間の境界線でのみ機能します。セルに境界線がない場合、コマンドは機能しません。たとえば、右上のセルのサイズを変更しようとしても、画面の全幅になっているため、機能しません。
次に、共有境界線のサイズを変更すると、別のセルのサイズが変更される可能性があります。たとえば、セル1の上部境界線を移動すると、セル2のサイズも変更されます。
ペインにズームイン
ペインへのズームインは、グラフィカルインターフェイス(GUI)でウィンドウを最大化するのと同じように機能します。
CTRL+b+:を押します resize-pane -Zと入力します 。
これにより、現在のペインが展開されます。同じコマンドを使用して、通常に戻します。
取り外しと再取り付け
Tmuxを使用して、プロセスをバックグラウンドで動作させ続けることができます。次のように入力すると、現在のセッションから切り離すことができます。
tmux detach
システムは通常のコマンドラインにドロップします。 [detached (from session X)]という出力があるはずです。 。
次のように入力すると、セッションに再接続できます。
tmux attachシステムはライブtmuxセッションに再び入り、中断したところから再開します。
特定の名前付きセッションに接続するには:
tmux a -t session_namesession_nameの代わりに 、セッションの実際の名前を入力します。
アクティブなセッションの一覧表示
すべてのアクティブなセッションを一覧表示するには、 tmux lsと入力します Enterキーを押します。
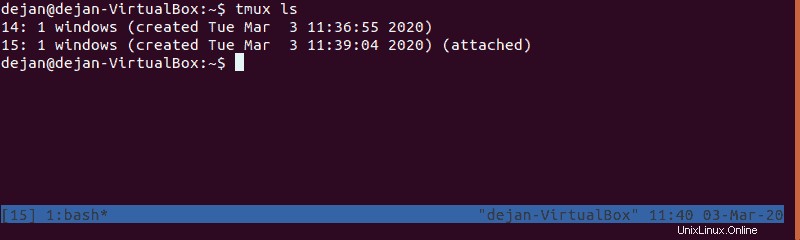
ウィンドウ画面の操作
開いているペインが多すぎると、画面が乱雑になる可能性があります。 CTRL+b+cと入力して、新しいフルスクリーンウィンドウを作成します 。
ウィンドウの名前変更
ウィンドウの名前を変更するには、ウィンドウに切り替えて、カンマキーを使用します: CTRL+b+,
下部のステータスバーの色が黄色に変わります。バックスペースキーを押して既存の名前を削除してから、このウィンドウに新しい名前を入力できます。
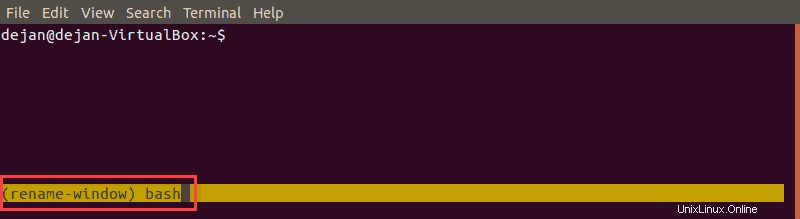
Windowsの切り替え
次のウィンドウに順番に切り替えるには、 CTRL+b+nを押します。
前のウィンドウに切り替えるには、 CTRL+b+pを押します。
Windowsのリストを表示
CTRL+b+wを使用してウィンドウのインタラクティブリストを表示できます 。
上/下矢印キーを使用します 使用するウィンドウを選択し、 Enterを押します。 。
ウィンドウを閉じる
CTRL+b+&でtmuxウィンドウを閉じます 。 yと入力して、選択を確認します 。
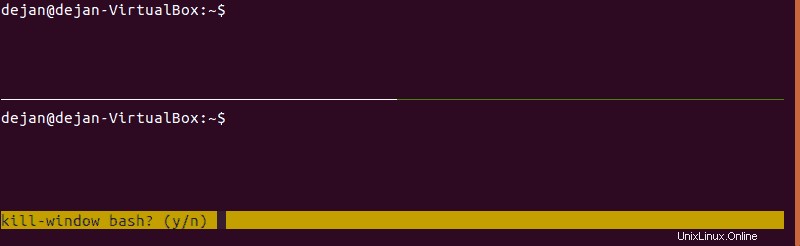
すべてのウィンドウを閉じると、tmuxが終了します。
tmuxの使用方法と構成方法
ほとんどのLinuxアプリケーションと同様に、tmuxは高度に構成可能です。 tmux.confを編集します 変更するファイル。
お使いのシステムには、デフォルトでtmux.confファイルがない場合があります。 1人のユーザーのカスタム変更を作成するには、ユーザーのホームディレクトリ〜/ .tmux.confにファイルを作成します 。システム全体の変更を作成するには、システムディレクトリ /etc/tmux.confにファイルを作成します 。
アクティベーションキーの変更
デフォルトでは、tmuxは CTRL+bを使用します 機能をアクティブにするための組み合わせ。変更するには、お好みのテキストエディタで設定ファイルを編集してください。 nanoを使用します:
sudo nano /etc/tmux.conf次の行を追加します:
unbind C-b
set –g prefix C-a
変更を保存して終了します。これで、tmuxを使用するときはいつでも、 CTRL+aを使用します。 機能をアクティブにします。
キーを分割ペインに変更
ファンクションキーを再マップできます。 /etc/tmux.confを開きます 編集用ファイル:
sudo nano /etc/tmux.conf次の行を追加します:
unbind %
bind h split-window –h
unbind ‘“‘
bind v split-window –v
保存して終了。これにより、水平分割が CTRL+b+hに再マップされます。 、および CTRL+b+vへの垂直分割キー 。
ステータスバーの外観の変更
編集用に構成ファイルを開きます:
sudo nano /etc/tmux.conf次の行を追加します:
# Status bar colors
set –g status-bg blue
set –g status-fg black
# highlight and display
setw –g monitor-activity on
setw –g visual-activity on
数値コード( 0 – 255)を使用できます )色を指定します。 # 記号は、変更を説明するために使用されるコメントを示します。これにより、システムがテキストをコードとして読み取らずにメモをとることができます。
変更を保存してファイルを終了します。
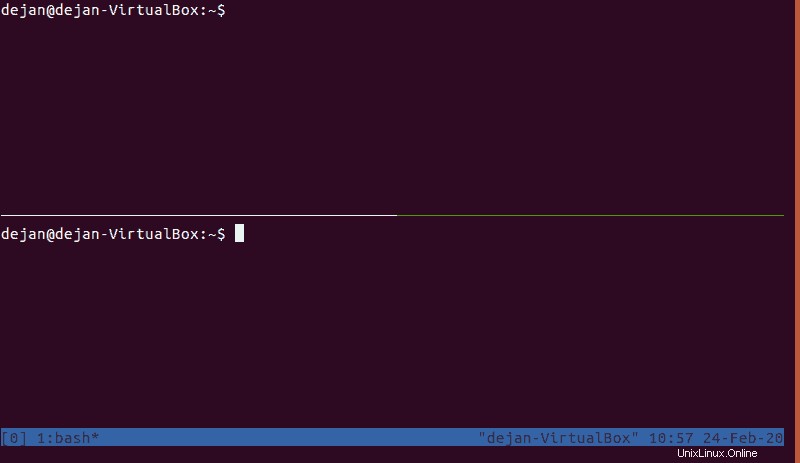
ペイン番号の変更
tmux構成ファイルを開いて編集します:
sudo nano /etc/tmux.conf次の行を追加します:
# Start window numbering at 1 instead of 0
set –g base-index 1
# Start pane numbering at 1 instead of 0
set –g pane-base-index 1
これで、ウィンドウまたはペインを表示するときに、番号付けが0ではなく1から始まります。
変更を保存してファイルを終了します。