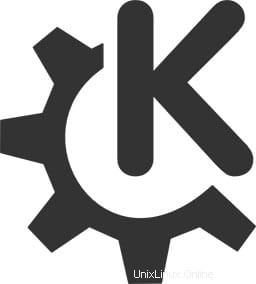
このチュートリアルでは、KDE PlasmaDesktopをAlmaLinux8にインストールする方法を紹介します。知らない人のために、KDEは安全性を提供するように設計されたオープンソースデスクトップ環境です。プライバシーと安心。さまざまなディストリビューションのLinuxユーザーに、デスクトップ環境とアプリケーションをカスタマイズして日常の使用を強化するための代替のグラフィカルインターフェイスを提供します。
この記事は、少なくともLinuxの基本的な知識があり、シェルの使用方法を知っていること、そして最も重要なこととして、サイトを独自のVPSでホストしていることを前提としています。インストールは非常に簡単で、ルートアカウントで実行されていますが、そうでない場合は、'sudoを追加する必要があります。 ルート権限を取得するコマンドに‘。 AlmaLinux8にKDEPlasmaDesktop環境を段階的にインストールする方法を説明します。RockyLinuxでも同じ手順に従うことができます。
前提条件
- 次のオペレーティングシステムのいずれかを実行しているサーバー:AlmaLinux8。
- 潜在的な問題を防ぐために、OSの新規インストールを使用することをお勧めします。
non-root sudo userまたはroot userへのアクセス 。non-root sudo userとして行動することをお勧めします ただし、ルートとして機能するときに注意しないと、システムに害を及ぼす可能性があるためです。
AlmaLinux8にKDEPlasmaDesktopをインストールする
ステップ1.まず、システムが最新であることを確認することから始めましょう。
sudo dnf update sudo dnf install epel-release sudo dnf --enablerepo=epel group sudo dnf --enablerepo=raven-extras install breeze-gtk-common sudo dnf config-manager --set-enabled powertools
ステップ2.AlmaLinux8にKDEPlasmaDesktopをインストールします。
デフォルトでは、KDE PlasmaはAlmaLinuxベースリポジトリで使用できません。次のコマンドを実行して、KDEPlasmaをAlmaLinuxシステムにインストールします。
sudo dnf groupinstall "KDE Plasma Workspaces" "base-x"
次に、以下のコマンドを使用して、デフォルトのターゲットシステムをグラフィカルに設定します。
echo "exec /usr/bin/startkde" >> ~/.xinitrc sudo systemctl set-default graphical
その後、次のコマンドを使用してシステムを再起動します。
reboot
ステップ3.AlmaLinuxでKDEPlasmaにアクセスする。
正常にインストールされたら、システムにログインして新しいKDE Plasmaデスクトップ環境GUIにログインします。ログイン画面で、[サインイン]の横にある[設定]アイコンをクリックします。 」ボタンを押して、Plasmaを選択します。
おめでとうございます!KDEが正常にインストールされました。AlmaLinux8システムにKDE Plasmaデスクトップ環境をインストールするためにこのチュートリアルを使用していただきありがとうございます。追加のヘルプや役立つ情報については、公式のKDEを確認することをお勧めします。ウェブサイト。