Rocky Linux 8は、CentOSの新しい代替手段です。KDEPlasmaDesktop環境で試してみたい場合は、Rockyにインストールする手順を次に示します。これらの手順は、AlmaLinux、RHEL、およびCentOS8でも使用できます。
KDE Plasmaは、クラシックデスクトップインターフェイスの配置で知られていますが、モダンな外観と要素を備えています。したがって、コマンドラインRocky Linuxまたは標準のGNOMEを使用している場合は、それでも、いくつかの簡単なコマンドを使用して、RockyにKDEデスクトップをインストールできます。そのためには、このチュートリアルを実行してください。
チュートリアル – Rocky Linux8ISOをダウンロードしてVirtualBoxにインストールする
コマンドターミナルを開く
さて、ほとんどすべてのLinuxチュートリアルでは、最初に、リポジトリキャッシュを更新するだけでなく、インストールされているパッケージも更新するシステム更新コマンドを実行することをお勧めします。これにより、結合可能性の問題を最小限に抑えることができます。
sudo dnf update
LinuxにEPELリポジトリをインストールする
RockyLinux8でKDEPlasmaDekstopを適切にセットアップするために必要なパッケージがいくつかあります。EPELリポジトリで入手できます。したがって、最初に有効にしましょう。
sudo dnf install epel-release
RockyLinux8にKDEPlasmaをダウンロードしてインストールする
インストールされているEpelリポジトリが有効になっていない場合は、これを有効にする単一のコマンドを次に示します。 PowerTools、KDEPlasmaWorkspacesおよびグループからのbase-Xのインストールを含みます。
sudo dnf --enablerepo=epel,powertools group -y install "KDE Plasma Workspaces" "base-x"
デフォルトのシステムターゲットをグラフィカルに設定
システムを再起動した後、システムがKDEのグラフィカルユーザーインターフェイスで直接起動することを確認してから、デフォルトのシステムターゲットをグラフィカルに設定します。
echo "exec /usr/bin/startkde" >> ~/.xinitrc sudo systemctl set-default graphical
再起動してログインし、KDEGUIを取得します
さて、再起動 システムとログインします。
sudo reboot
注 =ターミナルbashにログインしてもGUIが表示されない場合 、次にbashプロファイルを編集し、以下の行を追加します
nano ~/.bash_profile
最後にこの行を追加します-
if [[ -z $DISPLAY ]] && [[ $(tty) = /dev/tty1 ]]; then exec startx /usr/bin/startkde; fi
ファイルを保存するには-Ctrl+ X、 タイプY Enterを押します キー。
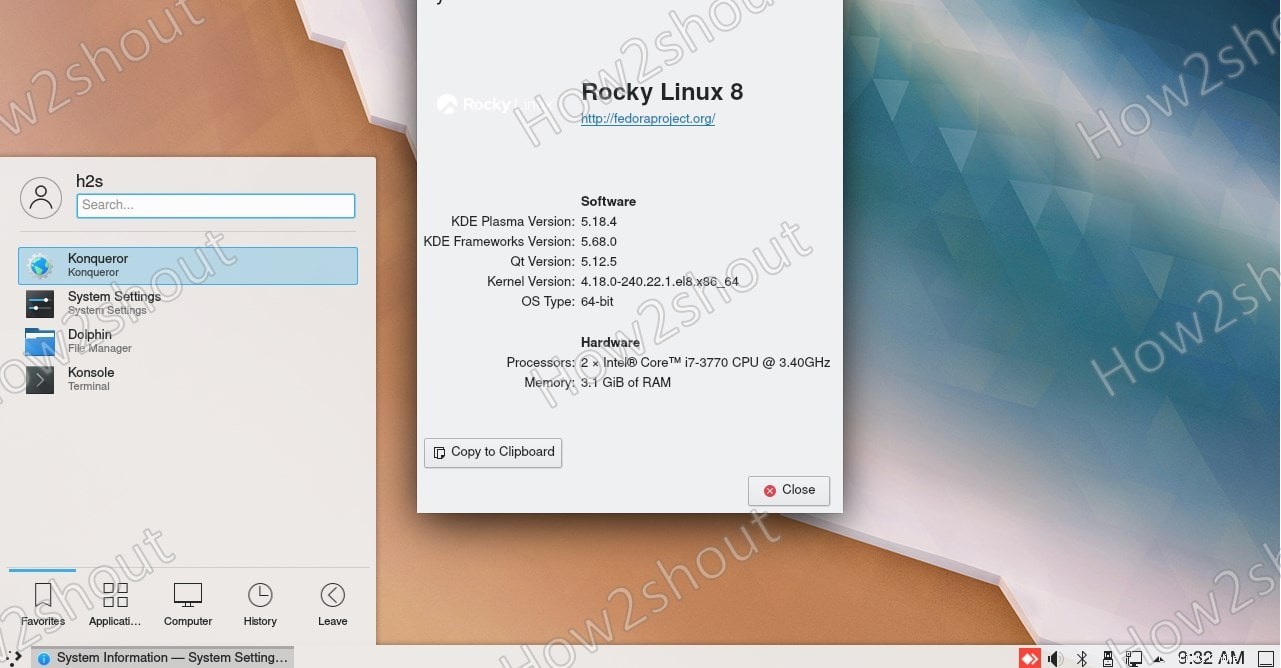
すでにGNOMEを使用しているユーザーに対して、ログイン中にギアをクリックします。 アイコンをクリックして[プラズマ]を選択し、システムにログインします。