焦点をCentOS8からCentOSストリーム8に移すというRedhatの決定は、多くのディストリビューションが台頭して輝く道を開いた。 Red Hatが計画を発表した直後、 Gregory Kurtzer CentOSの最初の創設者である、は、 Rocky Linuxという名前のRHELの別の再構築の開発を開始しました。 。数か月前、コードネームGreenObsidianであるRockyLinux8.4の最初の安定バージョンがリリースされました。このステップバイステップガイドでは、最新のRocky Linux 8.4バージョンをダウンロードする方法と、スクリーンショットを使用してRockyLinux8をインストールする方法について説明します。
すでにCentOS8を実行している場合は、次のガイドで説明されているように、CentOS8からRockyLinux8に簡単に移行できます。
- CentOS8LinuxからRockyLinux8に移行する方法
Rocky Linuxの新規インストールをご希望の場合は、以下をお読みください。この記事では、RockyLinux8.4のインストール手順を順を追って説明します。
RockyLinux8.4をダウンロード
Rocky Linuxは、ARM64(aarch64)およびx86_64アーキテクチャーで使用できます。次のリンクにアクセスして、最新のRockyLinux8.4バージョンをダウンロードします。
RockyLinux8.4をダウンロードするにはここをクリックしてくださいRocky Linuxは、Minimal、Boot、DVD、およびTorrentイメージとして利用できます。お好みのバージョンをダウンロードしてください。
RockyLinuxブータブルメディアを作成する
Rocky Linux 8 ISOファイルをダウンロードしたら、起動可能なUSBメディアを作成する必要があります。多くの起動可能なUSBの作成があります 起動可能なUSBメディアを作成するために利用できるツール
次のツールのいずれかを選択して、RockyLinuxの起動可能なUSBを作成できます。
コマンドラインで起動可能なUSB作成ツール:
- LinuxでVentoyを使用してマルチブートUSBドライブを作成する方法
- ddコマンドを使用して起動可能なUSBドライブを作成する方法
- Bootisoを使用すると、Linuxで起動可能なUSBドライブを安全に作成できます
グラフィカルな起動可能なUSB作成ツール:
- LinuxでVentoyWebUIを使用して起動可能なUSBドライブを作成する
- LinuxでEtcherを使用して起動可能なUSBドライブとSDカードを作成する
- アイスキャンデー–一度に複数の起動可能なUSBドライブを作成する
- LinuxでUSBImagerを使用して起動可能なUSBドライブを作成する
- Kind –ddコマンドへのグラフィカルなフロントエンド
KVMなどのハイパーバイザーにISOをインストールする場合 、 Vmware 、 Virtualbox などの場合、起動可能なメディアを作成する必要はありません。
デモンストレーションの目的で、私はOracleVirtualBoxを使用してRockyLinux8.4をインストールしています。
RockyLinux8.4のステップバイステップインストール
すでにCentOS8またはRHEL8をインストールしている場合は、RockyLinux8をインストールするのに問題はありません。RockyLinuxはCentOSが使用したものと同じAnacondaインストーラーを使用します。
ステップ1-インストーラーを起動します
USBブータブルメディアを接続し、システムの電源を入れます。 BIOSの最初の起動デバイスとしてUSBドライブを選択していることを確認してください。
Anacondaインストーラー画面が表示されます。
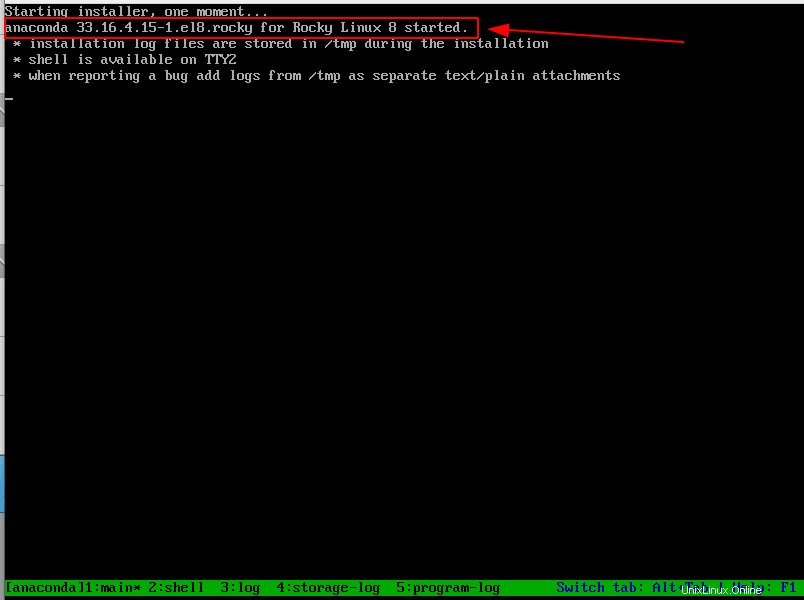
ISOを起動したら、インストーラーがロードされるのを待ちます。次の画像に示すようなインストール画面が表示されます。
「RockyLinux8のインストール」を選択します オプションを選択し、Enterキーを押してインストールを開始します。
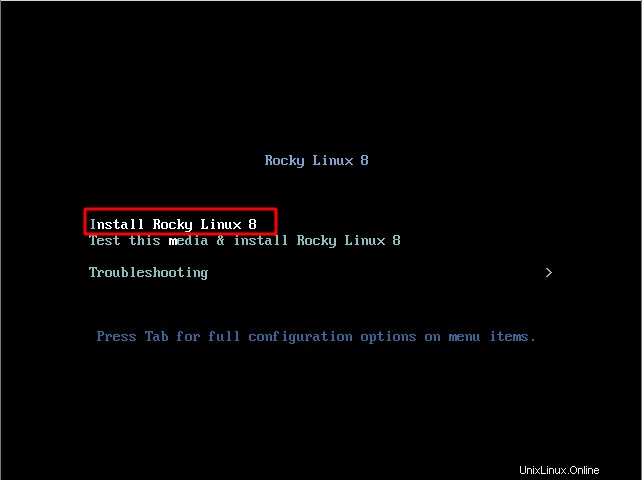
ステップ2-優先言語
このステップでは、希望するインストール言語を選択して、続行を押します。次のインストール手順は、この手順で選択した言語に基づきます。
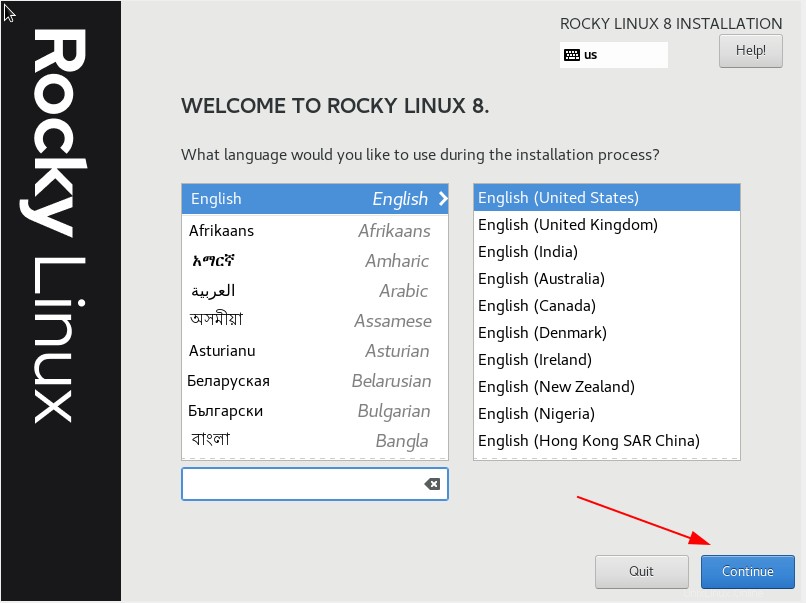
ステップ3-インストールの概要
これはインストールの重要な部分です。次の図に示すように、ローカリゼーション、ソフトウェア、システム、およびユーザー設定の4つのセクションがあります。これらのパラメータはすべて、オペレーティングシステムのインストール方法を決定します。
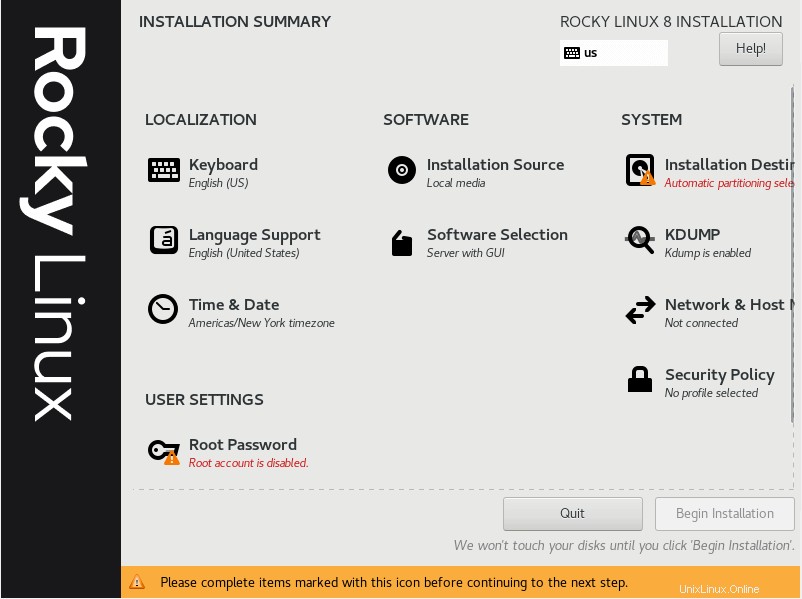
下の画像に示すように、警告記号で強調表示されている、構成する必要のある3つの必須パラメーターがあります。
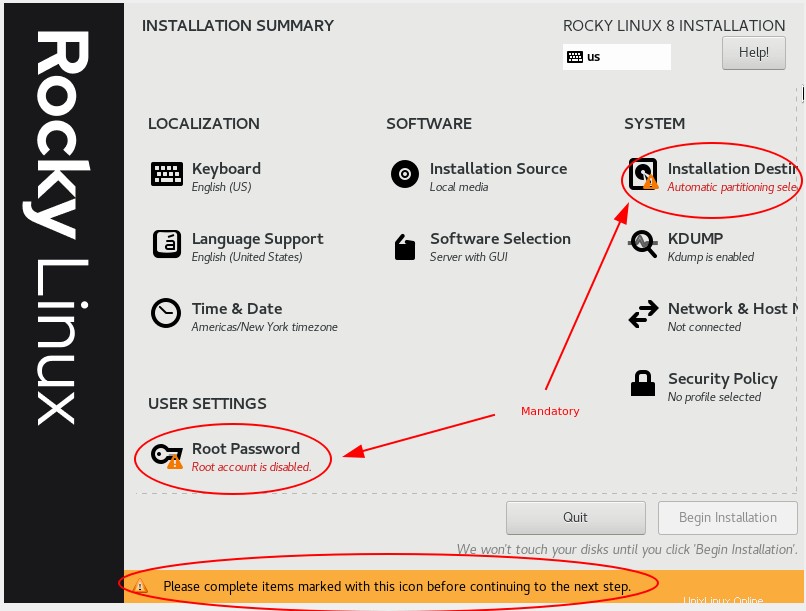
ここでは、すべてのパラメータをセクションごとに設定する手順を説明します。
ステップ3.1-キーボードレイアウト
「キーボード」をクリックして、お好みのレイアウトを選択してください。ここでは、レイアウトとして英語(US)を選択しました。 + を押して、レイアウトを追加することもできます ボタン。
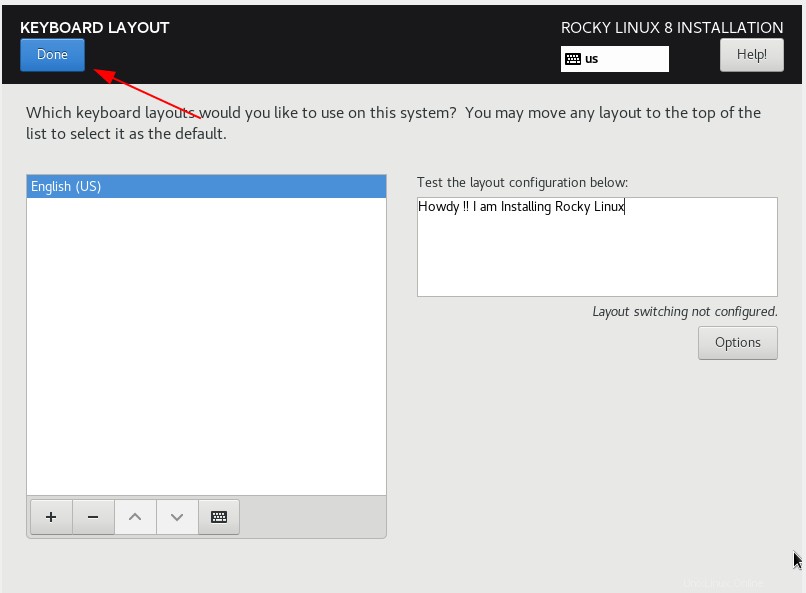
ステップ3.2-言語サポート
「言語サポート」を選択し、優先言語を選択します。言語を選択したら、[完了]を押します。
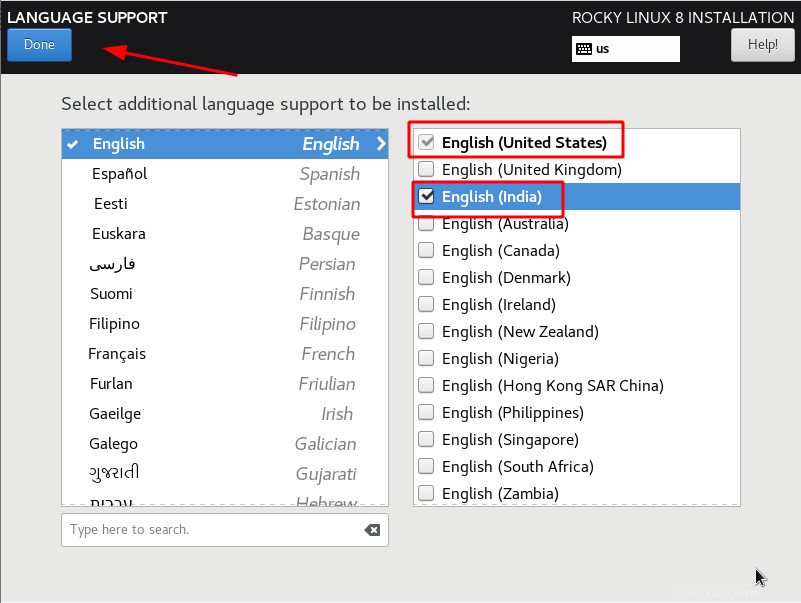
ステップ3.3-時間と日付
「Time&Date」オプションを押して、日付とタイムゾーンを設定します。
それはあなたの地域を選択するための地図を表示します。 NTPに基づいて日付とタイムゾーンを設定するためのトグルボタンがあります。ネットワークのオン/オフを切り替える前に、タイムゾーンネットワークを構成する必要があります。
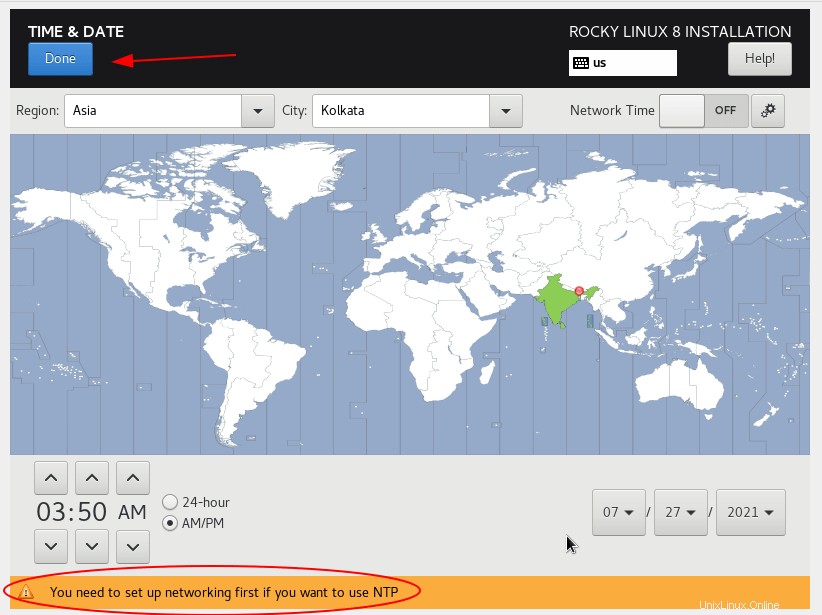
ステップ3.4-インストールソース
インストールソースは、オペレーティングシステムをインストールするメディアを決定します。 「インストールソース」アイコンをクリックすると、下の画像に示すようなページに移動します。
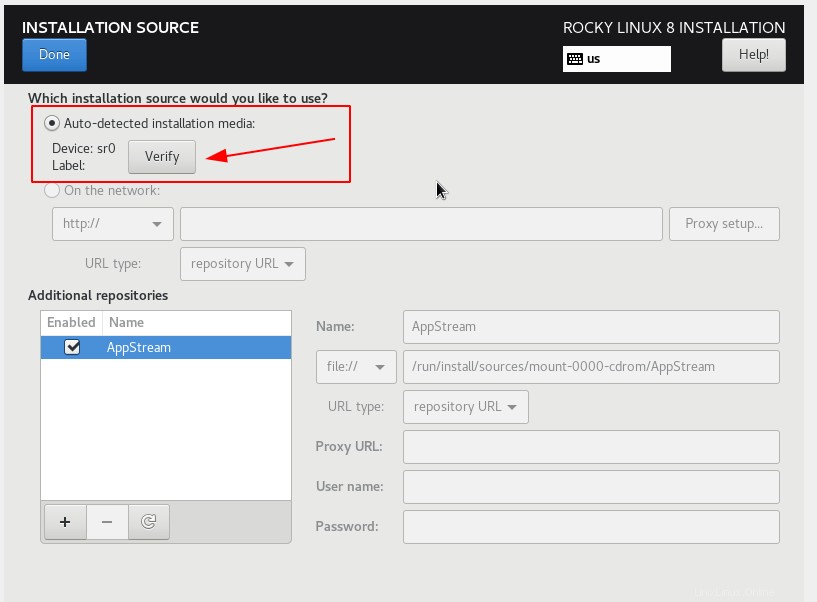
ここでは、ISOイメージをVirtualBoxにローカルにマウントしました。ネットワーク上のISOイメージの場所を構成することにより、ネットワークインストールを実行することもできます。インストールメディアの整合性を確認する場合は、[確認]ボタンを押すと、下の画像に示すような結果が得られます。
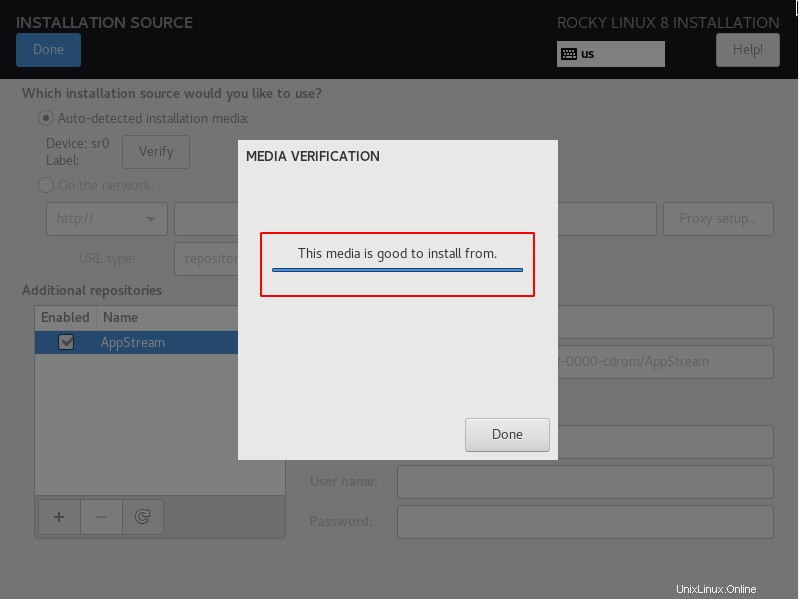
追加のリポジトリを追加する場合は、[追加のリポジトリ]セクションで追加できます。
ステップ3.5-ソフトウェアの選択
ソフトウェアの選択では、さまざまな環境があります。各環境は、インストール中にオペレーティングシステムをセットアップする方法と、その環境の一部としてインストールされるパッケージを定義します。
Gnomeデスクトップに付属している「ワークステーション」を選択しています。ユースケースに応じて、必要なものを選択できます。
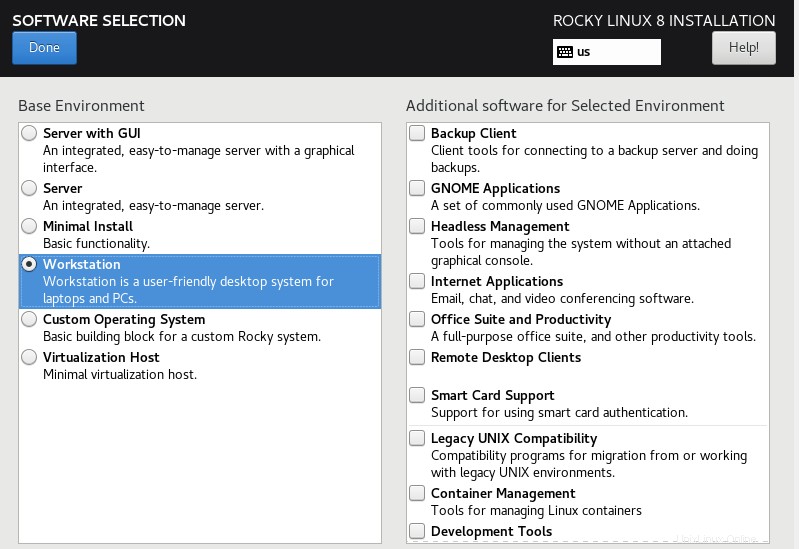
ステップ3.6-ルートパスワード
ルートパスワードアイコンを選択すると、ルートのパスワードを設定できるページに移動します。 ユーザーアカウント。強力なパスワードを設定するためのベストプラクティスに常に従ってください。
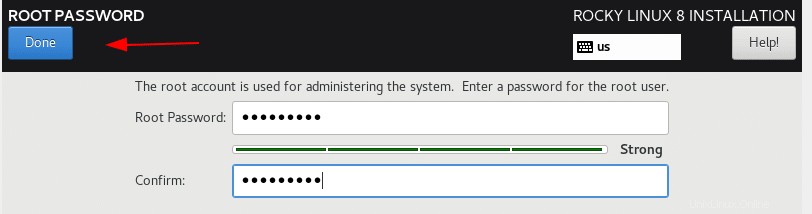
ステップ3.7-ユーザーの作成
「ユーザー作成」ボタンを押すと、ユーザー名、パスワード、およびユーザーの特権を入力する必要があるウィンドウが表示されます。ユーザーに昇格された特権を付与するユーザー管理者を作成できます。
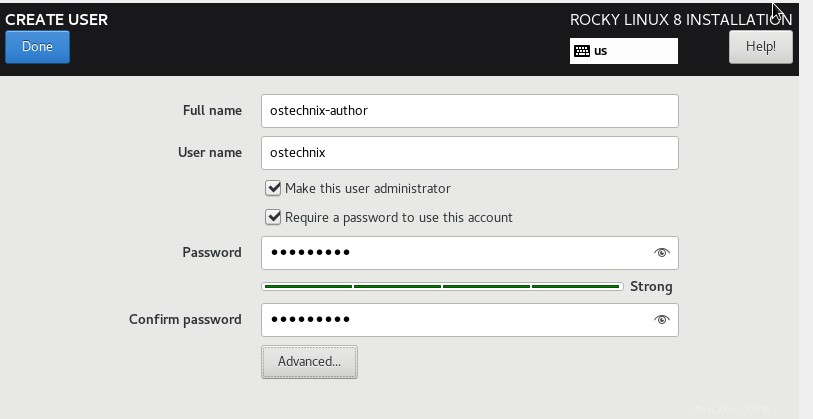
ステップ3.8-インストール先
このステップでは、OSに接続されている基盤となるディスクを構成します。ディスクのパーティション分割方法、使用するファイルシステムの種類などを決定できます。
「インストール先」をクリックすると、自動パーティションまたは手動パーティションを設定できるページが表示されます。デフォルトでは、「自動パーティション」が選択されており、どのシステムがドライブのパーティション分割方法を決定します。
カスタムパーティションを作成するには、下の画像に示すように[カスタム]を選択し、[完了]を押します。
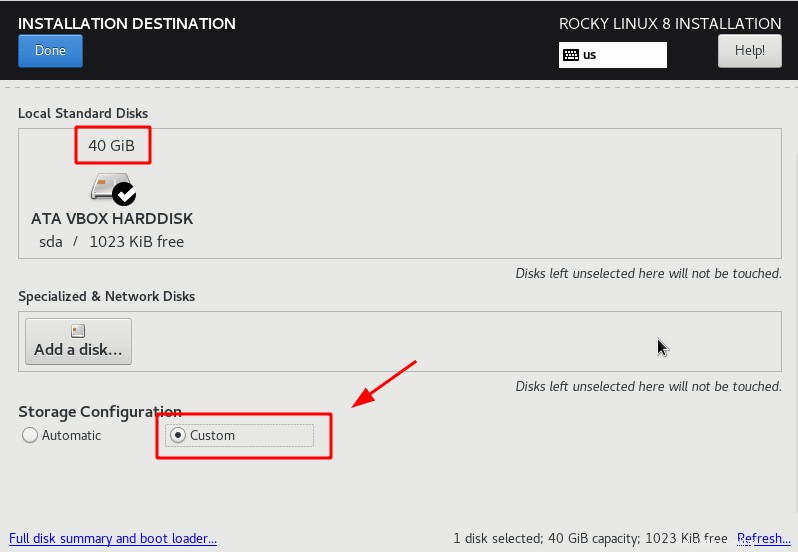
LVMまたは標準パーティションを使用できます。標準のパーティションを選択しています。次の表に、パーティションスキームがどのように表示されるかを示します。
| PARTITION | サイズ | ファイルシステムタイプ |
| / | 14 GB | XFS |
| / home | 10 GB | XFS |
| / var | 10 GB | XFS |
| / boot | 2 GB | XFS |
| / tmp | 2 GB | XFS |
| スワップ | 2 GB | XFS |
ドロップダウンボックスから[標準パーティション]を選択し、[+]記号を押して新しいパーティションを追加します。
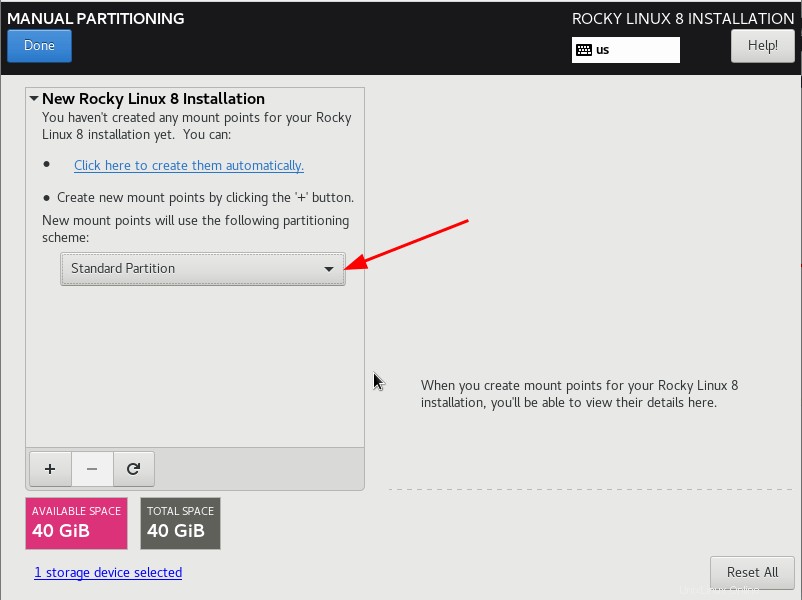
[マウントポイント]ドロップダウンボックスの下に、マウントポイントを選択するための事前定義されたオプションがいくつかあります。カスタムマウントポイントを入力することもできます。必要な容量ボックスに、パーティションサイズを入力します。
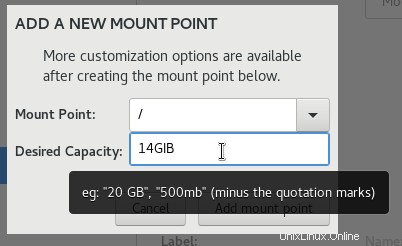
同じ手順を繰り返し、パーティションの設計方法に従ってすべてのマウントを作成します。
すべてのパーティションが作成されると、パーティションテーブルは次の画像のようになります。 [完了]を押す前に、パーティションを選択してそのパラメーターを変更できます。
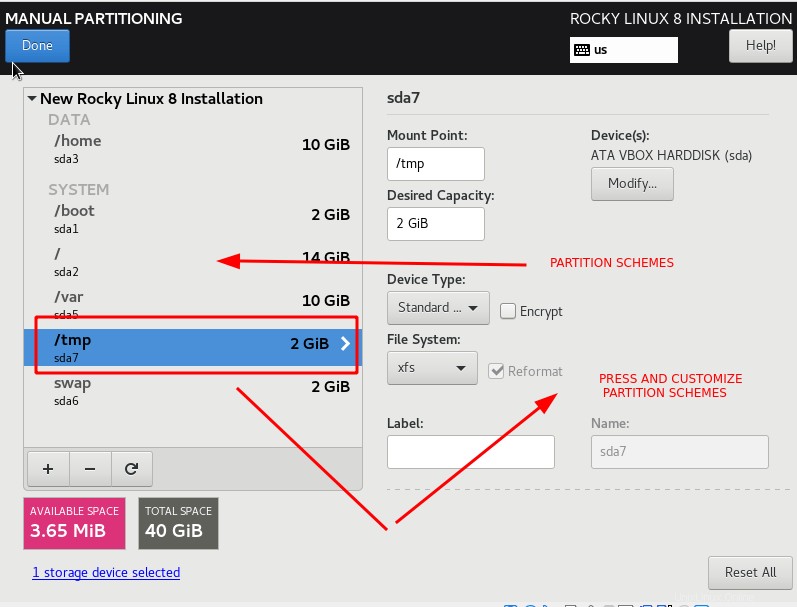
[完了]を押すと、パーティションの変更の概要が表示されます。現在のパーティションスキームで問題がない場合は、[変更を受け入れる]を押して変更を保存し、続行します。
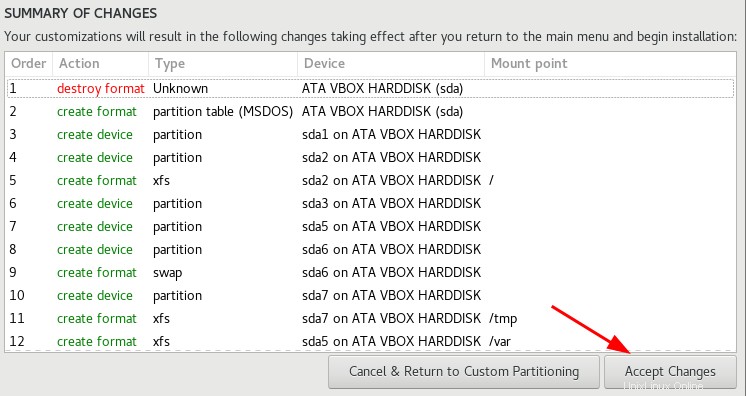
ステップ3.9-Kdump
Kdumpは、Linuxカーネルがクラッシュしたときにダンプをキャプチャするために使用されます。通常、本番システムでは、kdumpは無効になり、ベンダーからダンプのキャプチャを要求された場合にのみ有効になります。
「kdump」オプションを選択します。デフォルトでは、kdumpは有効になっています。 kdumpを無効にするには、「チェックマーク」を削除して[完了]を押します。
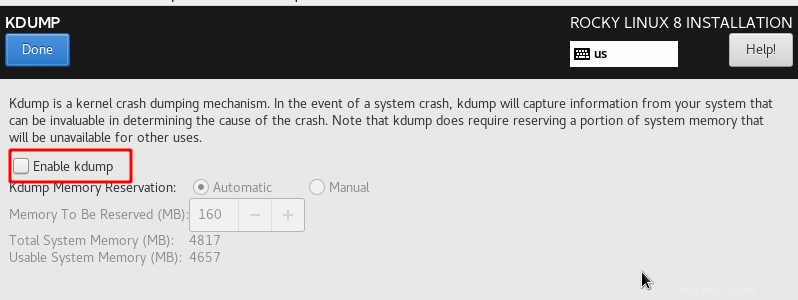
ステップ3.9-ネットワークとホスト名
ネットワークを構成するには、「ネットワークとホスト名」に移動します。イーサネットインターフェースを「オン」に切り替え、ホスト名を設定して適用を押します。
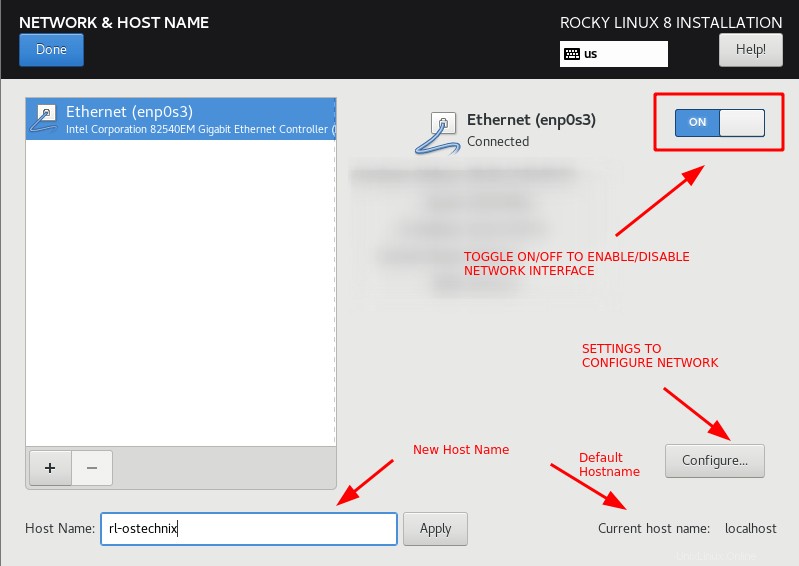
静的IPアドレスを設定するには、[構成]をクリックして、[IPv4設定]タブに移動します。 IPアドレス、ネットマスク、ゲートウェイを追加し、保存を押します。
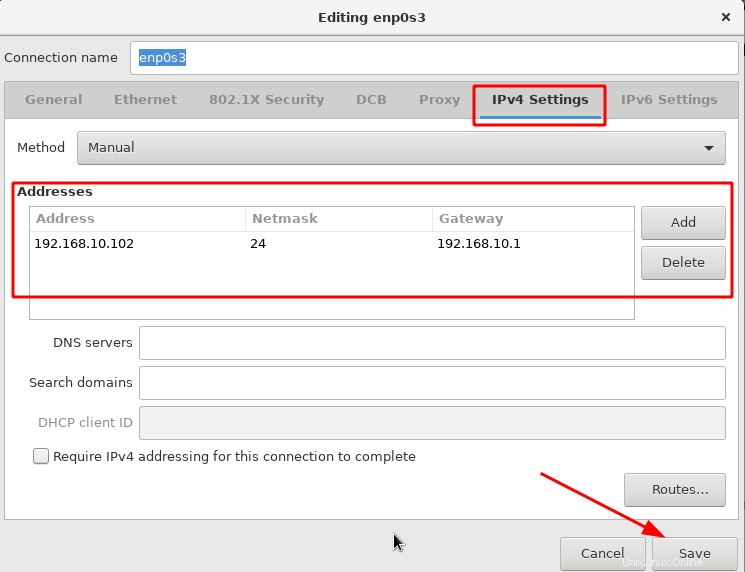
ステップ3.10-セキュリティポリシー
さまざまな統治機関によって作成された標準のベンチマーク、強化、およびセキュリティポリシーがあります。
「セキュリティポリシー」に移動すると、選択できるプロファイルが多数あります。要件に応じて、プロファイルをクリックし、[プロファイルの選択]を押してから、[完了]を押します。
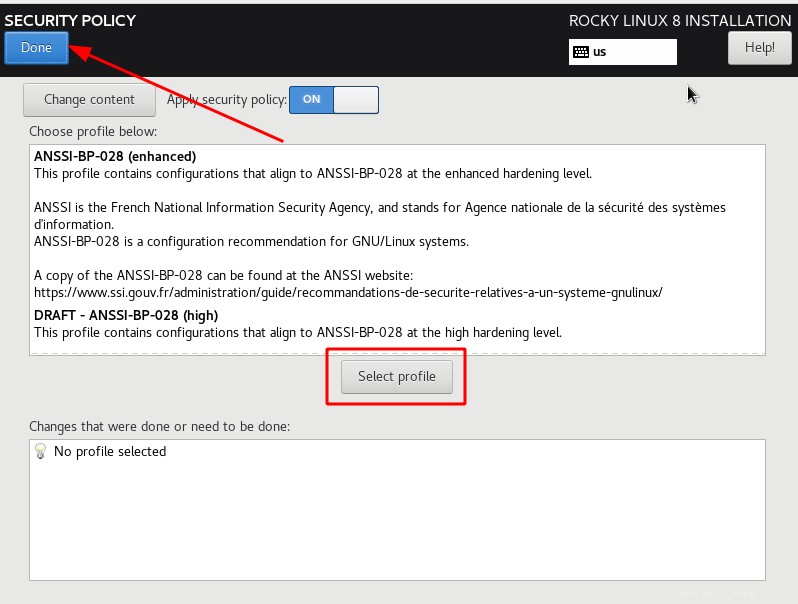
ステップ4-RockyLinux8のインストールを開始する
すべてのパラメータを設定したら、[インストールの開始]を押します。
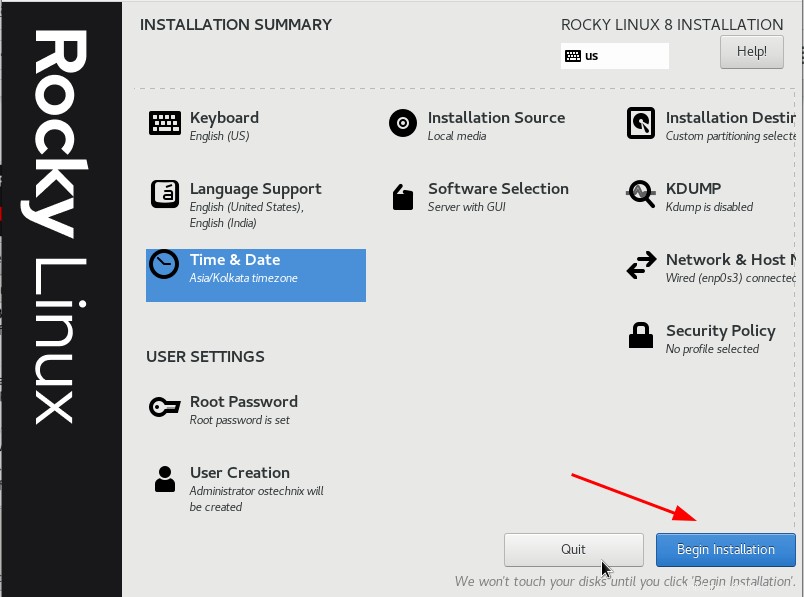
インストールが完了すると、インストーラーはマシンを再起動するように促します。
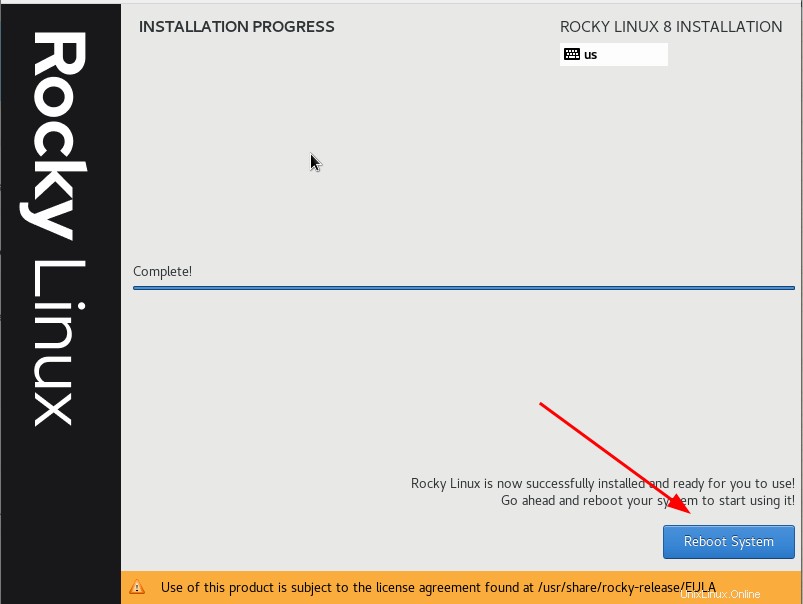
最後に、「Finish Configuration」をクリックして、RockyLinuxのインストールを完了します。
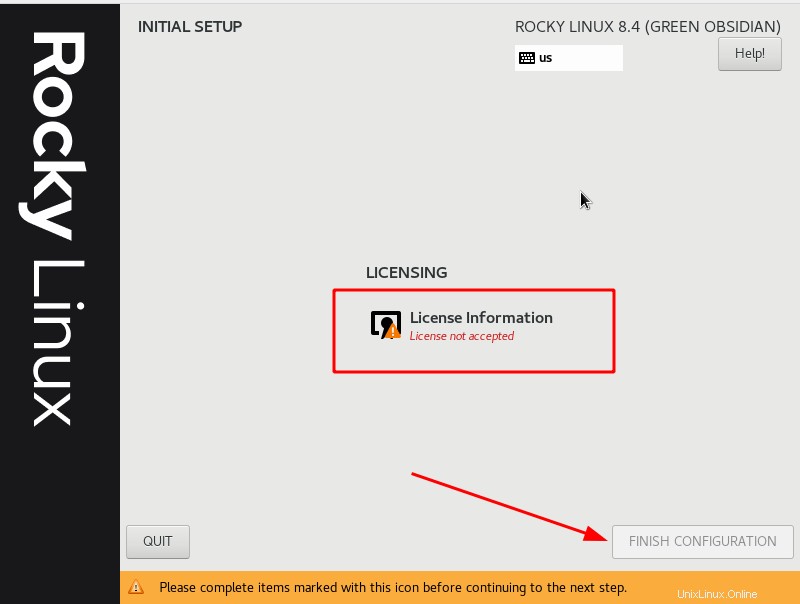
ステップ5-RockyLinux8.4にログインします
ユーザー名をクリックし、そのパスワードを入力してRockyLinuxにログインします。
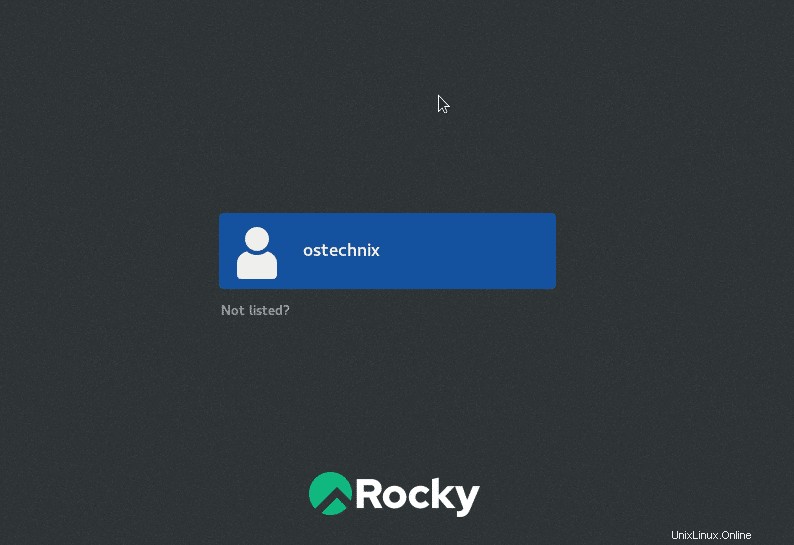
おめでとう! RockyLinux8.4が正常にインストールされました。
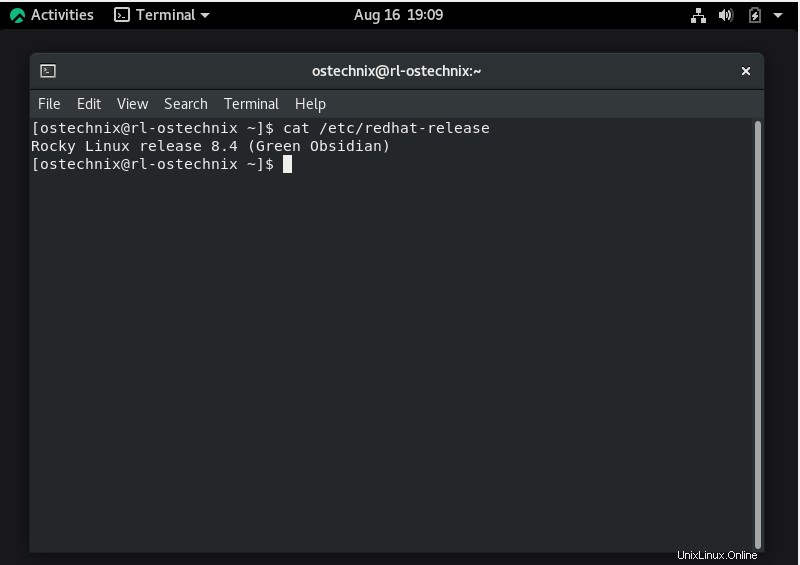
新しくインストールしたRockyLinuxの使用を開始してください!
結論
それは今のところすべてです。この包括的なガイドでは、Rocky Linuxとは何か、およびRockyLinux8.4をスクリーンショットとともにインストールする方法について説明しました。 Rocky Linuxのインストールについて質問がある場合は、下のコメントセクションでお気軽にお知らせください。
今後、RockyLinuxに関連するガイドをさらに投稿する予定です。しばらくお待ちください!
関連記事:
- Red Hat Enterprise Linux 8(RHEL 8)のインストール方法
- AlmaLinux8.4のインストール方法
- openSUSE Leap 15.3デスクトップのインストール方法–ステップバイステップガイド
- Almalinux-deployスクリプトを使用してCentOS8からAlmaLinuxに移行する
- CentOSLinux8からCentOSStream8に移行する方法
- CentOSLinuxをOracleLinuxに移行する方法