KDEは現在、このチュートリアルの実行中にバージョン5.20で使用できます。このLinuxデスクトップ環境の主な焦点は、幅広いカスタマイズオプションを提供することです。ここでは、ターミナルを使用して、KDEPlasmaの最新のテスト用デスクトップバージョンをDebian11Bullseyeサーバーまたはデスクトップにインストールするためのコマンドを確認します。
Windowsを使用したことのあるユーザーは、Linux上のKDEデスクトップ環境に非常に馴染みがあることは間違いありません。 KDEは、その美しいインターフェース、洗練されたアイコン、およびKDEコミュニティによって開発された多くのツールとアプリのために人気があります。さらに、要素の配置が気に入らない場合は、ウィジェット、タスクバー、およびほぼすべての要素を配置して、希望するルックアンドフィールを得ることができます。ただし、さまざまなオプションにより、経験の浅いユーザーはすぐに圧倒される可能性があります。したがって、それに気づき、快適になるために時間を費やす必要があるかもしれません。
長い間、GnomeはKDEよりも高速なデスクトップバリアントであると考えられていました。ただし、時間の経過とともに、KDEはメモリ消費の点でデスクトップ環境を改善することで競争を激化させ、パフォーマンスの点でGnomeを上回りました。さらに、不要なコンポーネントはインストール時に省略できます。
また、Gnomeと比較すると、アプリケーションははるかに広範囲であり、KDEデスクトップのように、幅広い設定オプションを備えています。パワーユーザーに最適ですが、残念ながら、初心者には過負荷になることがよくあります。
Debian 11BullseyeServerにKDEPlasmaGUIをインストールする手順
KDE Plasmaをセットアップするための所定の手順は、コマンドラインのDebian 11サーバー、またはGnome、Cinnamonなどの他のデスクトップ環境ですでに実行されているブルズアイデスクトップでも同じです…
1。システムリポジトリキャッシュを更新する
Debian 11コマンドターミナルに移動し、最初にsystemupdateコマンドを実行します。これにより、追加されたサードパーティリポジトリを含むシステムのメインリポジトリが更新されます。
sudo apt update
2。 TaskselをDebian11にインストールする
APTパッケージマネージャーを直接使用してKDEデスクトップ環境をインストールすることもできますが、最善の方法はTaskselを使用することです。 KDEだけでなく、他の利用可能なデスクトップ環境もインストールするための使いやすいオプションを提供するからです。
sudo apt install tasksel -y
3。 Taskselを実行する
インストールが完了したら、taskselを実行して、それを介してインストールできるユーザーフレンドリーなLinuxデスクトップ環境オプションを取得します。
sudo tasksel
4:Debian11BullseyeにKDEPlasmaをインストールする
次に、選択画面で矢印キーを使用して KDE Plasmaに移動します デスクトップ環境。その後、スペースバーを使用してオプションを選択し、Tabキーを押して OKを選択します 。次に、 Enterを押します キー。
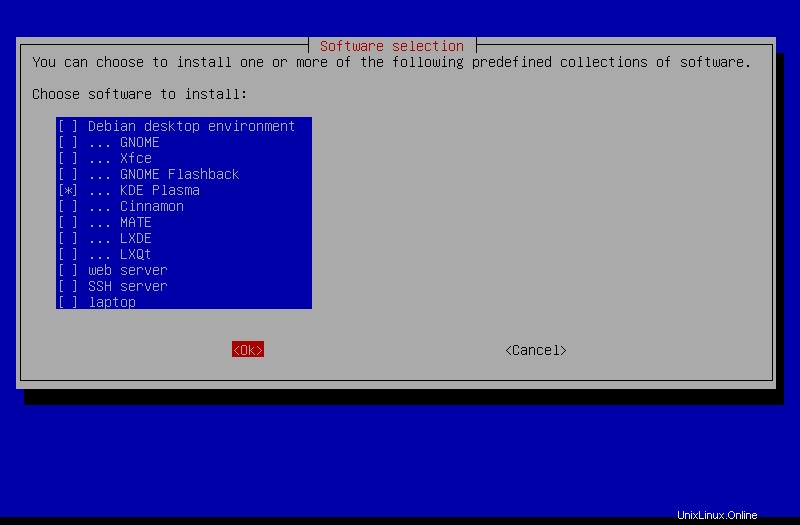
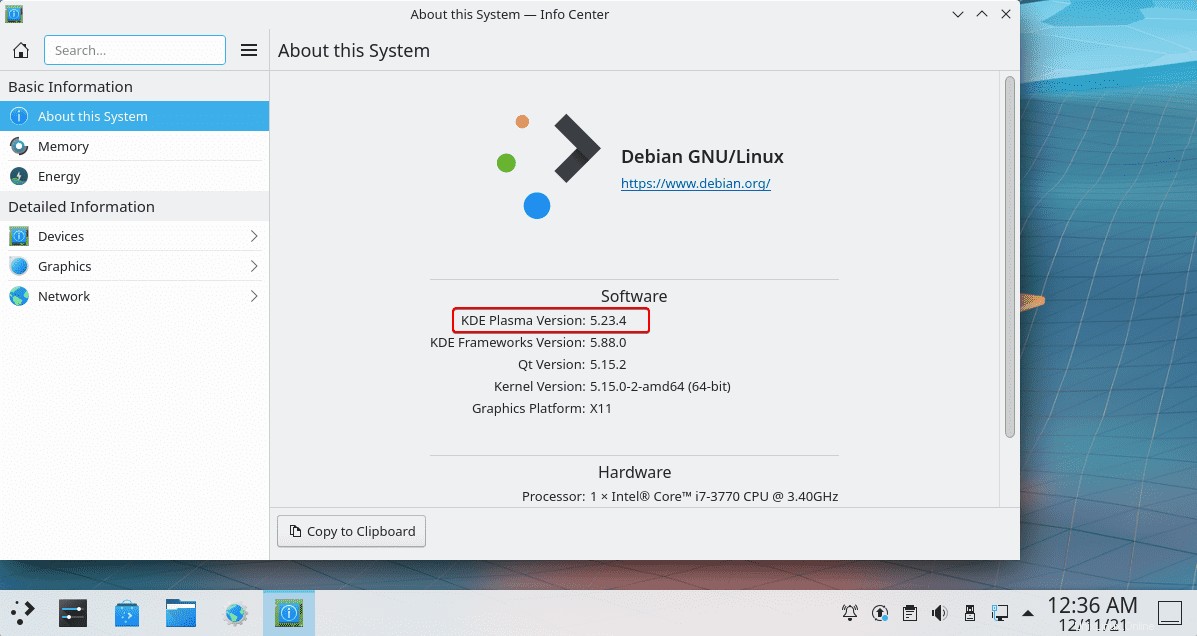
5。 Linuxシステムを再起動します
グラフィカルデスクトップのインストールが完了したら、システムを再起動します。そのためには、次のコマンドを使用できます:
sudo reboot
KDEであるデスクトップを1つだけ使用している場合、デフォルトでは同じログイン画面が表示されます。一方、複数のデスクトップ環境を使用しているユーザーは、ログインする前にKDEを選択する必要があります。そのためには、歯車のアイコンをクリックして、KDEを選択します。
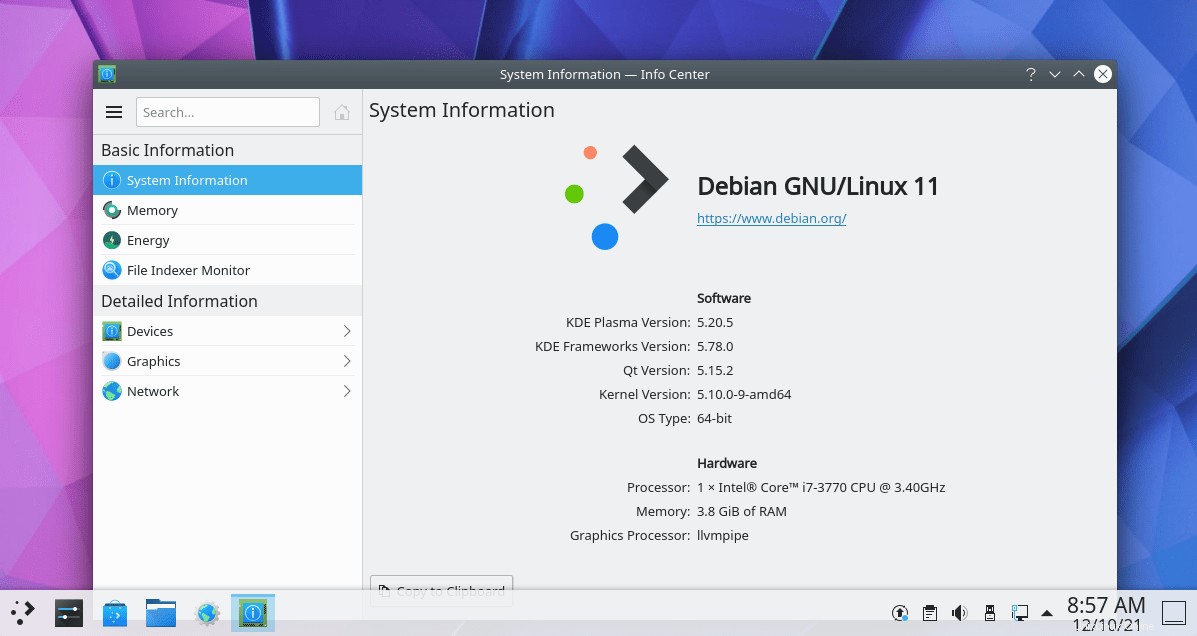
最新またはテスト用のKDEPlasmaデスクトップバージョン
注 :これはテスト中です。Plasmaにバグや不安定性が発生する可能性があります。
現在開発中のKDEの最新バージョンを探しているが、ユーザーがテストできる場合。次に、最初にDebianのテストリポジトリを追加します。
sudo apt install nano -y
sudo nano /etc/apt/sources.list
ファイルの最後に次の行を追加します:
# Testing repository - main, contrib and non-free branches deb http://http.us.debian.org/debian testing main non-free contrib deb-src http://http.us.debian.org/debian testing main non-free contrib
保存 Ctrl + Oを押してファイルを 、 Enterを押します キーを押してから、 Ctrl + X を押します 終了します。
システムアップデートを実行する
追加されたリポジトリを適切に統合するには、systemupdateコマンドを実行します。
sudo apt update sudo apt upgrade
Debian11に最新のテスト用PlasmaDesktopをインストールする
上記のすべての手順が完了したら、指定されたコマンドを実行して、Debianのテストリポジトリを介して利用可能な最新のPlasmaデスクトップを取得します。
sudo apt install plasma-desktop/testing
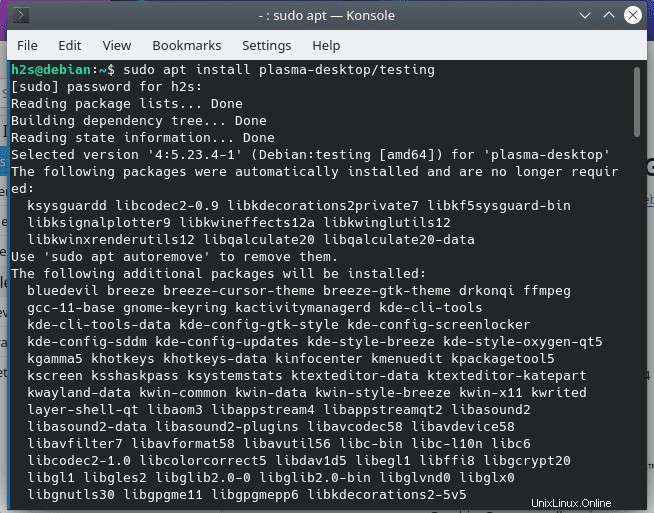
システムを再起動します:
sudo reboot
ログインしたら、aboutセクションのバージョンをもう一度確認してください。
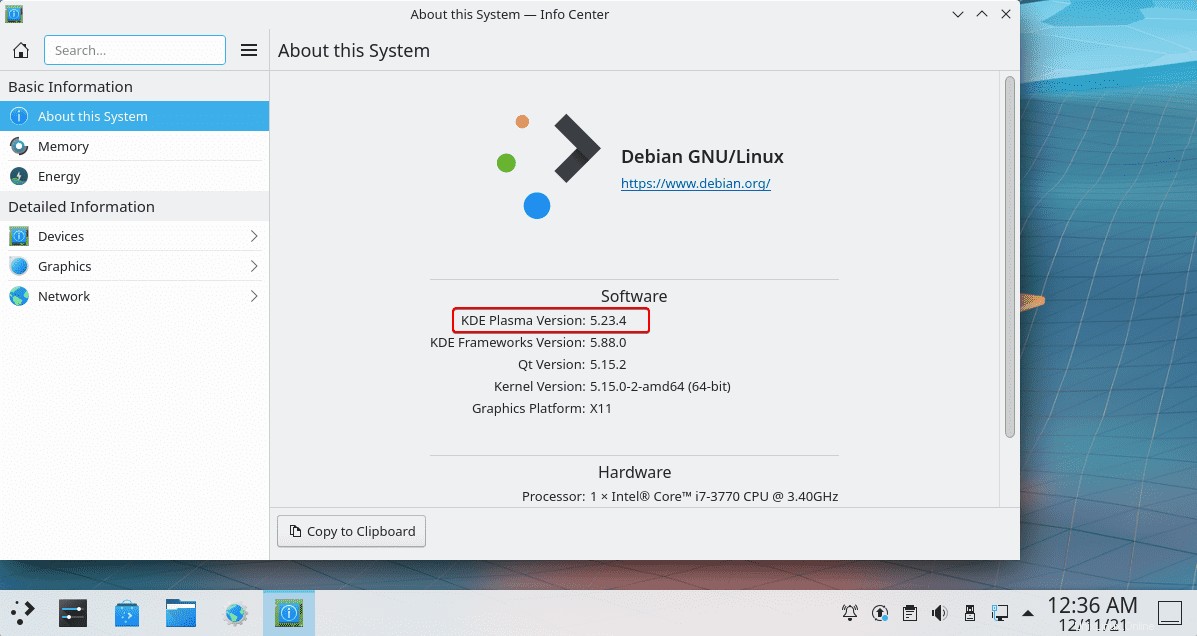
その他のチュートリアル:
•RockyLinux8にKDEPlasmaDesktopをインストールする方法
•LinuxMint20.1デスクトップにKDEPlasmaGUIをインストールする
•UbuntuにmacOSのような外観を与える方法