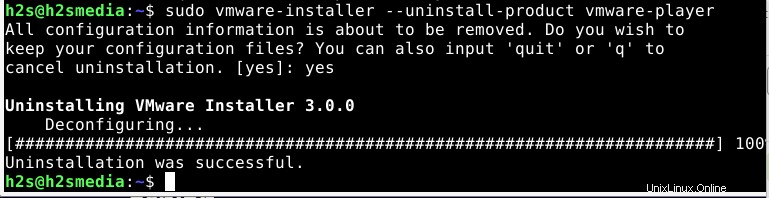VMware Workstationは、オペレーティングシステムの仮想化を可能にするVMwareのベース製品です。
VMWare Playerを使用すると、仮想マシンを楽しく構成できます。このソフトウェアは、パーソナルエリアでも広く使用されています。 Debian 11 Bullseye Linuxを使用している場合は、VMwarePlayerをインストールする方法を学びます。
仮想化の助けを借りて、VMware PlayerやVirtualBoxなどの無料ソフトウェアに何も支払うことなく、1台のコンピューターに複数のオペレーティングシステムをインストールできます。これらは、LinuxおよびWindowsで簡単な仮想環境を提供するソフトウェアです。たとえば、LinuxやChromeOSをすばやく試して、気に入らない場合はすぐに取り除くことができます。他のWindowsオペレーティングシステムを実行することもできます。
VMが作成されると、「VMware Workstation Player」は、コンピューターのハードウェアを仮想システム(内蔵メモリやネットワークカードなど)に転送します。ホストがオンラインの場合、使用される仮想マシンもすぐにインターネットに接続されます。
VMware Workstationには2つのバージョンがあります。1つは基本機能(個人使用)を備えた無料のプレーヤーで、有料のものはVMwareWorkstationProです。
Debian11BullseyeにVMwareWorkstationPlayerをインストールする手順
1。 Webブラウザを開きます
Debian 11 Linuxで、Firefoxまたは使用している他のWebブラウザを開きます。インストール設定をダウンロードする必要があるためです。
2。必要な依存関係をインストールする
先に進む前に、VmwarePlayerが正しく動作するためにシステムに必要なパッケージをいくつかインストールしましょう。
sudo apt install build-essential linux-headers-$(uname -r)
2。 Debian11Linux用のVmwarePlayerをダウンロード
VirtualBoxと同様に、VmwareワークステーションPlayerもDebianベースリポジトリでは利用できません。したがって、この仮想化ソフトウェアの公式Webサイトから手動でダウンロードする必要があります。 このリンクを使用して、Webサイトにアクセスしてください 。
「今すぐダウンロード」をクリックします Linux用の「」ボタン。
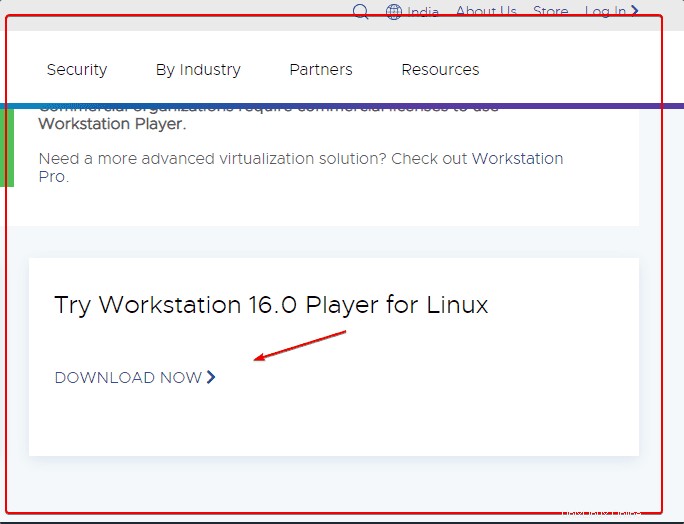
3。ワークステーションバンドルを実行可能にする
Debian 11にVmwareプレーヤーをインストールしたら、ダウンロードに切り替えます。 フォルダ。
cd Downloads
ファイルが存在するかどうかを確認してください
ls
それでは、実行可能にしましょう:
chmod +x VMware-Player-Full-*.bundle
4。 Debian11BullseyeにVMPlayerをインストールする
最後に、sudo権限で実行可能バンドルファイルのコマンドを実行して、無人インストールプロセスを開始します。数秒かかり、Debian11または10Linuxで正しく動作するようにVMwareWorkstationフリープレーヤーを構成します。
sudo ./VMware-Player-Full-*.bundle
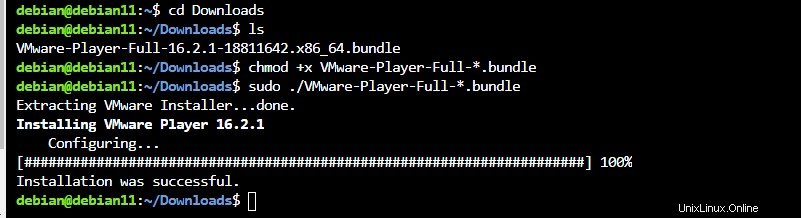
5。利用規約に同意する
インストールが完了し、VMwareを初めて実行すると、会社の利用規約に同意するよう求められます。
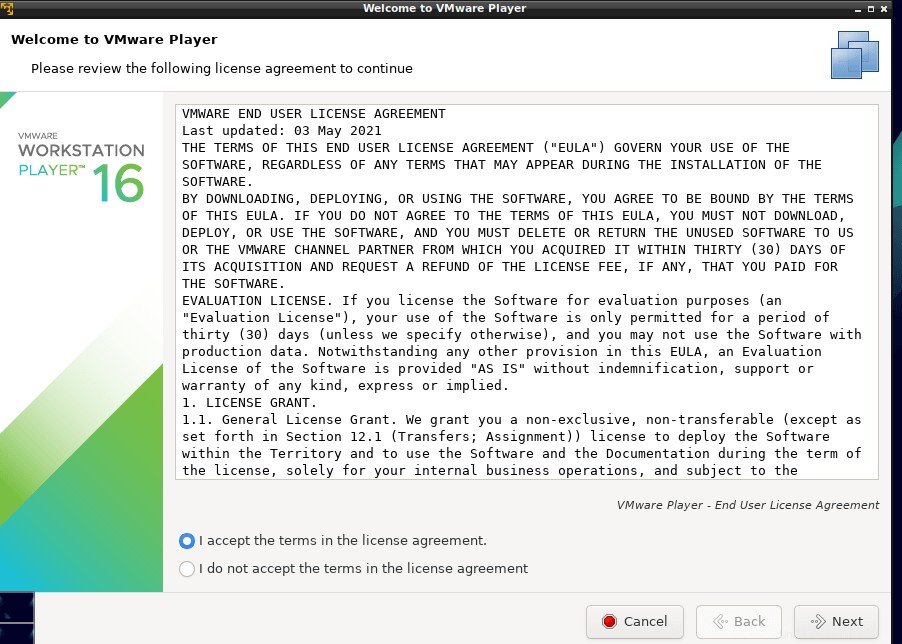
ソフトウェアを起動するたびに更新をチェックする場合は、「はい 」オプションを選択し、「次へ」をクリックします 」ボタン。
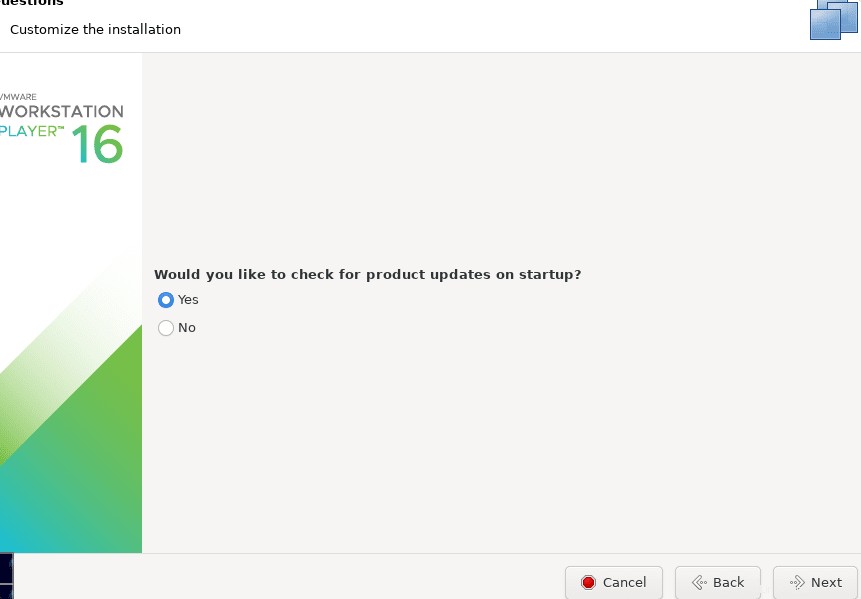
VMware Playerは商用ではなく個人的な使用に使用しているため、無料で使用できます。したがって、デフォルトのオプション「Vmware Player 16を非営利目的で無料で使用する」を選択し、次へをクリックします。 アイコン。
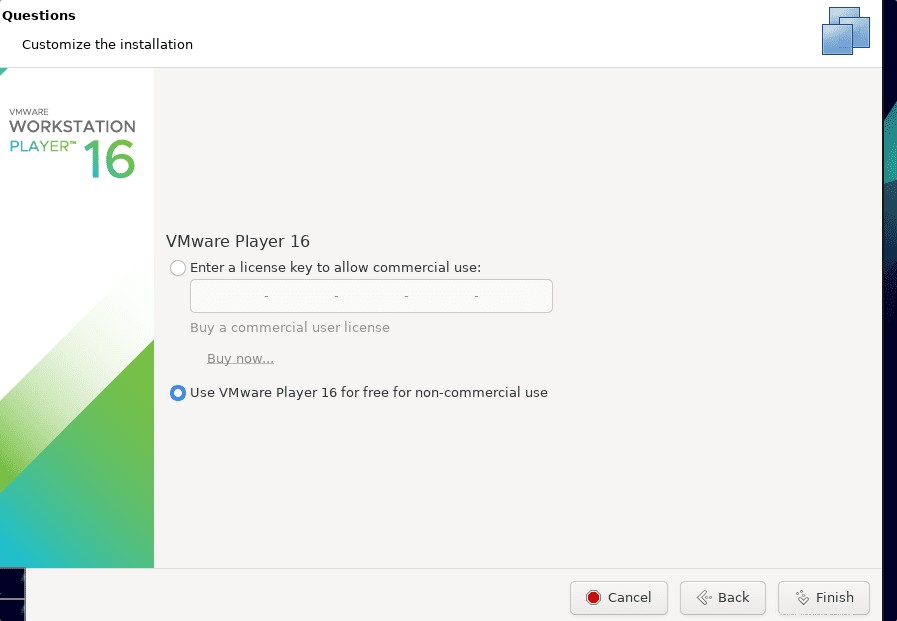
6。仮想マシンの作成を開始する
これで、この仮想化ツールでお気に入りのオペレーティングシステムのISOファイルを使用して最初の仮想マシンを作成できます。方法を知りたい場合は、このチュートリアルを参照してアイデアを入手してください:VMwarePlayer仮想マシンにRockyLinuxをインストールする方法
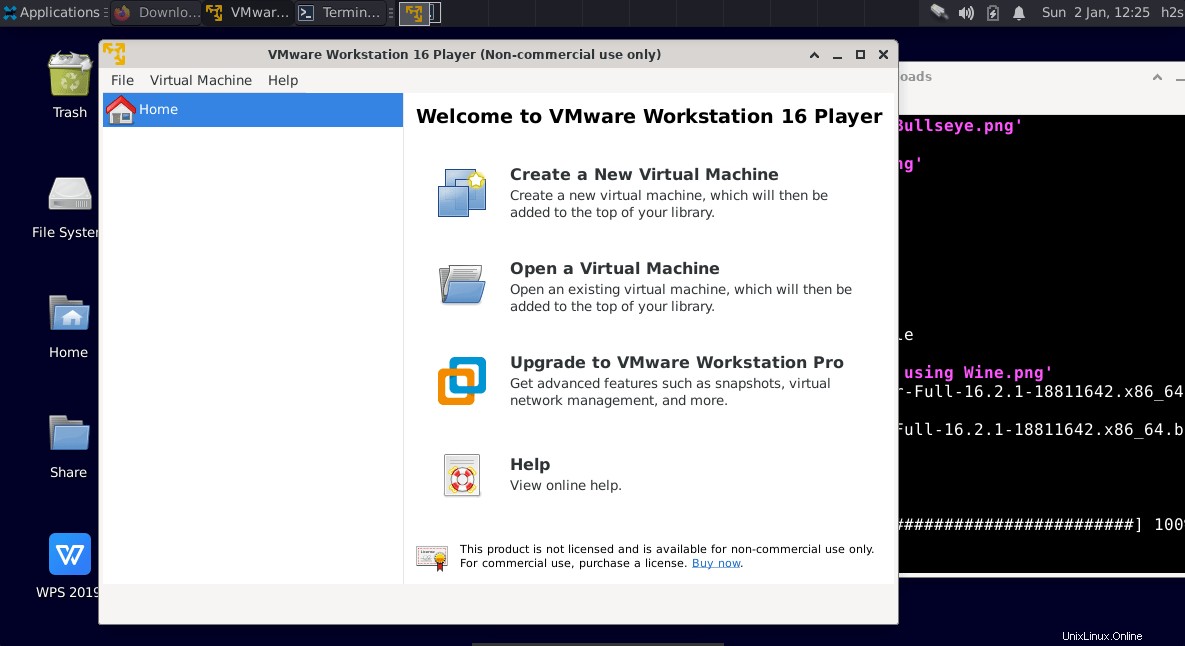
7。 OpenVMツールをインストールする
また、Linux仮想マシンをインストールした後は、OpenVMToolsをインストールすることを忘れないでください。仮想マシンを実行してから、Linuxに従ってその中でコマンドを実行します。
• Debianベースの仮想マシンを使用している場合、コマンドは次のようになります。
sudo apt install open-vm-tools-desktop
• RedHat、Oracle、AlamLinux、RockyLinuxなどのRPMベースのLinuxの場合…
sudo yum install open-vm-tools-desktop
Debian11BullseyeまたはUbuntuにOpenVMToolsをインストールする2つの方法
8。 VMwarePlayerLinuxのアンインストールまたは削除
それが気に入らず、Debian 11 Linuxからこの仮想化ツールをアンインストールしたい場合は、次のコマンドを実行します。
sudo vmware-installer --uninstall-product vmware-player