仮想マシンのインストール
Red Hat Virtualization では、異なるオペレーティング システムを実行する仮想マシン (ゲスト) を作成できます。さまざまな Red Hat およびサードパーティのオペレーティング システムが、ゲスト オペレーティング システムとして認定およびサポートされています。
以下は、32 ビット (x86) ベースまたは 64 ビット (x86-64) Red Hat Virtualization 環境でサポートされるゲスト オペレーティング システムのリストです。このリストは随時更新される可能性があり、最新のリストは Red Hat カスタマー ポータル (https://access.redhat.com/articles/973163/) で確認できます。
| オペレーティング システム | バージョン |
|---|---|
| Red Hat Enterprise Linux | 3, 4, 5, 6, 7 |
| Microsoft Windows Server | 2008、2008 (R2)、2012、2012 R2、2016 |
| Microsoft Windows | 7, 8, 8.1, 10 |
| SUSE Linux Enterprise Server | 10、11、12 |
新しい仮想マシンのインストール
新しい仮想マシンは、管理ポータルまたはユーザー ポータルを使用してインストールできます。これは、新しい仮想マシンをインストールするために必要な手順の基本的な概要です:
<オール>
仮想マシンの作成
プロセスの最初のステップは、空の仮想マシンを作成することです。これを行うには多くの方法がありますが、その 1 つは、管理ポータルにログインし、[仮想マシン] タブに切り替えて、[新しい VM] をクリックすることです。これにより、[新しい仮想マシン] ウィンドウが開きます。
詳細オプションが表示されていない場合は、2 つのタブを使用できます。一般は、仮想マシンの主要な構成設定を提供します。コンソールは、仮想マシンのコンソール (システムの仮想化された「物理」モニター) に影響する設定を提供します。
2章 Red Hat Virtualization のインストールと設定 で General タブのオプションを見ました。たとえば、Cluster は新しい仮想マシンが作成されるクラスターの名前であり、Name、Description、および Comment は一目瞭然です。
オペレーティング システムは、特定のオペレーティング システムでサポートされる可能性が高い仮想化されたデバイスで仮想マシンを構成します。
インスタンス タイプは、新しい仮想マシンのデフォルトのハードウェア構成 (CPU の数やメモリの量など) を構成します。これは、管理ポータル インターフェイスの右上隅にある [構成] → [インスタンス タイプ] でカスタマイズできます。
5 つのデフォルトのインスタンス タイプは次のとおりです。
- 小さい :1 vCPU、512 MB RAM
- 小 :1 vCPU、2048 MB RAM
- 中 :2 つの vCPU、4096 MB の RAM
- 大 :2 つの vCPU、8192 MB の RAM
- 特大 :4 個の vCPU、16384 MB の RAM
Optimized for は、永続性と構成の一部の高度な設定に影響します。ほとんどの仮想マシンではサーバーを選択する必要があります。
インスタンス イメージは、仮想マシンのローカル ストレージを構成するために使用されます。 Create を押して、新しいディスクを作成します。これにより、[新しい仮想ディスク] ウィンドウが開きます。そのウィンドウには、ディスクのサイズ、エイリアス、およびデータ ドメインを選択するためのオプションが表示されます。特に重要な他の 2 つのオプション:
– インターフェイスは、仮想マシンのストレージのハードウェア インターフェイスを指定します。 VirtIO-SCSI と VirtIO は高速ですが、仮想マシンのオペレーティング システム用の準仮想化ゲスト ドライバーが必要です。 Red Hat Enterprise Linux は、デフォルトでこれらのドライバーとともにインストールされます。 IDE は、ほとんどのオペレーティング システムでサポートされている基本的な IDE インターフェイスをエミュレートします。
– 割り当てポリシーは、ディスク全体をすぐに事前割り当てするか、ストレージをシン プロビジョニングして仮想マシンが必要とするものだけを割り当てるかを指定します。
一般に、展開、バックアップ、複製、およびリカバリでは、シン プロビジョニングの方が高速です。ただし、ストレージが大きくなるにつれて、基盤となるストレージをオンザフライで割り当てる必要があるため、待ち時間が発生し、パフォーマンスが低下します。事前割り当てはパフォーマンスの観点から高速ですが、より多くのスペースを占有します。
データ ドメインをサポートするストレージ アレイが重複排除をサポートしている場合、ハードウェア ストレージ アレイを構成してシン プロビジョニングを行い、そのレベルで重複排除を有効にして、Red Hat Virtualization で仮想マシン ストレージを事前に割り当てることができます。
注: オペレーティング システムとアプリケーションのバイナリを含む、RHV によって管理されるローカル ブート ディスクを仮想マシンに提供することをお勧めします。アプリケーション データ用の追加ディスクは、おそらく外部で管理し、iSCSI または NFS を使用して仮想マシンから直接アクセスするのが最適です。この方法の利点は、仮想マシンをアプリケーション データとは別に管理およびバックアップできることです。仮想マシンはスナップショットまたはテンプレートから迅速に再構築でき、アプリケーション データは SAN または NAS から再マウントできます。 Red Hat Virtualization ホストが仮想マシンのストレージ トラフィックを変換しないようにすることで、アプリケーションのパフォーマンスが向上する場合もあります。
vNIC プロファイルを選択して VM ネットワーク インターフェイスをインスタンス化し、ネットワーク インターフェイスを構成します。 1 つのネットワーク インターフェイス (nic1) がデフォルトで定義されており、その横にあるドロップダウン メニューを使用して、インターフェイスを仮想マシンの論理ネットワークに接続できます。 1 つの vNIC を構成したら、[+] ボタンをクリックして、追加のネットワーク インターフェイスを仮想マシンに追加できます。
[高度なオプションを表示] ボタンをクリックすると、[新しい仮想マシン] ウィンドウに多数の高度なオプションが表示されます。これらは、vCPU とメモリ構成のカスタマイズ、起動順序の調整、または高度な機能の有効化に使用できます。
ISO ドメインを使用した仮想マシンのインストール
ISO イメージを使用して仮想マシンをインストールするには、新しく定義した仮想マシンを右クリックします。このリストから、[一度だけ実行] を選択します。これにより、[Run Virtual Machine(s)] ダイアログが開き、起動オプションを定義できます。たとえば、ISO ライブラリを使用して使用可能な ISO から仮想マシンを起動するには、[起動オプション] ラベルの横にある [+] ボタンをクリックします。これにより、ダイアログの新しいセクションが開き、この仮想マシンの起動方法を指定できます。 [1 回実行] オプションを使用したため、ここで行った変更は 1 回だけ使用されます。
インストール ISO を仮想マシンの仮想 CD-ROM ドライブに接続するには、[Attach CD] ラベルの横にあるチェック ボックスをクリックします。これにより、この起動用の仮想 CD-ROM ドライブがアクティブになり、ライブラリ内のすべての利用可能な ISO のリストから適切な ISO ファイルを選択できるようになります。
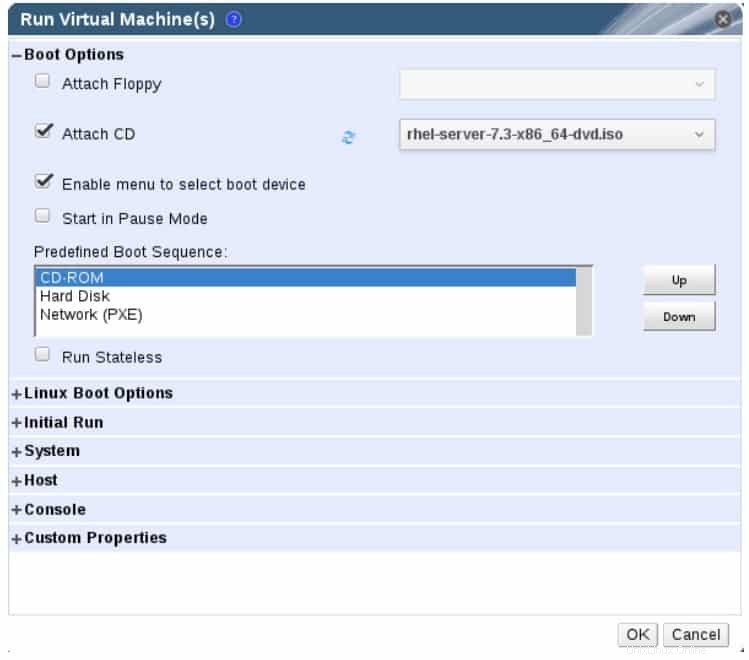
正しい ISO ファイルを選択してアタッチしたら、仮想マシンの正しい起動順序を指定します。この例では、Predefined Boot Sequence リストでその名前をクリックして CD-ROM ドライブを強調表示します。これにより、仮想 CD-ROM ドライブが選択され、[上へ] と [下へ] の 2 つの追加ボタンが有効になります。仮想 CD-ROM ドライブにマウントされた ISO ファイルから起動するため、[上へ] ボタンを使用して、CD-ROM を [事前定義された起動シーケンス] リストの一番上に移動します。これは、仮想マシンがインストール プロセスを開始するために必要なすべてです。 [OK] ボタンをクリックしてすべてを受け入れます。
注: 仮想マシンをシャットダウンせずに Run Once インストールを再起動すると、BIOS 設定が保持され、仮想マシンが CD-ROM から再起動します。 1 回実行された仮想マシンがシャットダウンされると、カスタムの 1 回実行設定は使用されなくなります。その時点で、管理ポータル インターフェイスから [実行] を使用して仮想マシンを起動でき、仮想マシンのデフォルトの起動設定が使用されます。ゲスト ドライバとエージェントの手動インストール
ゲスト ドライバーとエージェントは、仮想マシンの管理とパフォーマンスを向上させるためにゲスト オペレーティング システムにインストールされるツールです。ゲスト ドライバーは、標準のデバイス ドライバーではなく、ハイパーバイザーによって提供されるインターフェイスを使用してパフォーマンスを向上させる準仮想化デバイス ドライバーを提供します。通常、ゲスト エージェントは、ゲストに関する情報と、ゲスト オペレーティング システムから Red Hat Virtualization 環境へのステータスに関する通知を提供します。ゲスト エージェントの主な機能の 1 つは、リソースの使用状況を監視し、ユーザー ポータルまたは管理ポータルを使用して仮想マシンを正常にシャットダウンまたは再起動する機能です。
Red Hat Enterprise Linux および Microsoft Windows 仮想マシン用の Red Hat Virtualization ゲスト エージェントとドライバーをインストールすることをお勧めします。この機能を利用する必要がある各仮想マシンに、ゲスト エージェントとドライバーをインストールする必要があります。
以下の表では、Red Hat Virtualization ゲストで利用可能なさまざまなゲスト ドライバーについて説明します。サポートされているすべてのオペレーティング システムで、すべてのドライバーが利用できるわけではありません。
| ドライバー | 説明 |
|---|---|
| virtio-net | ネットワーク インターフェイスのパフォーマンスを強化するための準仮想化ネットワーク ドライバー。 |
| virtio ブロック | I/O パフォーマンスを向上させる準仮想化 HDD ドライバー。ゲストとハイパーバイザー間の通信と調整を最適化します。 |
| virtio-scsi | 準仮想化 iSCSI HDD ドライバーは、数百のデバイスを追加するためのサポートを提供し、標準の SCSI デバイス命名スキームを使用します。 |
| virtio シリアル | 複数のシリアル ポートのサポートを提供して、ゲストとホスト間の通信を高速化するためのパフォーマンスを向上させます。 |
| virtio バルーン | ゲストが実際にアクセスするメモリの量を制御します。メモリのオーバーコミットメントを最適化します。 |
| qxl | この準仮想化ディスプレイ ドライバは、ホストの CPU 使用率を減らし、パフォーマンスを向上させます。 |
仮想マシンが RHVM によって起動されると、仮想マシン上のゲスト エージェントを使用して、仮想マシンの IP アドレスなどの情報が収集されます。また、RHVM はゲスト エージェントを使用して仮想マシンと通信し、正常にシャットダウンしようとします。
Red Hat Enterprise Linux では、この通信は ovirt-guest-agent によって行われます および qemu-guest-agent サービス。 Red Hat Enterprise Linux 仮想マシンを RHV にインストールする場合は、必ず ovirt-guest-agent-common パッケージを含めてください。
Windows では、RHEV-Tools インストールの一部として RHV Agent をインストールします。利用可能なゲスト エージェントとツールは次のとおりです。
| 名前 | 説明 |
|---|---|
| ovirt-guest-agent-common | Red Hat Virtualization Manager が特定のコマンドを実行し、ゲストの内部イベントまたは情報を受信できるようにします。 |
| スパイスエージェント | 複数のモニターをサポートし、ワイド エリア ネットワークでの帯域幅の使用を削減します。また、ゲストとクライアント間でのテキストと画像のカット アンド ペースト操作も可能です。 |
| rhev-sso | ユーザーが仮想マシンに自動的にログインできるようにするデスクトップ エージェント | 。
Red Hat Enterprise Linux へのゲスト エージェントとドライバのインストール
Red Hat Enterprise Linux 仮想マシンでは、Red Hat Virtualization のゲスト エージェントとドライバーは、ovirt-guest-agent-common を使用してインストールされます。 パッケージ。
Red Hat Enterprise Linux 7 にゲスト エージェントとドライバーをインストールする手順は次のとおりです。
1. 仮想マシンにログインします。
2. 仮想マシンが subscription-manager に登録され、正しい資格 (通常は「Red Hat Enterprise Linux with Smart Virtualization」のプール ID) にアタッチされていることを確認します。
[root@demo ~]# subscription-manager attach ...output omitted... [root@demo ~]# subscription-manager list --available ...output omitted... [root@demo ~]# subscription-manager attach --pool=pool-id-for-entitlement
3. Red Hat Virtualization Agent を含むリポジトリを有効にします:
[root@demo ~]# subscription-manager repos --enable=rhel-7-server-rh-common-rpms
4. ovirt-guest-agent-common パッケージをインストールします。
[root@demo ~]# yum install ovirt-guest-agent-common
5. ovirt-guest-agent サービスを開始して有効にします。
[root@demo ~]# systemctl start ovirt-guest-agent [root@demo ~]# systemctl enable ovirt-guest-agent
6. QEMU ゲスト エージェントを起動して有効にします。
[root@demo ~]# systemctl start qemu-guest-agent [root@demo ~]# systemctl enable qemu-guest-agent
Red Hat Virtualization Manager は、仮想マシンで実行されているゲスト エージェントから追加の使用情報を受け取るようになりました。これを確認するには、管理ポータルにログインし、[仮想マシン] タブから仮想マシンを選択し、インターフェースの下部ペインから [ゲスト情報] タブを選択します。
Windows へのゲスト エージェントとドライバのインストール
Microsoft Windows ゲストのパフォーマンスを向上させる最善の方法の 1 つは、ゲストで KVM 用の準仮想化デバイスとドライバーを使用することです。これにより、ベアメタルに近いパフォーマンス (最大 95%) が提供されます。
Windows 仮想マシンでは、Red Hat Virtualization ゲスト エージェントとドライバーは rhev-tools-setup.iso ISO ファイルを使用してインストールされます。 ISO は Red Hat Virtualization Manager の依存関係としてインストールされ、/usr/share/rhev-guest-tools-iso/ にあります。 ディレクトリ。
rhev-tools-setup.iso は、RHVM のインストール中にデフォルトの ISO ストレージ ドメインに自動的にコピーするか、手動でアップロードすることができます。ツールとドライバーを更新するには、新しいバージョンの rhev-toolssetup.iso ISO ファイルを Windows 仮想マシンに手動でアタッチする必要があります。 Windows にゲスト エージェントとドライバーをインストールする手順は次のとおりです。
<オール>仮想マシンのクローン
仮想マシンを作成するもう 1 つの方法は、既存の仮想マシンのクローンを作成することです。クローンは、新しい仮想ハードウェア上に作成された仮想マシンのコピーです。クローンは、元の仮想マシンのディスク イメージの正確なコピーを取得します。これには、そのイメージの構成設定、ログ、およびその他のデータが含まれます。
既存の仮想マシンから仮想マシンのクローンを作成するには:
<オール>RedHat Virtualization で仮想マシンへのユーザー アクセスを制御する方法