
このチュートリアルでは、CentOS7にVMwareWorkstationをインストールする方法を説明します。知らなかった人のために、知らなかった人のために、VMware Workstationは、オペレーティングシステムやMicrosoft WindowsなどのLinuxのデスクトップレベルで使用される最も人気のある仮想化ソフトウェアです。複数の仮想マシンを同時に作成して実行できます。VMwareWorkstationはオープンソースまたは無料のソフトウェアではないため、ライセンスを購入する必要があります。キー。ただし、試用版は30日間使用できますが、後でライセンスキーを適用できます。
この記事は、少なくともLinuxの基本的な知識があり、シェルの使用方法を知っていること、そして最も重要なこととして、サイトを独自のVPSでホストしていることを前提としています。インストールは非常に簡単で、ルートアカウントで実行されていますが、そうでない場合は、'sudoを追加する必要があります。 ‘ルート権限を取得するコマンドに。 CentOS7サーバーへのVMware仮想化の段階的なインストールを紹介します。
前提条件
- 次のオペレーティングシステムのいずれかを実行しているサーバー:CentOS7。
- 潜在的な問題を防ぐために、OSの新規インストールを使用することをお勧めします。
- サーバーへのSSHアクセス(またはデスクトップを使用している場合はターミナルを開く)。
non-root sudo userまたはroot userへのアクセス 。non-root sudo userとして行動することをお勧めします ただし、ルートとして機能するときに注意しないと、システムに害を及ぼす可能性があるためです。
CentOS7にVMwareWorkstationをインストールする
ステップ1.まず、システムが最新であることを確認することから始めましょう。
yum clean all yum install kernel-headers kernel-devel yum groupinstall "Development tools" yum -y update
手順2.VMwareWorkstationをインストールします。
まず、Vmware Workstation14Proバンドルパッケージをここからダウンロードします。
VMwareワークステーションバンドルファイルがダウンロードされたら、以下のchmodを使用して実行可能ファイルのアクセス許可を設定します。 コマンド:
chmod a+x VMware-Workstation-Full-14.0.0-6661328.x86_64.bundle
次に、.bundleパッケージを実行してVmware Workstation14proのインストールを開始します。以下のコマンドを参照してください。
sudo ./VMware-Workstation-Full-14.0.0-6661328.x86_64.bundle
エンドユーザー使用許諾契約に同意します:
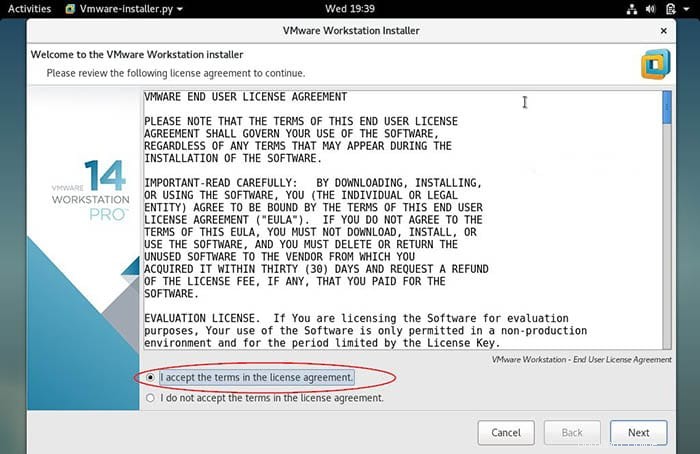
[次へ]をクリックして、起動時に製品の更新を無効にします:
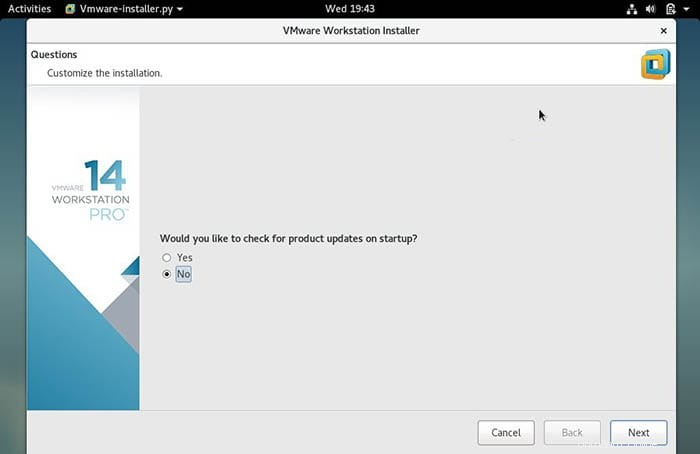
VMwareワークステーションに接続する権限を持つユーザー名を指定します。私の場合、ユーザー名として「idroot」を使用します:
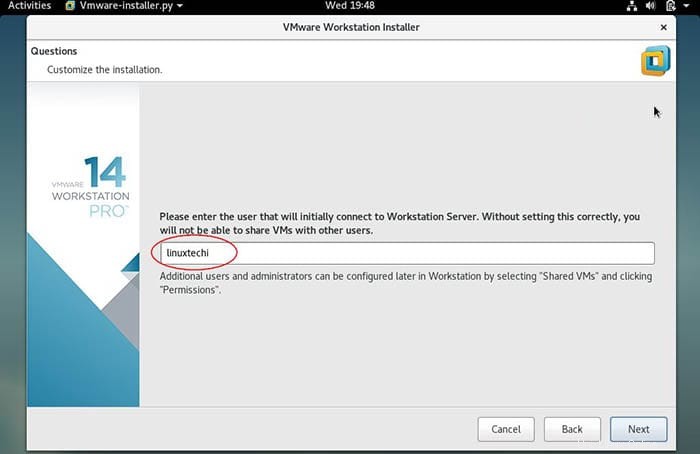
[次へ]をクリックして続行します。デフォルトのパスを保持することもできます。私の場合、デフォルトのディレクトリも保持しています:
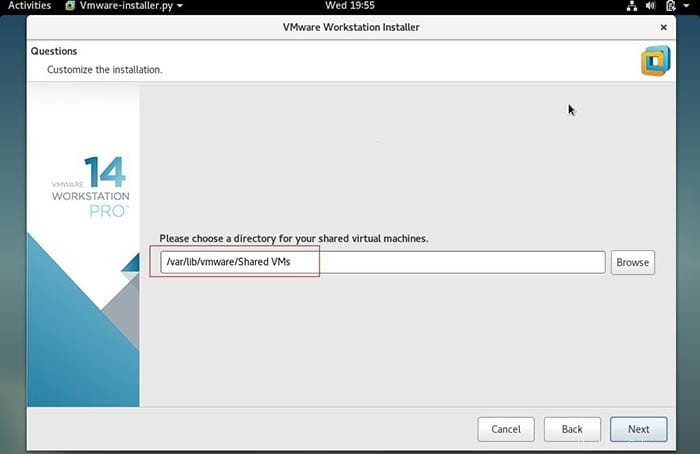
HTTPポートを指定するか、デフォルトのポートを維持します:
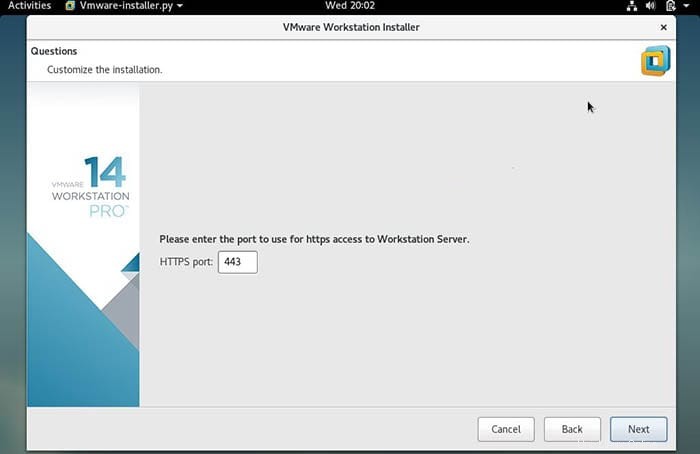
すでにライセンスを購入している場合はライセンスキーを入力します。それ以外の場合は空白のままにすることができます:
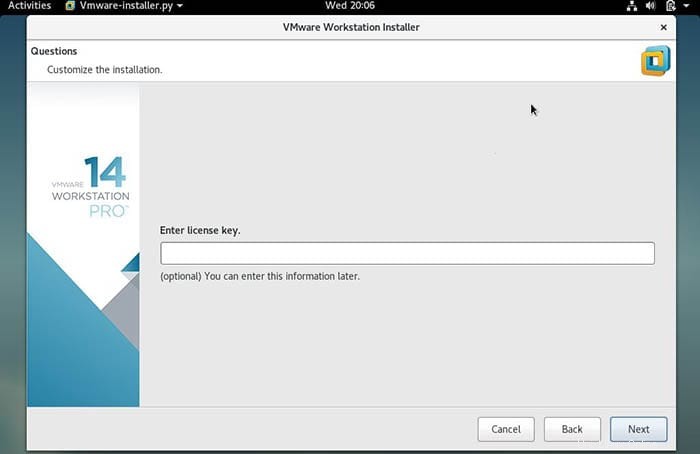
次のウィンドウで、[インストール]オプションをクリックしてインストールを開始します:
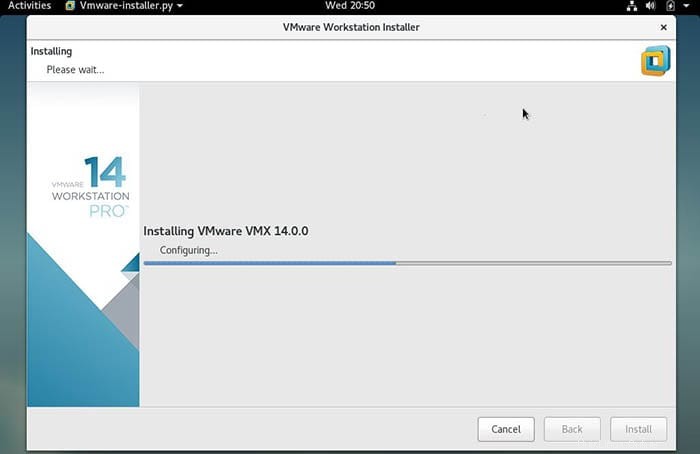
インストールが成功すると、以下のウィンドウが表示されます:
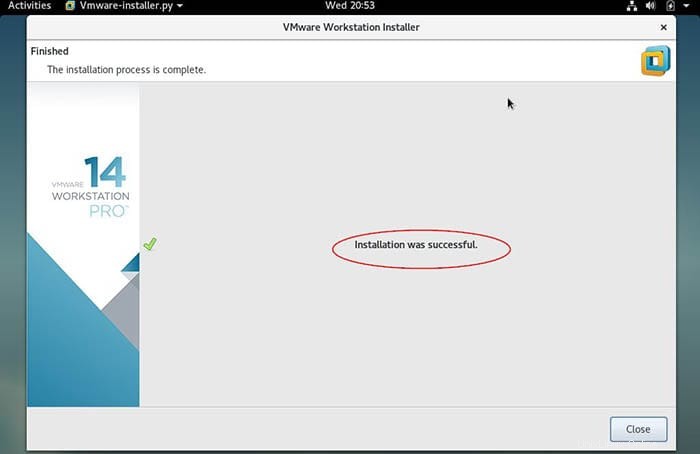
インストールが完了したら、システムツールサブカテゴリのCentOS7アプリケーションメニューからワークステーションを開くことができます。
おめでとうございます。VMwareが正常にインストールされました。CentOS7システムにVMware仮想化をインストールするためにこのチュートリアルを使用していただきありがとうございます。その他のヘルプや役立つ情報については、VMwareWorkstationの公式Webサイトを確認することをお勧めします。