KVMは、複数のLinuxベースおよびWindowsベースの仮想マシンを同時に作成および実行できるオープンソースのハードウェア仮想化ソフトウェアです。 KVMは、カーネルベースの仮想マシンとして知られています。これは、KVMパッケージをインストールすると、KVMモジュールが現在のカーネルにロードされ、Linuxマシンがハイパーバイザーに変わるためです。
この投稿では、最初にCentOS7.xおよびRHEL7.xにKVMハイパーバイザーをインストールする方法を示し、次に仮想マシンのインストールを試みます。
KVMのインストールを進める前に、システムのCPUがハードウェア仮想化をサポートしているかどうかを確認しましょう。
コンソールから以下のコマンドを実行します。
[[email protected] ~]# grep -E '(vmx|svm)' /proc/cpuinfo
vmxという単語を取得する必要があります またはsvm それ以外の場合、CPUは仮想化をサポートしていません。
ステップ:1KVMとその関連パッケージをインストールする
次のyumコマンドを実行して、KVMとそれに関連するパッケージをインストールします。
[[email protected] ~]# yum install qemu-kvm qemu-img virt-manager libvirt libvirt-python libvirt-client virt-install virt-viewer bridge-utils
libvirtdサービスを開始して有効にします
[[email protected] ~]# systemctl start libvirtd [[email protected] ~]# systemctl enable libvirtd
以下のコマンドを実行して、KVMモジュールがロードされているかどうかを確認します
[[email protected] ~]# lsmod | grep kvm kvm_intel 162153 0 kvm 525409 1 kvm_intel [[email protected] ~]#
CentOS7とRHEL7が最小限にインストールされている場合、x-windowパッケージをインストールする必要があるため、virt-mangerは起動しません。
[[email protected] ~]# yum install "@X Window System" xorg-x11-xauth xorg-x11-fonts-* xorg-x11-utils -y
サーバーを再起動してから、virtmanagerを起動してみてください。
ステップ:2VirtManagerを起動します
Virt Managerは、仮想マシンをインストールおよび管理するためのグラフィカルツールです。 virt managerを起動するには、「 virt-manager」と入力します ‘端末からのコマンド。
[[email protected] ~]# virt-manager
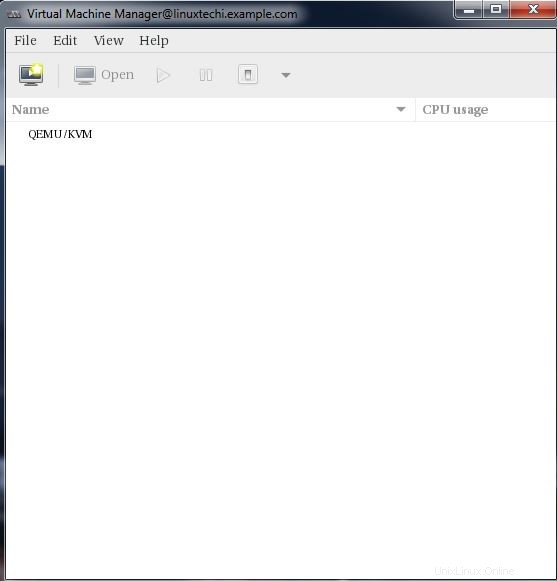
ステップ:3ブリッジインターフェイスを構成する
VMの作成を開始する前に、まずブリッジインターフェイスを作成しましょう。ハイパーバイザーネットワークの外部から仮想マシンにアクセスする場合は、ブリッジインターフェイスが必要です。
[[email protected] ~]# cd /etc/sysconfig/network-scripts/ [[email protected] network-scripts]# cp ifcfg-eno49 ifcfg-br0 [[email protected] network-scripts]#
cpコマンドで、システムに適したインターフェイス名を置き換えてから、インターフェイスファイルを編集し、次のように設定します。
[[email protected] network-scripts]# vi ifcfg-eno49 TYPE=Ethernet BOOTPROTO=static DEVICE=eno49 ONBOOT=yes BRIDGE=br0
ブリッジファイル(ifcfg-br0)を編集し、以下を設定します。
[[email protected] network-scripts]# vi ifcfg-br0 TYPE=Bridge BOOTPROTO=static DEVICE=br0 ONBOOT=yes IPADDR=192.168.10.21 NETMASK=255.255.255.0 GATEWAY=192.168.10.1 DNS1=192.168.10.11
設定に従って、IPアドレスとDNSサーバーの詳細を置き換えます。
ネットワークマネージャサービスを再起動して、ブリッジインターフェイスを有効にします。
[[email protected] ~]# systemctl restart NetworkManager [[email protected] ~]#
注: デフォルトでは、CentOS 7 / RHEL 7ではネットワークマネージャーサービスが有効になっており、ネットワークファイルに変更を加えた場合は、ネットワークマネージャーサービスを再起動して変更を有効にする必要があります。ネットワークマネージャーサービスが無効になって停止している場合は、ネットワークサービス(systemctl restart network)を使用できます
以下のコマンドを使用してブリッジインターフェイスを確認します:
[[email protected] ~]# ip addr show br0
ステップ:4仮想マシンの作成を開始します。
次に、「 virt-install 」を使用して、コマンドラインから仮想マシンを作成します。 ‘コマンドまたはGUIから( virt-manager )
「WindowsServer2012 R2」の仮想マシンを作成しましょう 」virt-managerを使用します。
「virt-manager」を開始します
[ファイル]オプションに移動し、[新しい仮想マシン]をクリックします
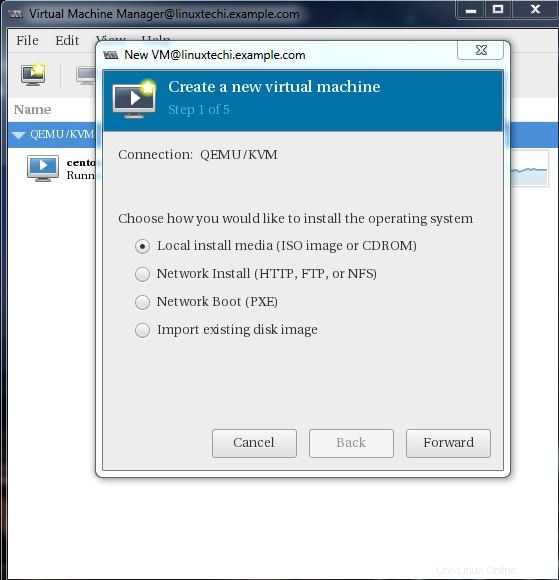
インストールメディアとしてISOファイルを使用します。次のステップでISOファイルのパスを指定します。
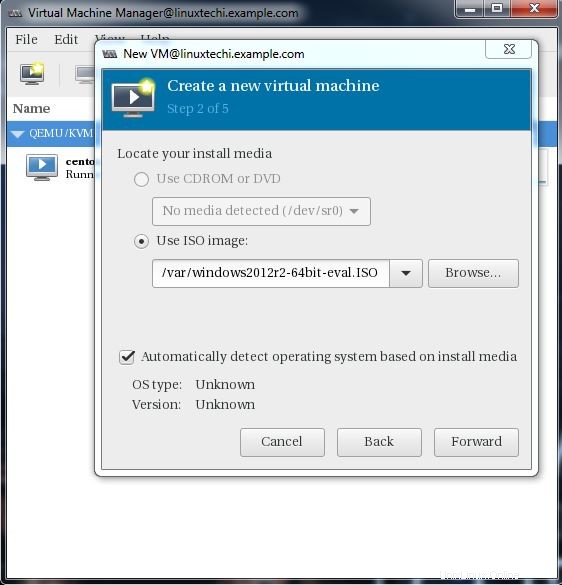
[進む]をクリックします。
セットアップに従ってコンピューティングリソース:RAMとCPUを指定します。
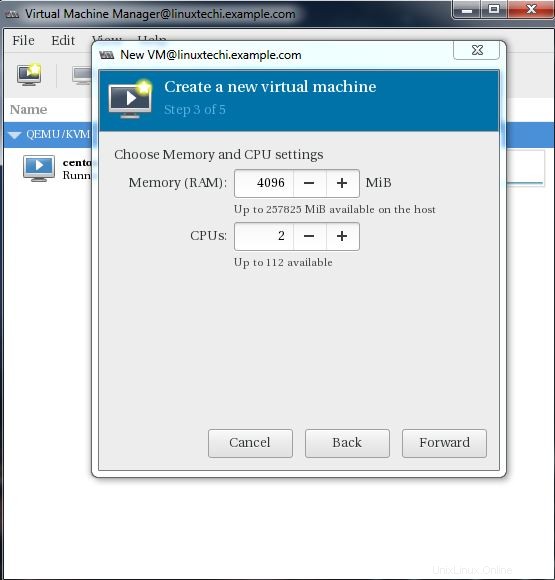
[進む]をクリックして先に進みます。
仮想マシンのストレージサイズを指定します。私の場合は25Gを使用しています。
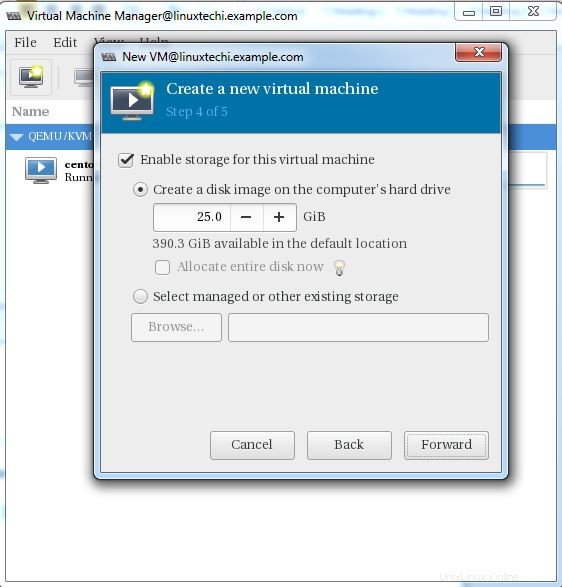
次のステップで、仮想マシンの名前を指定し、「Bridgebro」としてネットワークを選択します
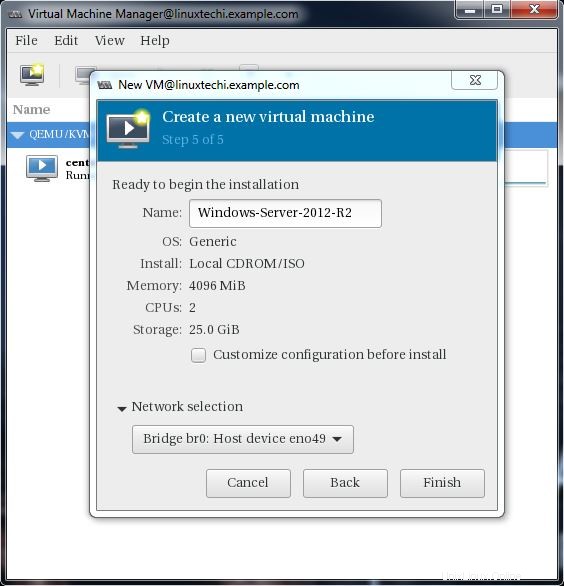
[完了]をクリックしてインストールを開始します。
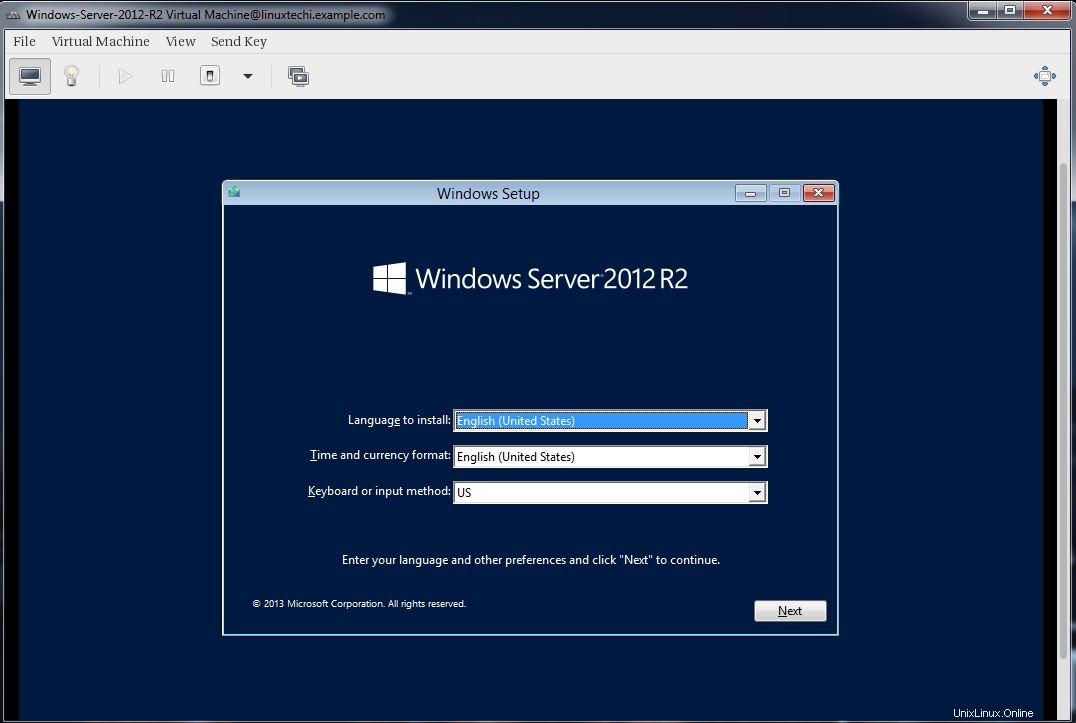
画面の指示に従って、インストールを完了します。
コマンドラインからの仮想マシンの作成:
仮想マシンは、「virt-install」コマンドを使用してコンソールから作成することもできます。次の例では、Ubuntu16.04LTSの仮想マシンに移動します。
[[email protected] ~]# virt-install --name=Ubuntu-16-04 --file=/var/lib/libvirt/images/ubuntu16-04.dsk --file-size=20 --nonsparse --graphics spice --vcpus=2 --ram=2048 --cdrom=ubuntu-16.04-server-amd64.iso --network bridge=br0 --os-type=linux --os-variant=generic Starting install... Allocating 'ubuntu16-04.dsk' | 20 GB 00:00:00 Creating domain...
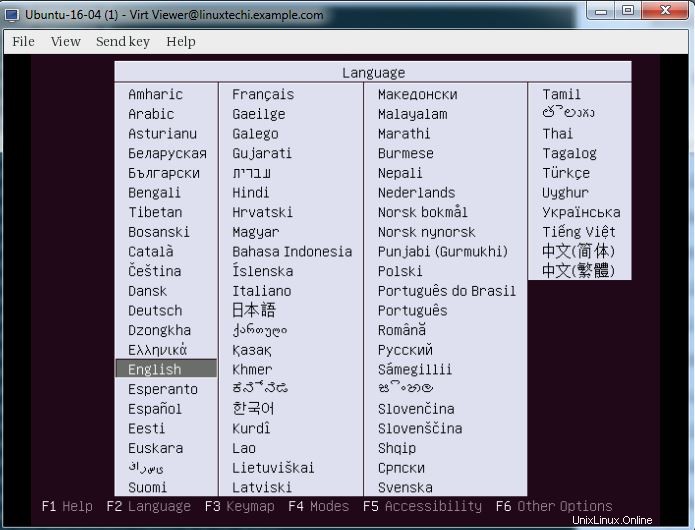
今すぐ指示に従って、インストールを完了してください。
上記の「virt-install」コマンドでは、次のオプションを使用しました:
- –name=<仮想マシンの名前>
- –file=<仮想マシンのディスクファイルが保存される場所>
- –file-size =<仮想マシンのサイズ、私の場合は20GB>
- –nonsparse=<作成中にストレージ全体を割り当てます>
- –graphics =<インタラクティブインストール用のグラフィカルツールを指定します。上記の例では、スパイスを使用しています>
- –vcpu=<マシンの仮想CPUの数>
- –ram=<仮想マシンのRAMサイズ>
- –cdrom =
- –network =<仮想マシンに使用するネットワークを指定するために使用されます。この例では、私はブリッジインターフェイスです>
- –os-type =
- –os-variant =
インストールが完了すると、「 virt-manager」から仮想マシンコンソールにアクセスできます。 ‘以下に示すように。
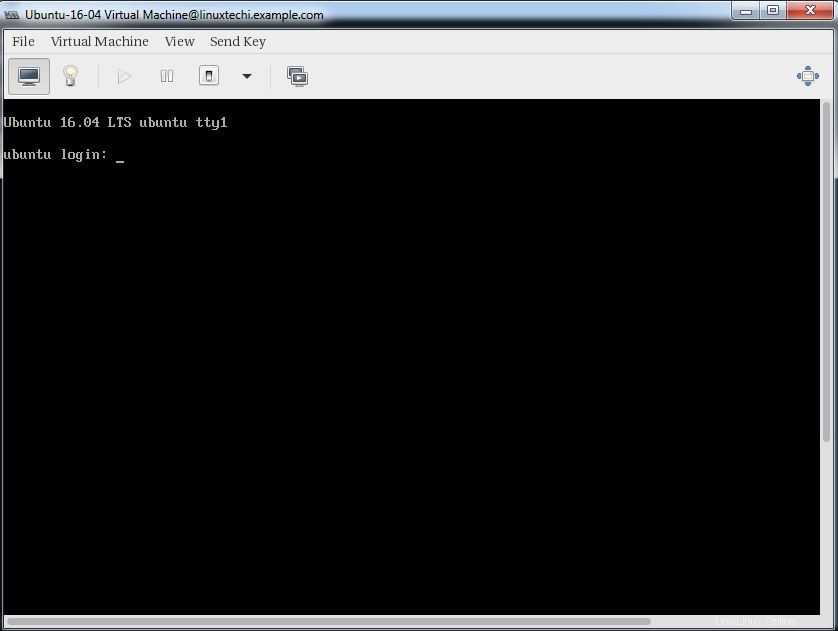
これで、KVMハイパーバイザーの基本的なインストールと構成が完了しました。