Jenkinsは無料のオープンソースの継続的インテグレーションツールであり、そのコードはJavaで記述されています。これは、ビルドとデプロイメントを継続する機能を提供します。つまり、自動化サーバーであると言えます。 Jenkinsは、ソフトウェア開発のためにビルドと統合が継続されている場合に使用されます。
この投稿では、CentOS7とRHEL7にJenkinsをインストールして構成する方法について説明します。
ステップ:1Jenkinsリポジトリを追加
Jenkinsパッケージは、デフォルトのCentOSおよびRHELリポジトリでは使用できません。したがって、以下のコマンドを使用してjenkinsリポジトリを追加する必要があります。
[[email protected] ~]# wget -O /etc/yum.repos.d/jenkins.repo http://pkg.jenkins.io/redhat-stable/jenkins.repo [[email protected] ~]# rpm --import http://pkg.jenkins.io/redhat-stable/jenkins.io.key
ステップ:2JenkinsとJavaをインストールする
以下のyumコマンドを実行して、Jenkinsとjavaをインストールします。
[[email protected] ~]# yum install jenkins java-1.8.0-openjdk –y
ステップ:3Jenkinsサービスを開始して有効にする
次のsystemctlコマンドを実行して、jenkinsサービスを開始して有効にします
[[email protected] ~]# systemctl start jenkins [[email protected] ~]# systemctl enable jenkins
手順:4OSファイアウォールのポート(80および8080)を開きます。
Linuxサーバーでファイアウォールが有効になっている場合は、次のコマンドを実行して、80や8080などのjenkins関連のポートを開きます。
[[email protected] ~]# firewall-cmd --zone=public --add-port=8080/tcp --permanent success [[email protected] ~]# firewall-cmd --zone=public --add-service=http --permanent success [[email protected] ~]# firewall-cmd --reload success [[email protected] ~]#
ステップ:5JenkinsWebポータルにアクセスします
URLにアクセスします:http://
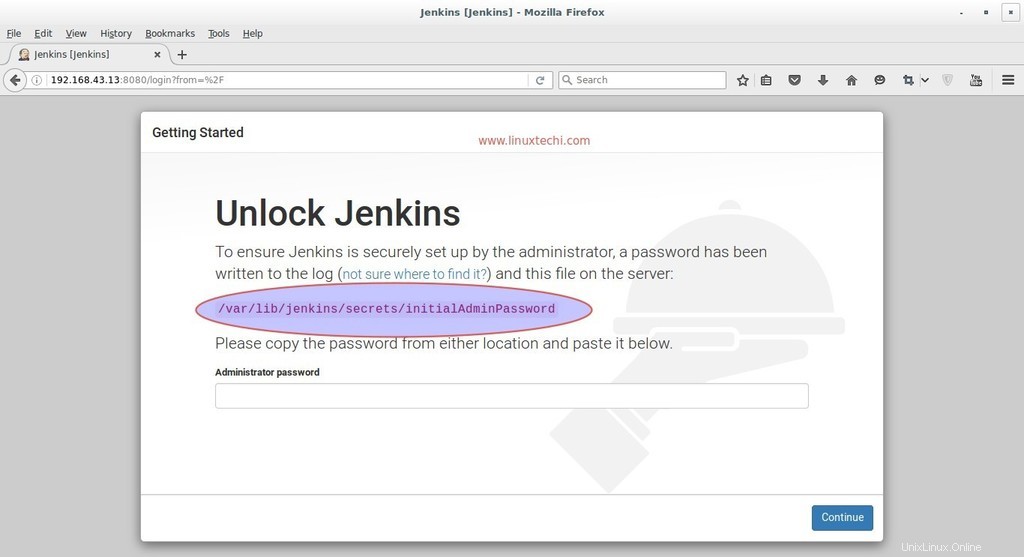
管理者パスワードが作成され、ログファイル「/var/log/jenkins/jenkins.log」に保存されます 「。以下のコマンドを実行してパスワードを取得します。
[[email protected] ~]# grep -A 5 password /var/log/jenkins/jenkins.log
パスワードをコピーして上のウィンドウに貼り付け、[続行]をクリックします。
次のウィンドウでオプションを選択します:推奨プラグインのインストール
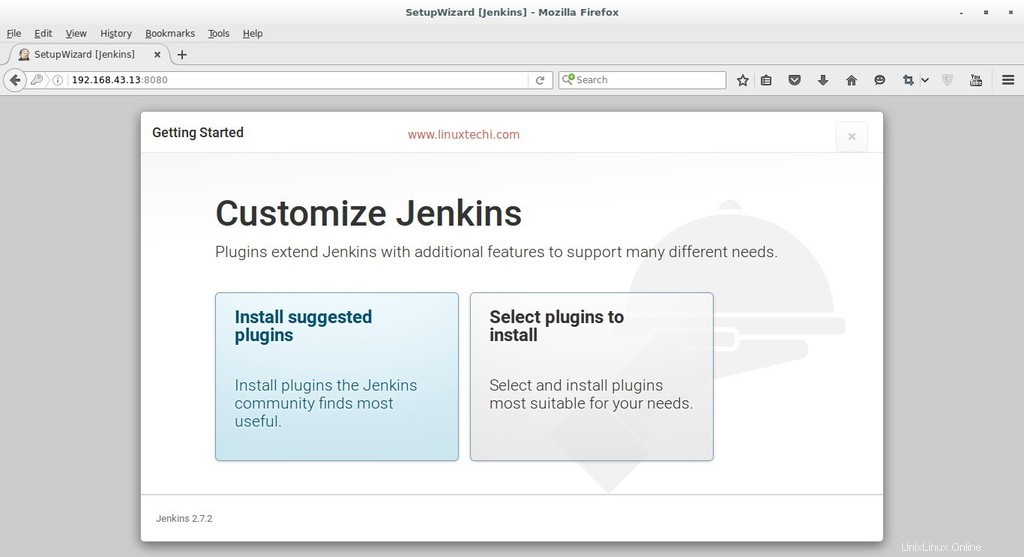
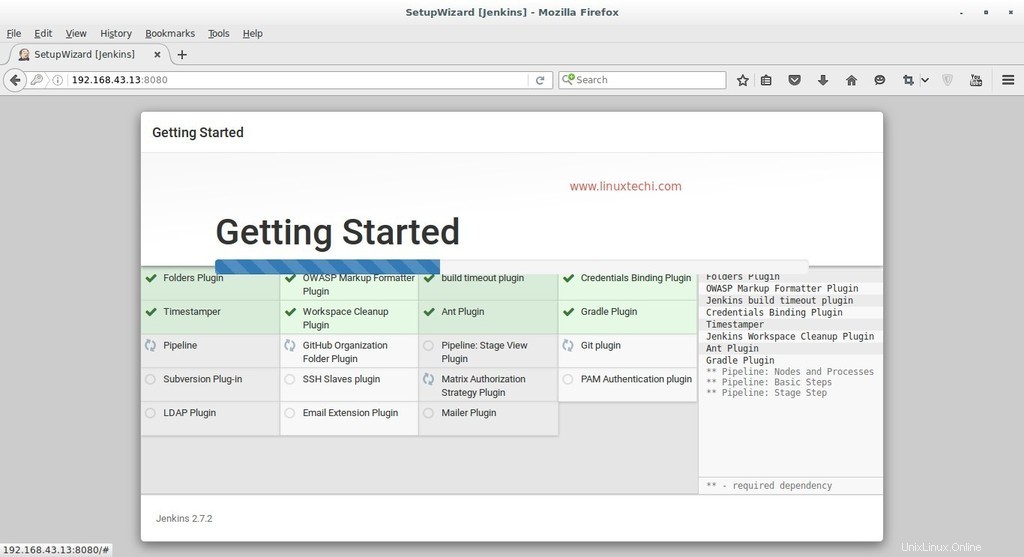
ご覧のとおり、Jenkinsでは必要なプラグインのインストールが進行中です。プラグインのインストールが完了したら。管理者ユーザーの作成を求められます
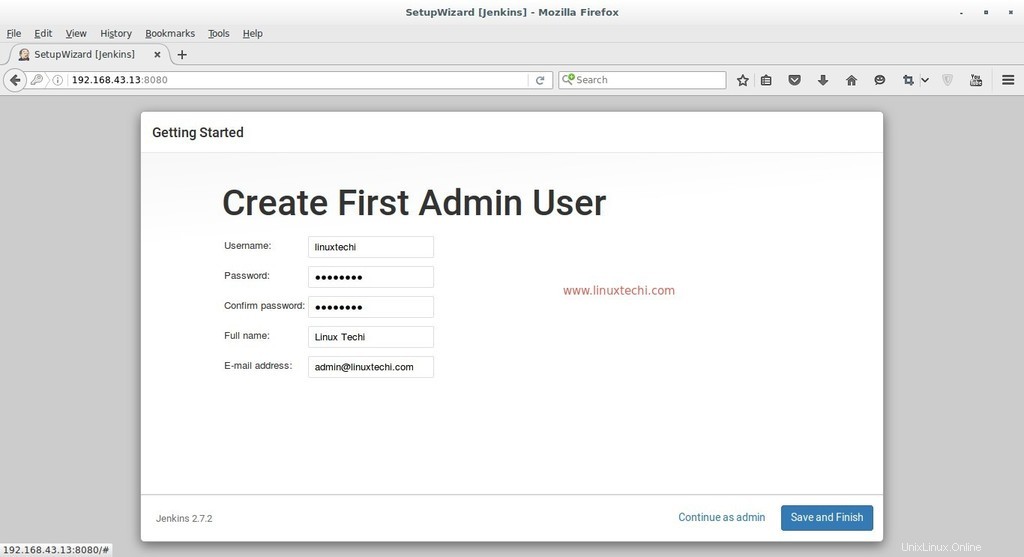
[保存して終了]をクリックします
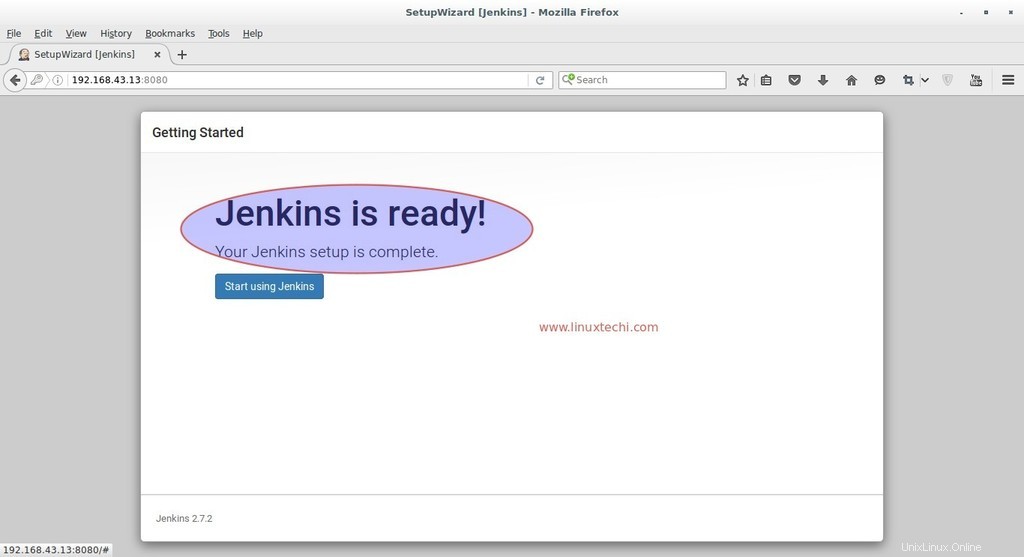
「Jenkinsの使用を開始する」をクリックします 」
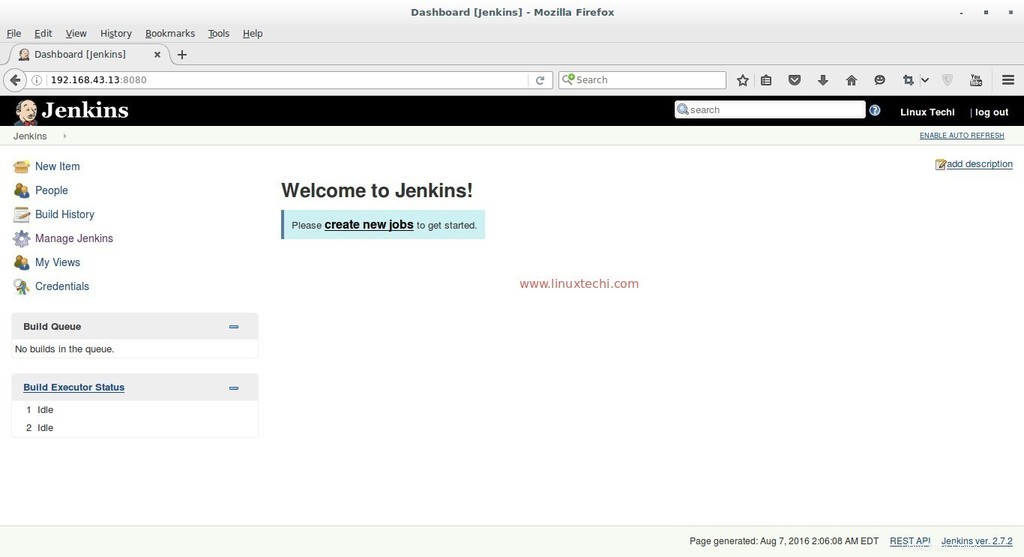
次に、Jenkinsでgitプラグインを使用してGitHubプロジェクトを構成します。
私が「cloudtechi」を持っていると仮定しましょう GitHubのプロジェクトであり、gitプラグインを使用してこのプロジェクトをJenkinsに統合したいと考えています。
Jenkinsはgitコマンドを使用してGitHubプロジェクトコードをプルするため、最初にJenkinsをインストールしたマシンにgitパッケージをインストールしましょう。
[[email protected] ~]# yum install git
GitHubにログインして、プロジェクトのWebURLを取得します。
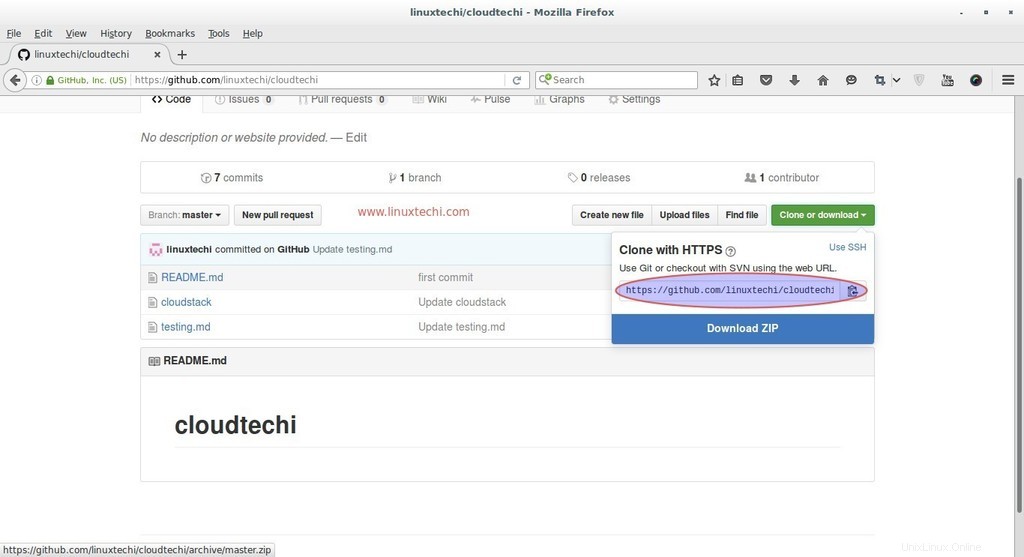
Jenkinsポータルにログインし、「新しいアイテム」をクリックします 」
フリースタイルプロジェクトを選択し、設定に従って名前を指定します。私の場合は、「 techi_project」と入力します。 」
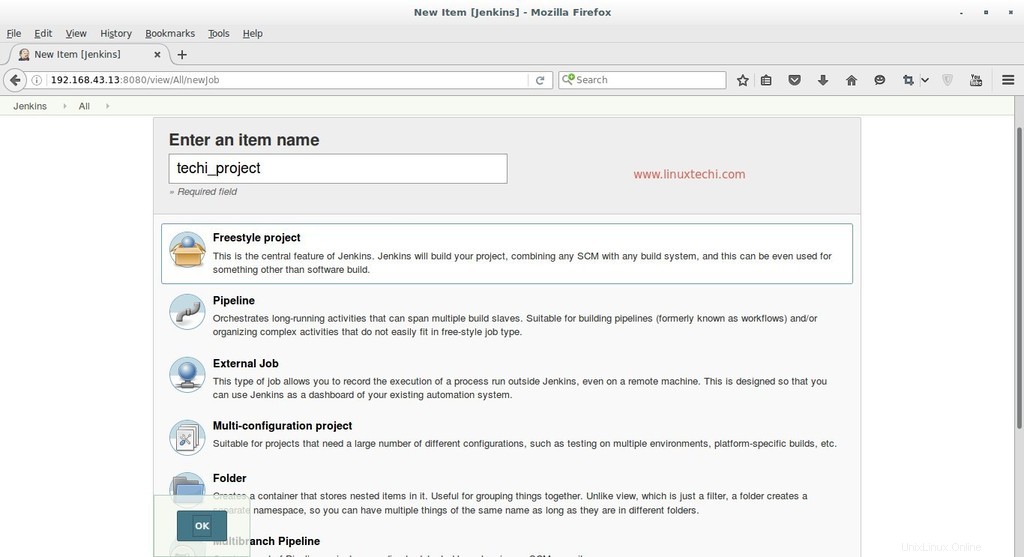
[OK]をクリックします
[ソースコード管理]タブでプロジェクトの説明と[Gitの選択]オプションを指定し、GitHubプロジェクトのウェブURLとそのクレデンシャルを指定します。 [ビルド]タブで、設定に適したオプションを選択し、最後に[適用]をクリックします。
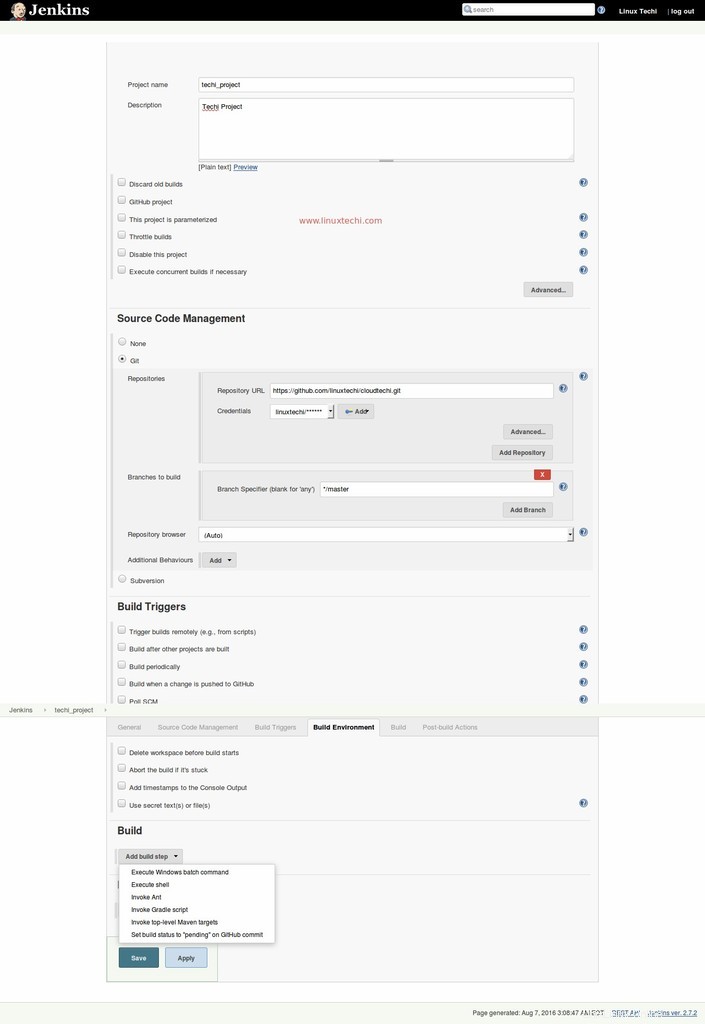
次のステップで、「今すぐビルド」をクリックします 」GitHubプロジェクトコードをプルするためのJenkinsダッシュボードのオプション。
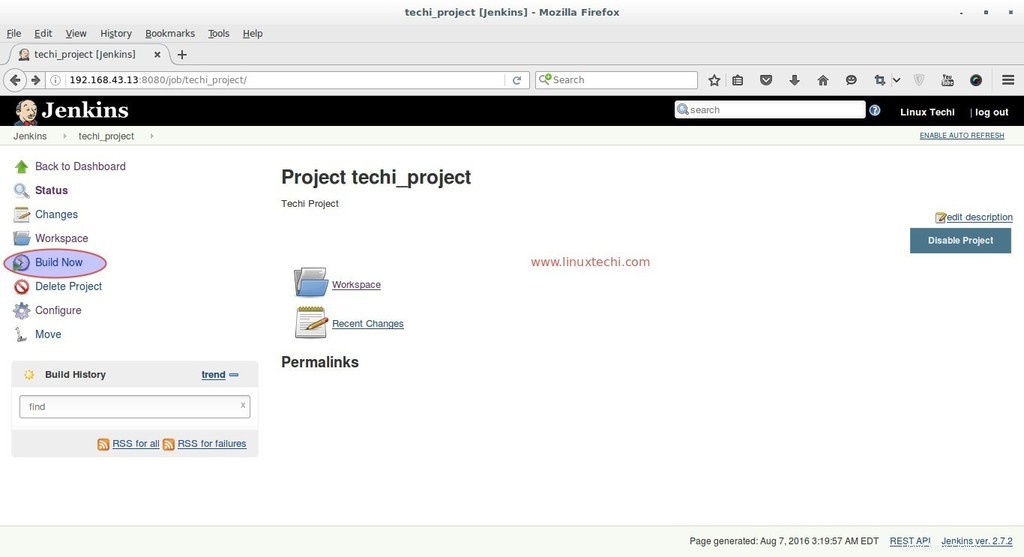
ワークスペースオプションをクリックして、GitHubプロジェクトのコードまたはファイルを表示します。新しいコードがGitHubプロジェクトにプッシュされるたびに、新しいバージョンのJenkinsワークスペースに自動的にプッシュされます。
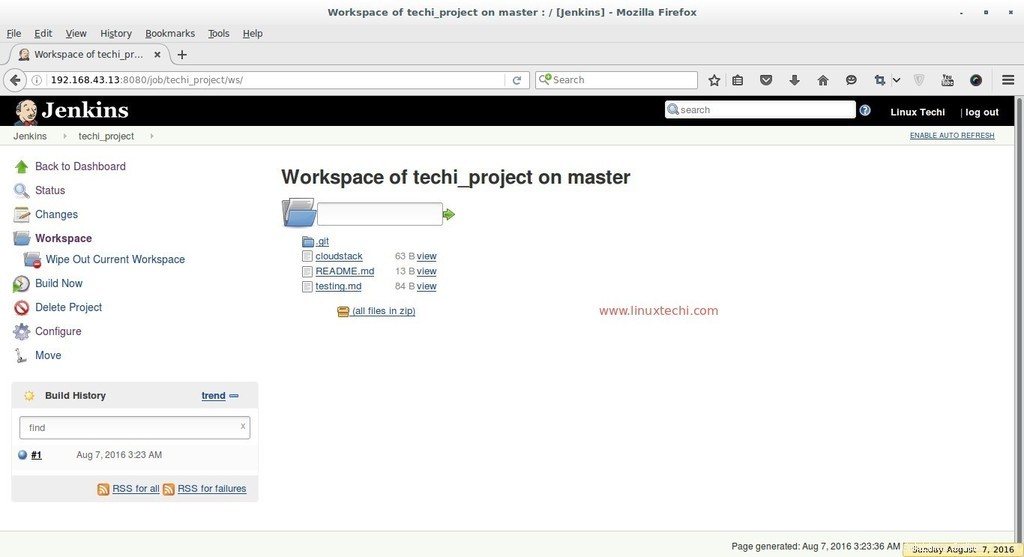
ターミナルからプロジェクトワークスペースを表示することもできます。
[[email protected] ~]# cd /var/lib/jenkins/workspace/techi_project/ [[email protected] techi_project]# ls -l total 12 -rw-r--r--. 1 jenkins jenkins 63 Aug 7 03:23 cloudstack -rw-r--r--. 1 jenkins jenkins 13 Aug 7 03:23 README.md -rw-r--r--. 1 jenkins jenkins 84 Aug 7 03:23 testing.md [[email protected] techi_project]#
このコードを他のマシンにデプロイすることもできます。これで、基本的なJenkinsのインストールと構成が完了しました🙂
また読む :Ubuntu20.04にJenkinsをインストールして構成する方法