Cobblerは無料のオープンソースLinuxプロビジョニングサーバーであり、ネットワークを介して複数のシステムに同時に無人または自動でOSをインストールするために使用されます。 Cobblerサーバーは、 DHCPなどのサービスを利用します 、 TFTP およびDNS 。 Cobbler OSのインストールはキックスタートファイルに基づいており、クライアントまたはシステムへのインストールを開始するには、ネットワークまたはpxeを介してシステムを起動する必要があり、残りはcobblerサーバーによって処理されます。
この記事では、CentOS7.xにCobblerサーバーをインストールして構成する方法を示します
Cobblerのインストールについては、次の手順を参照してください:
ステップ:1次のyumコマンドを実行してepelリポジトリを有効にします
[[email protected]〜]#yum install epel-release
ステップ:2Cobblerとその依存パッケージをインストールします
ターミナルから次のコマンドを実行して、cobblerとその依存パッケージをインストールします。
[[email protected]〜]#yum install cobbler cobbler-web dnsmasq syslinux pykickstart xinetd -y
ステップ:3Cobbler and Web Server(httpd)サービスを開始します
次のsystemctlコマンドを実行して、Cobblerとhttpdサービスを開始して有効にします
[[email protected]〜]#systemctl start cobblerd; systemctl enable cobblerd [[email protected]〜]#systemctl start httpd; systemctl enable httpd
SELinuxが有効になっている場合は、Permissiveモードに設定します
[[email protected]〜]#setenforce 0
SELinuxを永続的に許容モードにするには、「 / etc / sysconfig / selinux」で次のパラメーターを設定します。 ‘
SELINUX =permissive
OSファイアウォールが実行されている場合は、次のファイアウォールルールを設定します。
[[email protected]〜]#firewall-cmd --add-port =80 / tcp --permanentsuccess [[email protected]〜]#firewall-cmd --add-port =443 / tcp --permanentsuccess [ [email protected]〜]#firewall-cmd --add-service =dhcp --permanentsuccess [[email protected]〜]#firewall-cmd --add-port =69 / tcp --permanentsuccess [[email protected]〜] #firewall-cmd --add-port =69 / udp --permanentsuccess [[email protected]〜]#firewall-cmd --add-port =4011 / udp --permanentsuccess [[email protected]〜]#firewall-cmd --reloadsuccess [[email protected]〜]#
ステップ:4CobblerWebインターフェイスにアクセス
インストールが完了したら、ウェブブラウザからCobblerにアクセスしてみてください。
https://
私の場合、CobblerサーバーのIPアドレスは「172.168.10.5」で、デフォルトのユーザー名は「 cobbler」です。 ‘とパスワードは‘ cobbler ‘
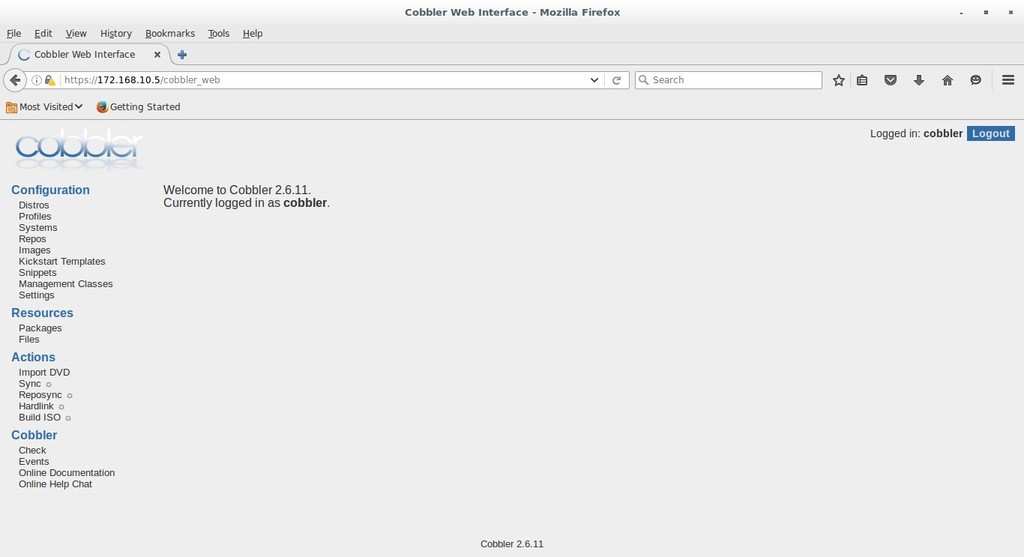
Cobblerのインストール部分が完了し、構成します。
Cobblerの構成については、次の手順を参照してください。
ステップ:5ファイル/ etc / cobbler/settingsを編集します
暗号化されたルートパスワードを生成しましょう
[[email protected]〜]#openssl passwd -1Password:Verifying-Password:$ 1 $ j9 / aR8Et $ uovwBsGM.cLGcwR.Nf7Qq0 [[email protected]〜]#
設定ファイル「/etc / cobbler / settings」でこの暗号化された文字列を更新します パラメータ‘ default_password_crypted の下の‘ ‘およびCobblerの DHCPも有効にします 、 DNS 、 PXE およびTFTP パラメータ値を0から1に変更することで機能します。
「next_server」でTFTPサーバーのIPアドレスを指定します ’パラメータと‘ serverのCobblerのサーバーIPアドレス ’パラメータ。
[[メール保護]〜]#vi / etc / cobbler / settings -------------------------------- ----------------------- default_password_crypted: "$ 1 $ j9 / aR8Et $ uovwBsGM.cLGcwR.Nf7Qq0" manage_dhcp:1manage_dns:1pxe_just_once:1next_server:172.168.10.5server :172.168.10.5 ---------------------------------------------- ----------
ステップ:6「/etc/cobbler/dhcp.template」ファイルと「/etc/cobbler/dnsmasq.template」ファイルを更新します
ファイル「/etc/cobbler/dhcp.template」を編集し、セットアップに従ってdhcpサーバーのサブネットを更新します
[[メール保護]〜]#vi /etc/cobbler/dhcp.template ------------------------------ -----------------サブネット172.168.10.0ネットマスク255.255.255.0{オプションルーター172.168.10.5;オプションdomain-name-servers172.168.10.5;オプションサブネットマスク255.255.255.0; range dynamic-bootp 172.168.10.80 172.168.10.140; default-lease-time 21700; max-lease-time 43100; next-server $ next_server; class "pxeclients" {substring(option vendor-class-identifier、0、9)="PXEClient";の場合に一致オプションpxe-system-type=00:02{ファイル名"ia64/ elilo.efi"; } else if option pxe-system-type =00:06{ファイル名"grub/ grub-x86.efi"; } else if option pxe-system-type =00:07{ファイル名"grub/ grub-x86_64.efi"; }else{ファイル名"pxelinux.0"; }}} -------------------------------------------- > ファイル「/etc/cobbler/dnsmasq.template」でpxeクライアントのIPアドレス範囲を更新します
[[email protected]〜]#vi /etc/cobbler/dnsmasq.templatedhcp-range=172.168.10.80,172.168.10.140
Cobblerとxinetdサービスを再起動し、これらの変更をcobblerに同期します。
[[email protected]〜]#systemctl restart cobblerd [[email protected]〜]#systemctl restart xinetd; systemctl enable xinetd [[email protected]〜]#cobbler check;コブラー同期
ISOファイルをマウントし、その内容をcobblerにインポートします。
CentOS 7のISOファイルをダウンロードまたはコピーし、以下のコマンドを実行してISOをCobblerにインポートします
[[email protected]〜]#mkdir / mnt / iso [[email protected]〜]#mount -o loop CentOS-7-x86_64-DVD-1511.iso / mnt / iso / [[email protected]〜 ]#cobbler import --arch =x86_64 --path =/ mnt / iso --name =CentOS7
同様に、他のLinuxフレーバーのISOファイルをインポートできます。インポート中に署名エラーが発生した場合は、以下のコマンドを実行して問題を解決してください
[[email protected]〜]#cobbler署名の更新
ステップ:7コマンドラインとCobblerWebインターフェイスからDistroリストを確認します
ターミナルから以下のコマンドを実行して、ディストリビューションリストを表示します
[[email protected]〜]#cobbler distro list CentOS7-x86_64 [[email protected]〜]#
CobblerWebインターフェイスからもディストリビューションリストを表示できます。
インターフェイスにログインし、[構成]タブに移動します–>[ディストリビューション]をクリックします
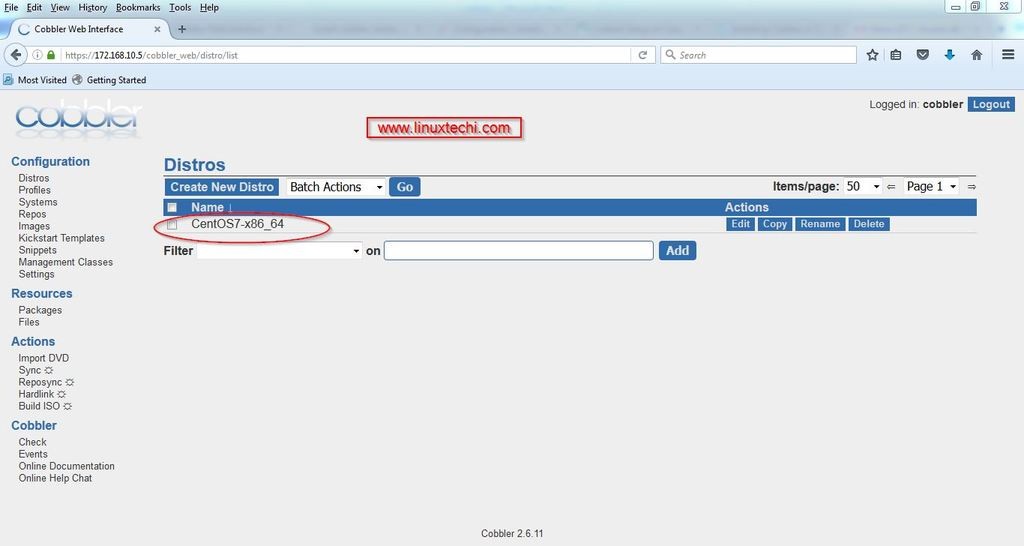
Distroレポートは、以下のcobblerコマンドを使用してコマンドから表示できます。
<前> [[Eメール保護]〜]#コブラーディストリビューションレポート--name =CentOS7-x86_64Name:CentOS7-x86_64Architecture:x86_64TFTPブートファイル:{}繁殖:redhatComment:フェッチ可能ファイル:{} initrdの場合:/ var / www /のコブラー/ ks_mirror / CentOS7-x86_64 / images / pxeboot / initrd.imgKernel:/ var / www / cobbler / ks_mirror / CentOS7-x86_64 / images / pxeboot / vmlinuzKernel Optionsツリー':' http:// @@ [email protected] @ / cblr /links / CentOS7-x86_64'}管理クラス:[]OSバージョンRed Hat Management Server:<ステップ:8CentOS7のキックスタートファイルを作成する
「CentOS7.ks」という名前のCentOS7のキックスタートファイルを作成しましょう ‘、キックスタートファイルのデフォルトの場所は‘ / var / lib / cobbler / kickstarts ‘
[[email protected]〜]#vi /var/lib/cobbler/kickstarts/CentOS7.ks#platform=x86、AMD64、またはIntel EM64T#version =DEVEL#ファイアウォール構成ファイアウォール--disabled#upgradeinstallの代わりにOSをインストールする#HTTPインストールを使用mediaurl --url ="http://172.168.10.5/cblr/links/CentOS7-x86_64/"#ルートpasswordrootpw --iscrypted $ 1 $ j9 / aR8Et $ uovwBsGM.cLGcwR.Nf7Qq0#ネットワーク情報ネットワーク--bootproto =dhcp --device =eth0 --onboot =on#インストール後に再起動しますreboot#システム認証情報auth useshadow passalgo =sha512#グラフィカルなinstallgraphicalfirstbootを使用しますdisable#システムkeyboardkeyboard us#システム言語lang en_US#SELinux構成selinuxdisabled#インストールログレベルログレベル=info#システムtimezonetimezone Europe / Amsterdam#システムブートローダー構成ブートローダーlocation =mbrclearpart --all --initlabelpart swap --asprimary --fstype ="swap" --size =1024part / boot --fstype xfs --size =500part pv.01 --size =1 --growvolgroup root_vg01 pv.01logvol / --fstype xfs --name =l v_01 --vgname =root_vg01 --size =1 --grow%packages @ ^ minimal @ core%end%addon com_redhat_kdump --disable --reserve-mb ='auto'%end [[email protected]〜]#
最後のステップは、以下のcobblerコマンドを使用して、更新されたプロファイルをcobblerサーバーに同期することです。
[[email protected]〜]#cobbler profile edit --name =CentOS7-x86_64 --kickstart =/ var / lib / cobbler / kickstarts / CentOS7.ks [[email protected]〜]#cobbler sync>
これで基本構成が完了し、pxeまたはネットワークを使用してシステムを起動し、インストールテストを実行します。
ステップ:9PXEを使用してクライアントを起動する
自動OSインストールを実行するpxeでシステムを起動します
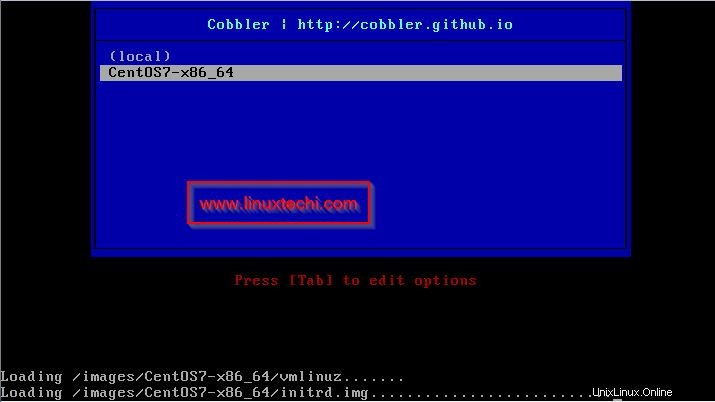
OSをCentOS7として選択し、Enterキーを押します。
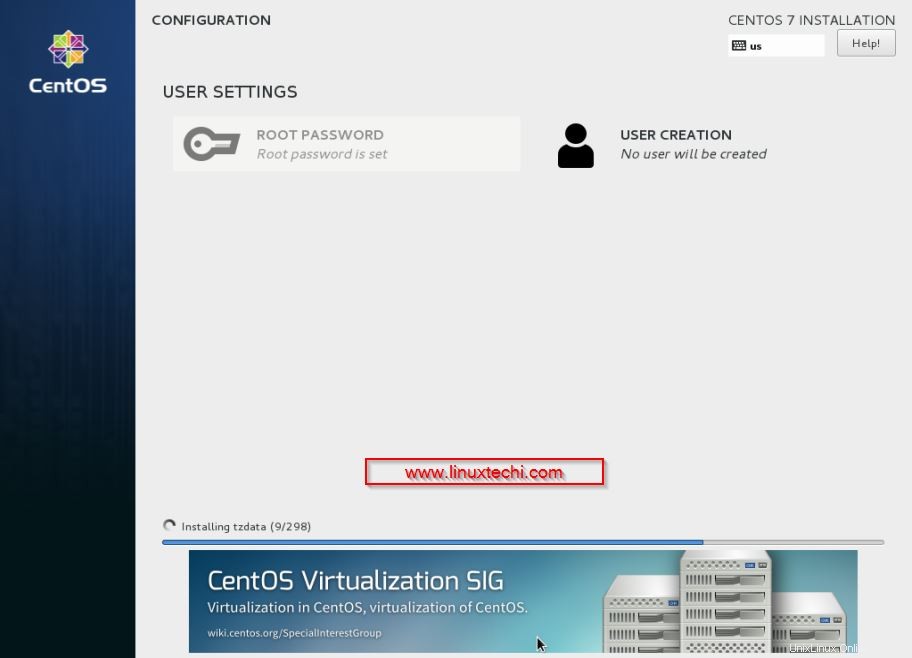
無人OSのインストールが開始されたことがわかります。
以上です。Cobblerのインストールと構成の手順を楽しんでいただけたでしょうか🙂