Apache Tomcatは、Apache Software Foundation( ASF )によって設立された無料のオープンソースWebサーバーおよびサーブレットコンテナです。 )。これは、Javaコードを実行するために必要なJavaWebサーバープラットフォームを提供します。 Apache Tomcat 9の前提条件の1つは、「 Java 8」です。 「。
この記事では、CentOS 7.x /RHEL7.xおよびUbuntu16.04でのApacheTomcat9のインストール手順について説明します。
ステップ:1CentOS7.xおよびRHEL7.xにJava8をインストールします
Java 8パッケージは、デフォルトのCentOSおよびRHELリポジトリで使用できます。コンソールから、以下のyumコマンドを実行してください。
[[email protected] ~]# yum install java-1.8.0
以下のコマンドを実行して、Javaのバージョンを確認します:
[[email protected] ~]# java -version openjdk version "1.8.0_101" OpenJDK Runtime Environment (build 1.8.0_101-b13) OpenJDK 64-Bit Server VM (build 25.101-b13, mixed mode) [[email protected] ~]#
Ubuntu 16.04/16.10にJava8をインストールする
Java8はUbuntu16.04/16.10aptリポジトリでも利用できます。次のaptコマンドを実行してJava8をインストールします
[email protected]:~$ sudo apt update [email protected]:~$ sudo apt install openjdk-8*
Javaのバージョンを確認する
[email protected]:~$ java -version openjdk version "1.8.0_91" OpenJDK Runtime Environment (build 1.8.0_91-8u91-b14-3ubuntu1~16.04.1-b14) OpenJDK 64-Bit Server VM (build 25.91-b14, mixed mode) [email protected]:~$
ステップ:2Apache Tomcat9tar.gzファイルをダウンロードします
Apache tomcat 9 tar.gzは、公式Webサイトからダウンロードするか、ターミナルからwgetコマンドを使用してダウンロードできます。
http://tomcat.apache.org/download-90.cgi
ターミナルからTomcatをダウンロードする
[[email protected] ~]# wget http://www-eu.apache.org/dist/tomcat/tomcat-9/v9.0.0.M17/bin/apache-tomcat-9.0.0.M17.tar.gz
ステップ:3ダウンロードしたファイルを抽出し、CATALINA_HOME変数を設定します
under tarコマンドを実行して、/optフォルダーの下にApachetomcat9を抽出します。
[[email protected] ~]# tar -zxpvf apache-tomcat-9.0.0.M17.tar.gz -C /opt/ [[email protected] ~]# cd /opt/ [[email protected] opt]# mv apache-tomcat-9.0.0.M17.tar.gz tomcat
Tomcatサービスを開始する前に、まず以下のコマンドを使用して、必要なCATALINA_HOME環境変数を設定しましょう:
[[email protected] ~]# echo "export CATALINA_HOME='/opt/tomcat/'" >> ~/.bashrc [[email protected] ~]# source ~/.bashrc [[email protected] ~]#
ステップ:4マネージャーGUIページと管理ページアクセスのユーザーを指定します。
デフォルトでは、ユーザーまたはアカウントはマネージャーGUIページおよび管理ページにアクセスできません。したがって、ユーザーにアクセスを許可するには、ファイル「/opt/tomcat/conf/tomcat-users.xml」に次の行を追加します。 」
<!-- User linuxtechi who can access only manager section --> <role rolename="manager-gui" /> <user username="linuxtechi" password="<Enter-Secure-Password>" roles="manager-gui" /> <!-- User Admin Who can access manager and admin section both --> <role rolename="admin-gui" /> <user username="admin" password="<Enter-Secure-Password>" roles="admin-gui" />
ステップ:5Tomcatサービスを開始する
以下のコマンドを次々に実行して、Tomcatサービスを開始します。
[[email protected] ~]# cd /opt/tomcat/bin/ [[email protected] bin]# ./startup.sh

Tomcatサービスをシャットダウンするには、以下のコマンドを使用します
[[email protected] bin]# ./shutdown.sh
ファイアウォールでTomcatポートを開きます。
デフォルトでは、Tomcatは8080ポートで実行されるため、Linuxボックスでファイアウォールが実行されている場合は、次のルールを設定して、CentOS7.xおよびRHEL7.xで8080ポートを開きます。
[[email protected] ~]# firewall-cmd --permanent --zone=public --add-port=8080/tcp success [[email protected] ~]# firewall-cmd --reload success [[email protected] ~]#
以下のコマンドを使用して、Ubuntu 16.04/16.10ファイアウォールで8080ポートを開きます。
[email protected]:~# ufw allow 8080 Rule added Rule added (v6) [email protected]:~#
注:サーバーでファイアウォールが無効になっている場合は、この手順をスキップできます
ステップ:6WebブラウザからApacheTomcat9ページにアクセスします
Webブラウザを開き、次のURLを入力します:
http:// {ip-address-or-Hostname}:8080
私の場合、サーバーのIPアドレスは「192.168.43.9」です
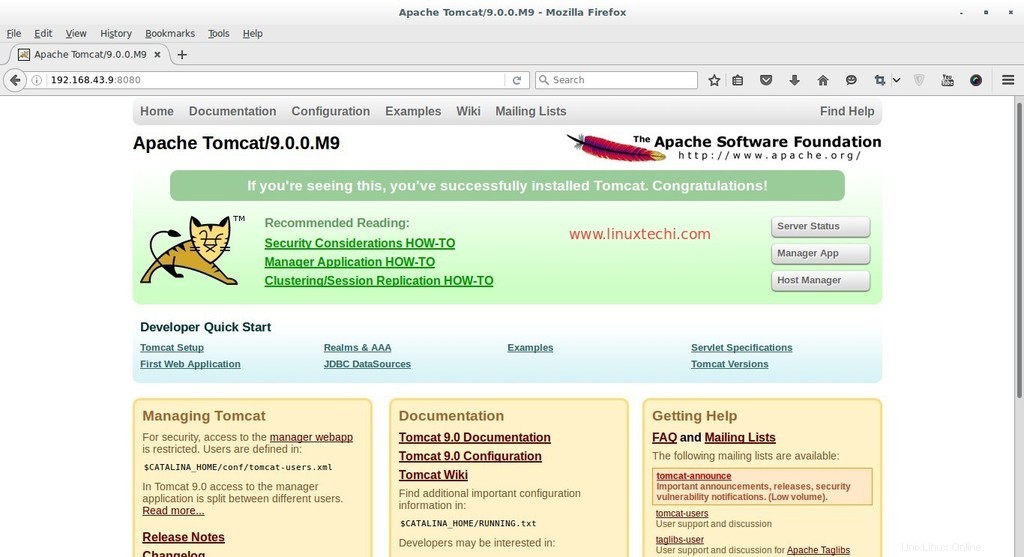
「マネージャーアプリ」をクリックします 」、ユーザー名とパスワードの入力を求められ、ファイル「 tomcat-users.xml」に設定したユーザーの資格情報を指定します。 ‘
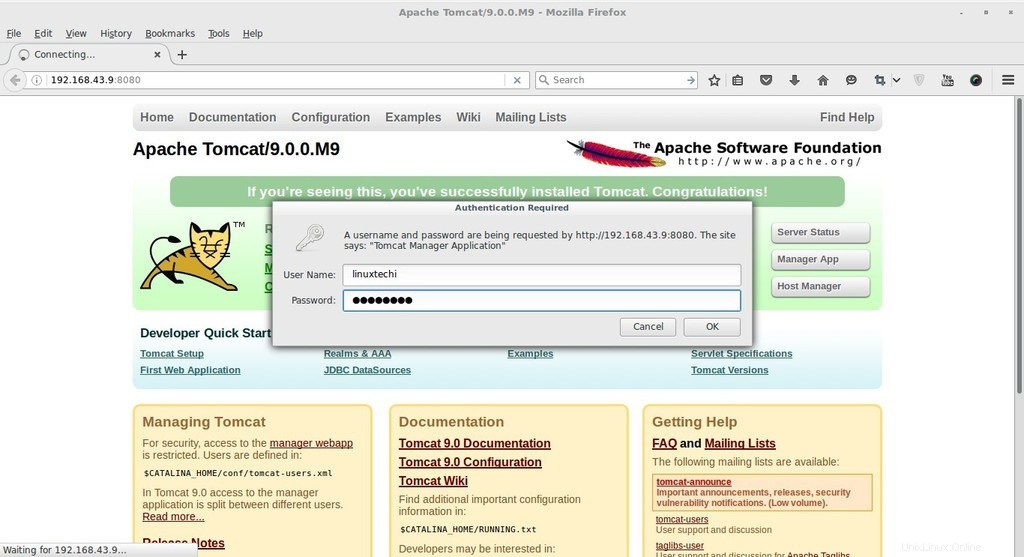
同様に、「サーバーステータス」オプションをクリックすると、サーバーステータスを表示できます。 」
シナリオ: Tomcatをリモートサーバーにインストールしていて、ローカルシステムのWebブラウザで「MangerApp」と「ServerStatus」にアクセスする場合は、ファイル「 manager.xml」を作成する必要があります。 」フォルダの下にある「/opt / tomcat / conf / Catalina / localhost / 」と次の内容で。
[email protected] ~]# cd /opt/tomcat/conf/Catalina/localhost/
[[email protected] localhost]# vi manager.xml
<Context privileged="true" antiResourceLocking="false"
docBase="${catalina.home}/webapps/manager">
<Valve className="org.apache.catalina.valves.RemoteAddrValve" allow="^.*$" />
</Context> ファイルを保存して終了します
以上です。Tomcat9のインストール手順が気に入っていただければ幸いです🙂