KVMは、Linuxシステムに緊密に統合された強力なハイパーバイザーです。必要なリソースは最小限で、無料で使用できます。追加のボーナスとして、Red HatはKVMの背後にある主要な開発者の1人であるため、RHEL 8 /CentOS8でうまく機能することが期待できます。
このチュートリアルでは、次のことを学びます。
- ネットワークブリッジを設定する方法
- KVMのインストール方法
- KVMを起動する方法
- VMを作成する方法
- VNCを構成する方法
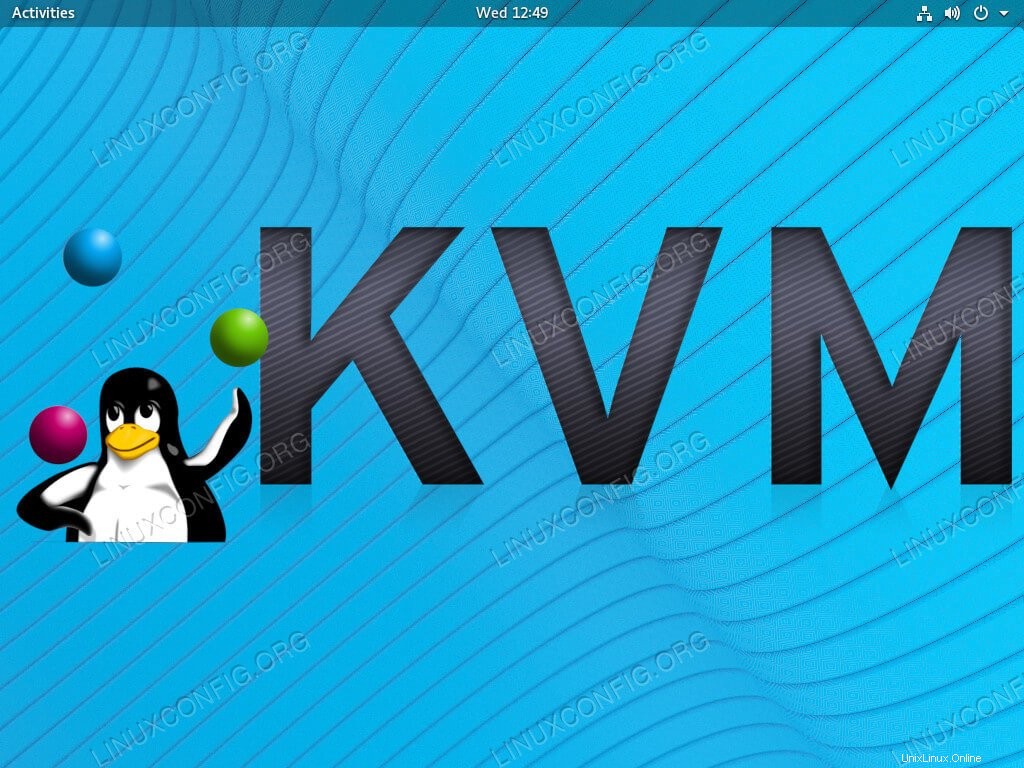 RHEL 8 /CentOS8にKVMをインストールします。
RHEL 8 /CentOS8にKVMをインストールします。 使用されるソフトウェア要件と規則
| カテゴリ | 使用する要件、規則、またはソフトウェアバージョン |
|---|---|
| RHEL 8 / CentOS 8 | |
| KVM、VNC | |
rootまたはsudoを介したLinuxシステムへの特権アクセス コマンド。 | |
# –指定されたLinuxコマンドは、rootユーザーとして直接、またはsudoを使用して、root権限で実行する必要があります。 コマンド$ –特定のLinuxコマンドを通常の非特権ユーザーとして実行する必要があります |
ネットワークブリッジの設定方法
ネットワークブリッジなしでKVMを完全にセットアップできますが、ブリッジを使用すると、仮想マシンをネットワーク上の独立した物理マシンのように機能させることができます。それだけでも設定する価値があります。
/etc/sysconfig/network-scripts/ifcfg-br0にファイルを作成することから始めます 。このファイルには、ブリッジ構成に必要なすべてのものが含まれています。
次に、ファイルを開き、次の構成をファイルに配置します。もちろん、ネットワークに合わせて必要に応じて変更してください。
DEVICE=br0 TYPE=Bridge IPADDR=192.168.1.110 NETMASK=255.255.255.0 GATEWAY=192.168.1.1 DNS=192.168.1.1 ONBOOT=yes BOOTPROTO=static DELAY=0
次に、ブリッジするインターフェースの構成を作成する必要があります。
/etc/sysconfig/network-scripts/ifcfg-eth0に新しいファイルを作成します 。 eth0を変更します 実際のインターフェースの名前に。たぶん、そこにはすでに何かがあります。それを変更または削除して、ファイルに次の構成を配置します。システムのインターフェースを反映するように変更することを忘れないでください。
DEVICE=eth0 TYPE=Ethernet HWADDR=AA:BB:CC:DD:EE:FF BOOTPROTO=none ONBOOT=yes BRIDGE=br0
通常のインターフェイスは、ブリッジインターフェイスを使用して静的IPアドレスに接続するように構成されています。ブリッジするインターフェースが複数ある場合は、それぞれで同じ構成を使用して、デバイスとハードウェアアドレスを変更し、それらもブリッジすることができます。
準備ができたら、システムを再起動してブリッジを有効にすることができます。 RHEL 8は、NetworkManagerとNetworkManagerのみを使用します。個別に再起動しても、常に機能するとは限りません。
KVMのインストール方法
これでKVMをインストールする準備が整いました。必要な一連のパッケージがあるため、すべてのパッケージをDNFとともにインストールします。
# dnf install qemu-kvm qemu-img libvirt virt-install libvirt-client
KVMモジュールがロードされていることを確認してください。
# lsmod | grep kvm
KVMモジュールが表示されている限り、問題はありません。
KVMの起動方法
libvirtdを開始する必要があります 実際に仮想マシンを作成するためのサービス。サービスを開始して有効にします。
# systemctl start libvirtd
# systemctl enable libvirtdVMの作成方法
これで、操作する仮想マシンの作成を開始できます。始める前に、LinuxでISOをどこかにインストールして作業する必要があります。
ワークステーションでこれを行う場合は、virt-managerをインストールできます 、およびグラフィカルツールを使用して簡単にセットアップできます。ただし、おそらくそうではないので、シェルとVNCを使用することになります。
VMをセットアップするときに使用できるオプションはたくさんあります。以下のコマンドは、仮想CPUコア、メモリ、ハードドライブスペース、およびいくつかのOS固有の構成を含む優れたテンプレートです。
# virt-install \
--virt-type=kvm \
--name Fedora29 \
--ram 4096 \
--vcpus=4 \
--os-variant=fedora29 \
--cdrom=/path/to/install.iso \
--network=bridge=br0,model=virtio \
--graphics vnc \
--disk path=/var/lib/libvirt/images/fedora29.qcow2,size=20,bus=virtio,format=qcow2 RHEL8でKVMVMを起動します。
RHEL8でKVMVMを起動します。 上の画像のようなものが表示され、VMが実行中であり、インストールが完了するのを待っていることがわかります。その部分はVNCで実行できます。
VNCとの接続方法
まず、VMがVNCに使用しているポートを確認します。これは、別の端末を開いて次のコマンドを実行することで簡単に実行できます。
# virsh dumpxml Fedora29 | grep vnc
VMに割り当てた名前を使用します。 VMに関連付けられているポート番号をメモします。
別のコンピューターからVMにアクセスするには、SSH経由でVMを実行しているポートをトンネリングする必要があります。思ったほど複雑ではありません。クライアントコンピューターから、サーバーのIPとポート番号を置き換えて次のコマンドを実行します
$ ssh [email protected] -L 5901:127.0.0.1:5901
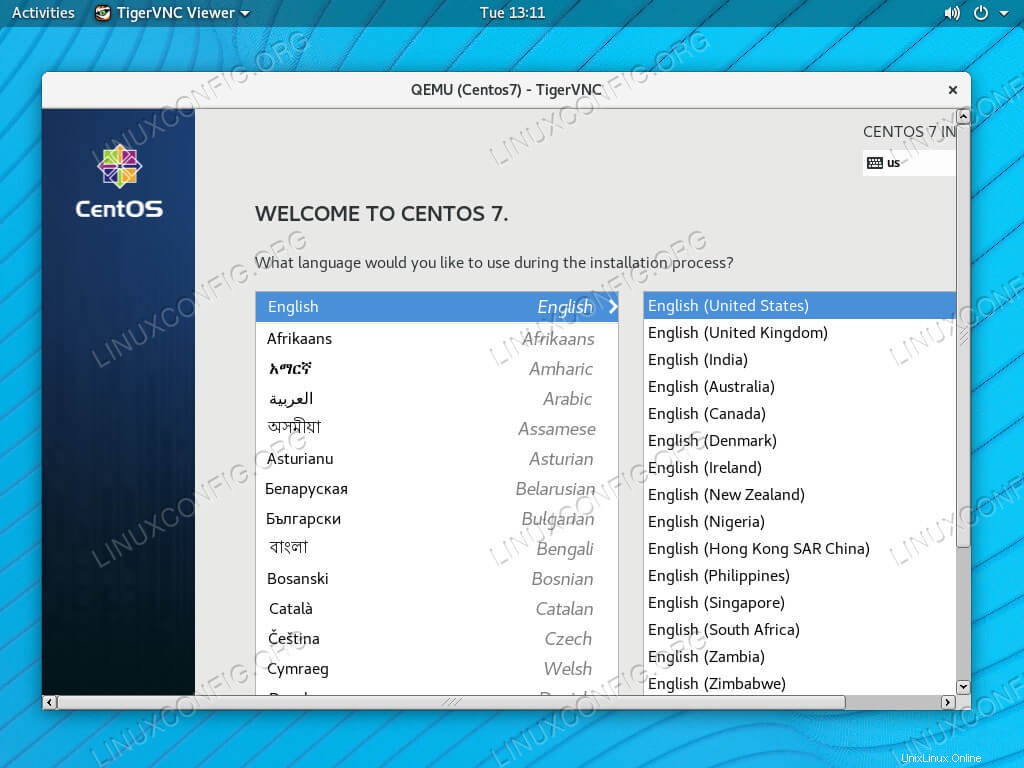 RHEL8にKVMVMOverVNCをインストールします。
RHEL8にKVMVMOverVNCをインストールします。
次に、クライアントマシンまたはワークステーションで、VNCクライアントを開きます。ローカルホストIP、127.0.0.1を入力します 、およびVNCポート、5901 この場合。接続するとすぐに、VNCクライアントウィンドウにVMのインストーラーが表示されます。 VMのインストールプロセスを完了します。 virshでVMを起動すると、いつでも元に戻すことができます。 VNC経由で接続します。
結論
これで、KVMを使用して、システムがサポートする数のVMを作成および構成する準備が整いました。 VNCはグラフィカルマシンのゲートウェイになりますが、初期インストール後にサーバー上で完全に回避することができます。