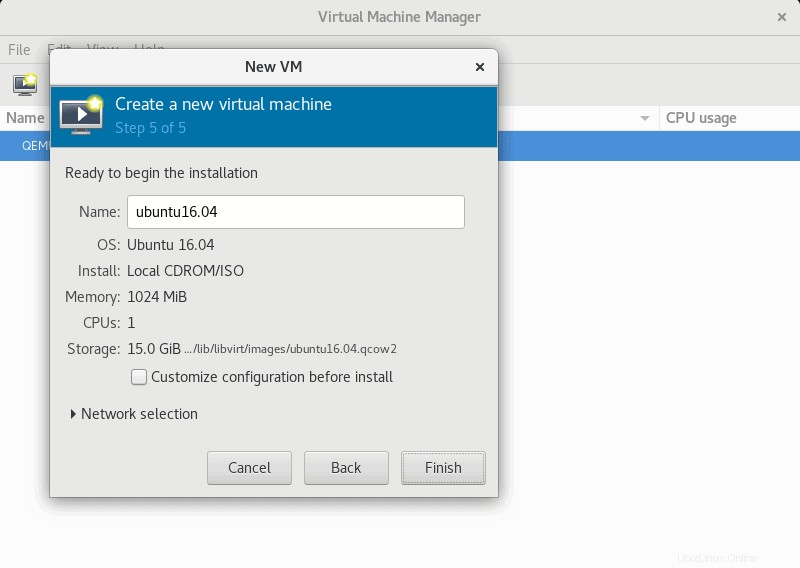はじめに
KVM(カーネルベースの仮想マシンの略) )はLinux仮想化アプリケーションであり、ユーザーが自分のマシンをハイパーバイザーに変えて、分離された環境で複数の仮想マシンを実行できるようにします。
このチュートリアルでは、CentOS8にKVMをインストールする方法を学習します。
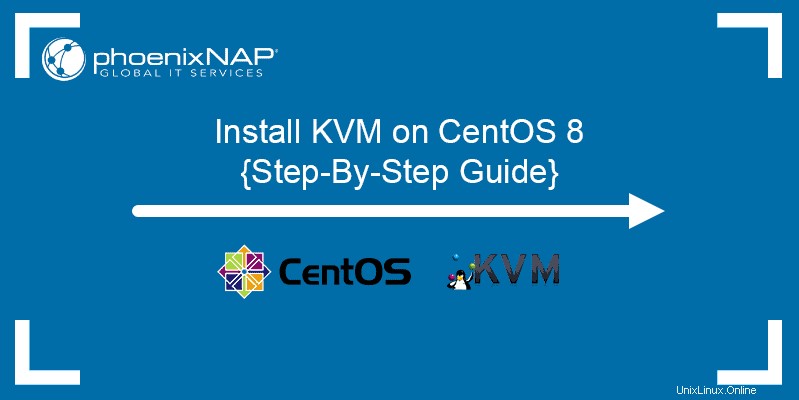
注: 人気のある代替手段はVirtualBoxです。興味がある場合は、CentOSにVirtualBoxをインストールする方法をご覧ください。
前提条件
- CentOS7または8を実行しているシステム
- sudo権限を持つアカウント
- コマンドライン/ターミナルへのアクセス
CentOSにKVMをインストールする手順
このチュートリアルに記載されている手順は、CentOS8およびCentOS7で機能します。
ステップ1:システムがハードウェア仮想化をサポートしているかどうかを確認する
システムがハードウェア仮想化(HV)に対応しているかどうかを確認するには、次のコマンドを実行します。
$ cat /proc/cpuinfo | egrep "vmx|svm"出力は次のようになります:

出力で、フラグのリストを確認します。 vmxのいずれかが見つかった場合 (Intelプロセッサの場合)または svm (AMDの場合)、システムはハードウェア仮想化をサポートします。
注: HVをサポートするシステムへのKVMのインストールで問題が発生した場合は、BIOSをチェックしてHVが有効になっているかどうかを確認してください。 HVを有効にするには、ホストのBIOSのドキュメントを参照してください。
ステップ2:KVMをインストールする
次のコマンドを使用して、CentOSにKVMをインストールします。
$ sudo yum update$ sudo yum install @virt次に、 libvirtdを起動して有効にします サービス:
$ sudo systemctl enable --now libvirtdKVM管理に必要なツールをインストールします:
$ sudo yum -y install virt-top libguestfs-toolsステップ3:KVMのインストールを確認する
KVMモジュールがロードされていることを確認するには、次を実行します。
$ lsmod | grep kvm出力には、ロードされたKVMモジュールのリストが含まれます:

ステップ4:ブリッジインターフェイスを構成する
ハイパーバイザーネットワークの外部からVMにアクセスするには、ブリッジインターフェイスが必要です。ブリッジインターフェイスを作成するには、最初にマシンに接続されているネットワークインターフェイスを特定します。
$ sudo nmcli connection show出力には、使用可能なすべてのネットワークインターフェイスが表示されます。

イーサネットインターフェイスの名前をメモします(この場合は、 enp0s3 )。次のコマンドを入力して接続を削除します(UUIDを値に置き換えます):
$ sudo nmcli connection delete UUIDシステムは接続の削除を確認します:

次に、必要な情報が手元にあることを確認します:
- 橋の名前 –新しいブリッジの名前(例:「br1」)
- デバイス名 –ブリッジスレーブとして機能するネットワークデバイスの名前(例:「enp0s3」)
- IPアドレス/サブネット –接続のIPアドレスとサブネット(例:「192.168.122.1/24」)
- ゲートウェイ –デフォルトゲートウェイアドレス(例:「192.168.122.1」)
- DNS1およびDNS2 – DNSアドレス(例:「8.8.8.8」および「8.8.4.4」)
次に、独自の値を使用して、新しいブリッジインターフェイスを作成します。
$ sudo nmcli connection add type bridge autoconnect yes con-name BRIDGE NAME ifname BRIDGE NAME出力は、ブリッジ接続が正常に追加されたことを確認します。

IPアドレス、ゲートウェイ、DNSに必要な変更を加えます:
$ sudo nmcli connection modify BRIDGE NAME ipv4.addresses IP ADDRESS/SUBNET ipv4.method manual $ sudo nmcli connection modify BRIDGE NAME ipv4.gateway GATEWAY$ sudo nmcli connection modify BRIDGE NAME ipv4.dns DNS1 +ipv4.dns DNS2値が入力されたコマンドは次のようになります:

ブリッジスレーブを追加します:
$ sudo nmcli connection add type bridge-slave autoconnect yes con-name DEVICE NAME ifname DEVICE NAME master BRIDGE NAME
nmcli connection showの出力 これで次のようになります:

次のコマンドでブリッジをアクティブにします:
$ sudo nmcli connection up BRIDGE NAME
コマンドラインから仮想マシンを作成
CentOS 8のコマンドラインからVMを作成するには、 virt-installを使用します コマンド。
次の例は、Ubuntu20.04LTS仮想マシンをインストールする方法を示しています。

上記の例では、次のコマンドライン引数を使用しています。これらの引数は、好みに応じて仮想マシンをセットアップするために必要です。
| 引数 | 説明 |
|---|---|
--name= | VMのカスタム名 |
--file= | VMのディスクファイルの場所 |
--file-size= | VMに割り当てられたファイルサイズ |
--nonsparse= | ディスク全体を割り当てるコマンド |
--graphics= | GUIのインストールに使用するツール(スパイスなど)を指定します |
--vcpu= | 使用される仮想CPUの数 |
--ram= | 割り当てられたRAMの量 |
--cdrom= | インストールメディア |
--network= | VMに使用されるネットワーク |
--os-type= | オペレーティングシステムの種類 |
--os-variant= | OSバリアントについて不明な点がある場合は、「generic」と入力してください |
GUIを介した仮想マシンの作成
Linuxターミナルが威圧的すぎると思われる場合は、virt-managerGUIを使用してKVMでVMを作成してください。
1.まず、virt-managerをインストールします:
$ sudo yum -y install virt-manager2.コンソールからvirt-managerを起動します:
$ sudo virt-manager3.ファイルを開きます メニューから新しい仮想マシンを選択します 。インストールメディアを選択して、次の手順に進みます。
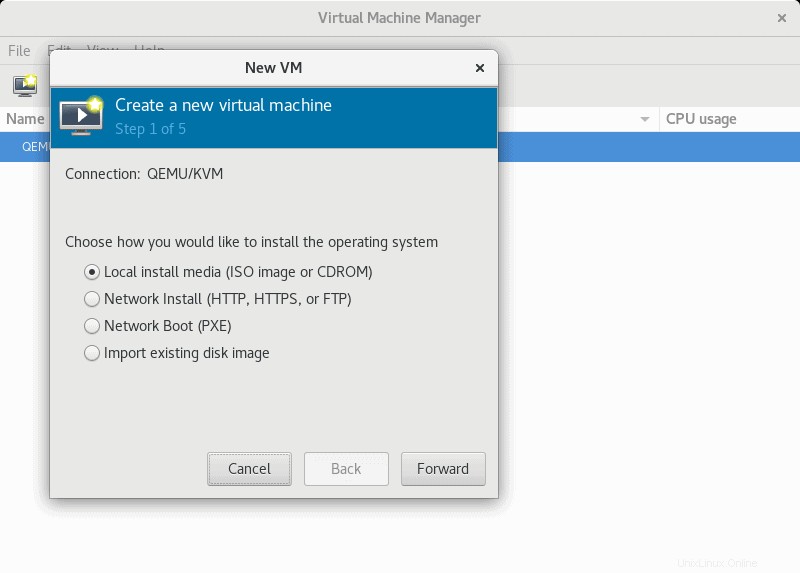
4.インストールするOSのISOまたはCDROMへのパスを指定します。選択したOSがシステムによって認識されます。
5.転送をクリックします 次のステップに進みます。
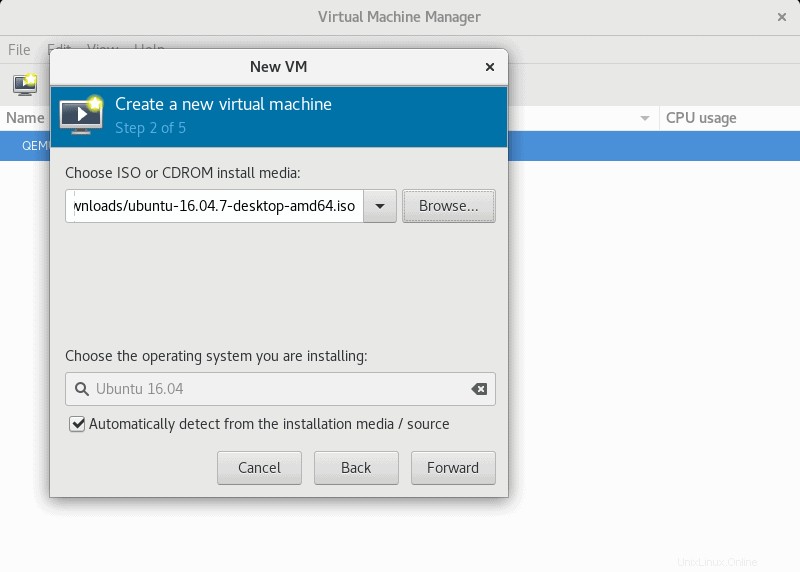
6.次のステップで、RAMおよびCPUリソースを割り当てます。終了したら、さらに進みます。
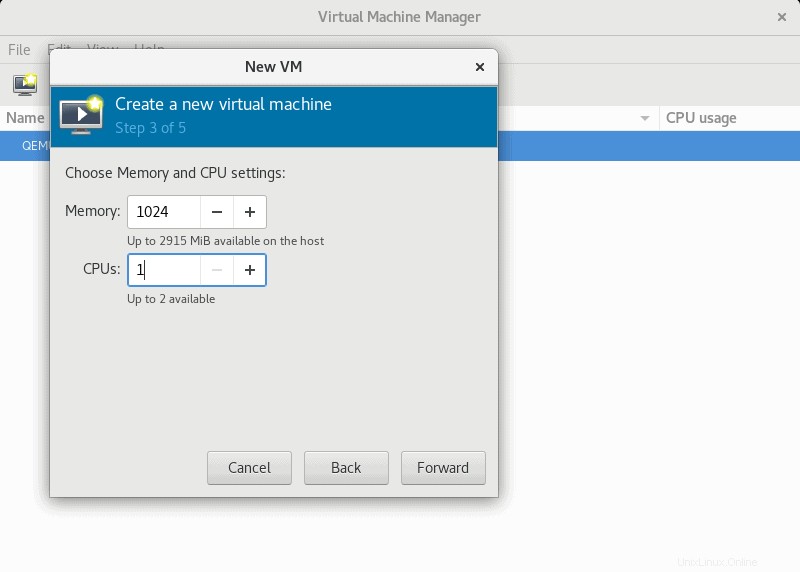
7.仮想ハードディスクのサイズを指定して、次の手順に進みます。
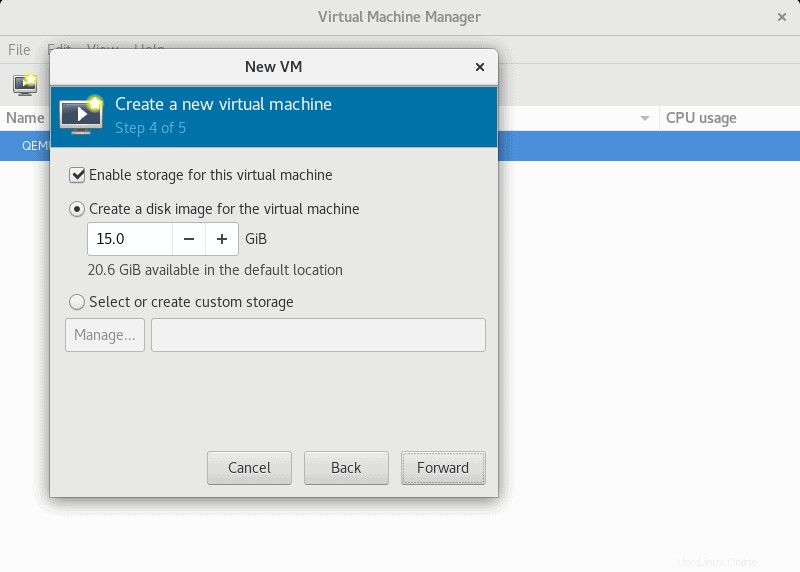
8.最後のステップで、選択を確認し、完了を押します。 仮想マシンをセットアップします。