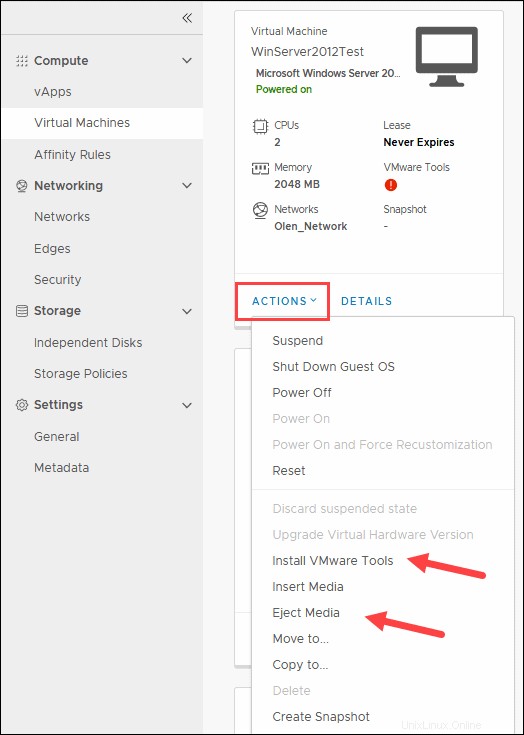はじめに
Veeam Cloud Connectを使用すると、仮想マシンを迅速かつ安全にバックアップおよび復元できます。 phoenixNAPのクラウドインフラストラクチャを使用すると、どのクラウドプロバイダーからもシームレスに移行できます。
このガイドでは、リカバリメディアを作成する方法について説明します。 および復元操作を実行します 仮想マシン上で。
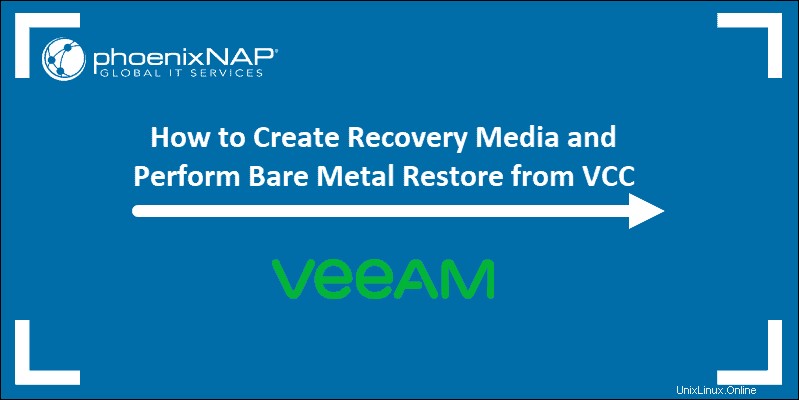
前提条件
- バックアップするリモートマシンへのアクセス。
- vCloudDirectorのクレデンシャル
リカバリメディアISOの作成
リカバリメディアを作成するには、ソースからウィザードを起動する必要があります マシン。
スタートメニューで、リカバリメディアの作成を見つけます ショートカット。最近インストールを完了した場合は、アイコンが上部に表示されます。そうでない場合は、「 create」と入力し始めます 」、およびリカバリメディアの作成 アイコンが表示されます。
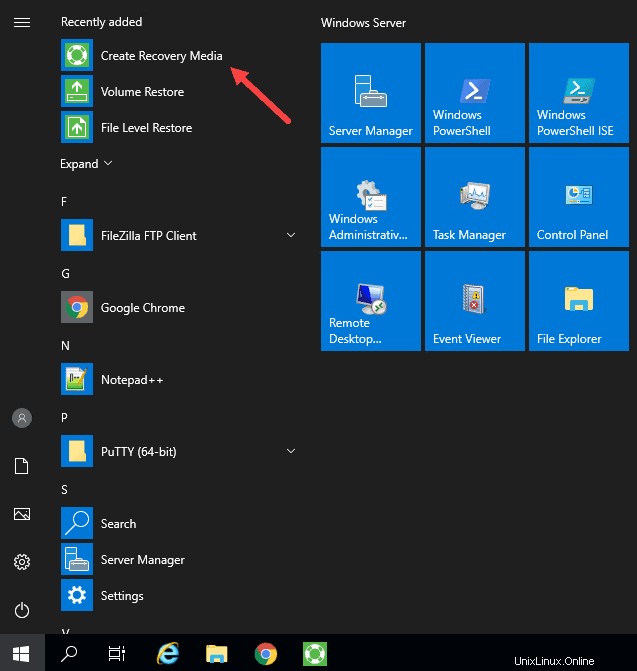
ステップ1–リカバリメディアを選択
リカバリメディア 画面:
1。 ISOイメージを選択します 起動可能なメディアタイプのファイル リスト。リカバリメディアリストにはさらに多くのオプションがある場合がありますが、必ずISOを選択してください。
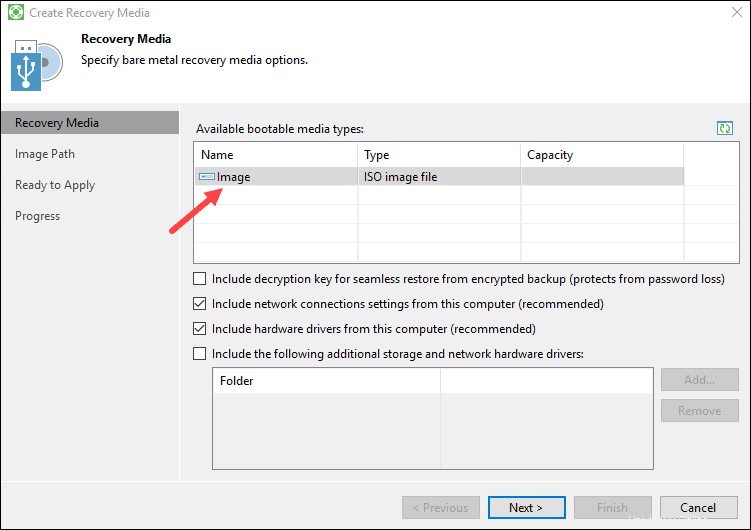
2.デフォルト設定のままにして、[次へ]をクリックします。 。
3. OKをクリックします 無線LANの警告が表示されたとき。このメッセージは、ワイヤレスネットワークを使用して新しいターゲットに復元する場合にのみ関連します。
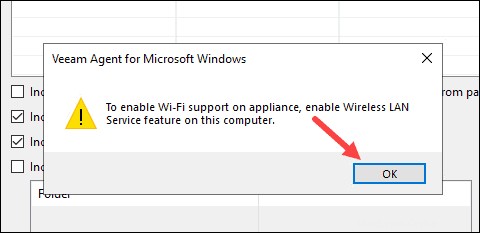
ステップ2–画像パスを指定する
画像パス内 ステップ:
1。 参照をクリックします 目的の場所を選択します ISOイメージを保存します。
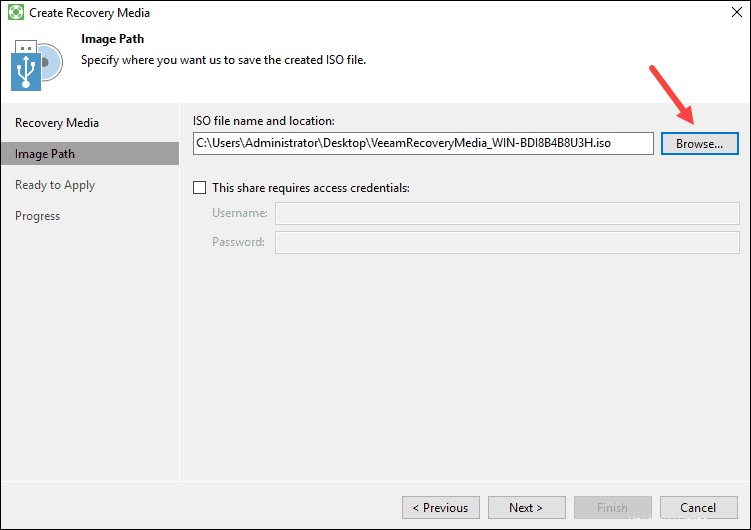
2。パスを選択 デスクトップなどの覚えやすい またはドキュメント 、[保存]をクリックします 。必要に応じて、ISOファイルのデフォルト名を編集します。アップロード中の文字制限を避けるために、短い名前をお勧めします。
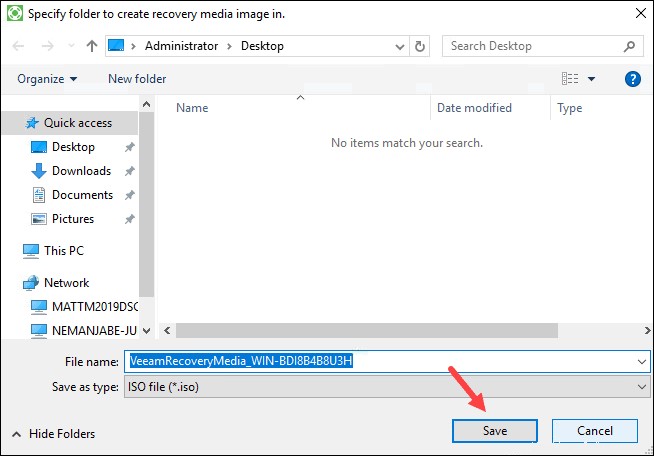
以下の手順では、画像をvCloudDirectorメディアライブラリにアップロードします。
3。 次へをクリックします
ステップ3–設定を確認する
申請の準備ができました 画面で、続行する前にISOリカバリイメージの設定の概要をお読みください。
設定が正しいことを確認したら、[作成]をクリックします プロセスを開始します。
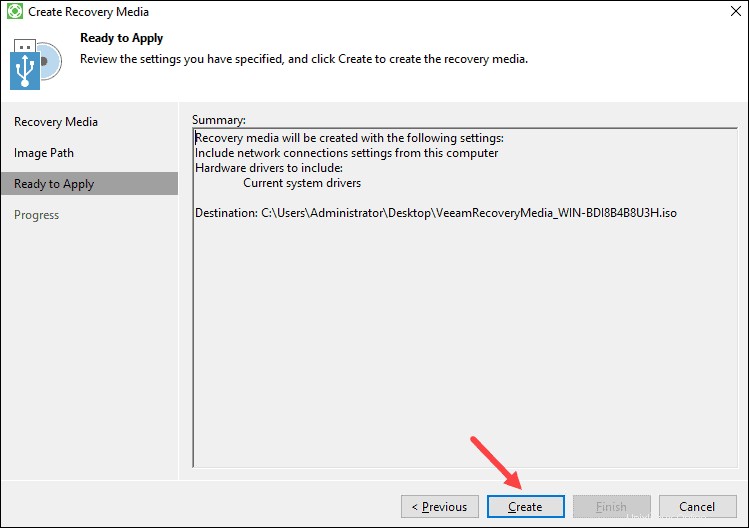
ステップ4–進捗ログ
進捗状況 画面に、リカバリメディア作成プロセスのすべてのステップのステータスがログに表示されます。この手順には5〜10分かかる場合があるため、ウィザードにプロセスを完了させてください。
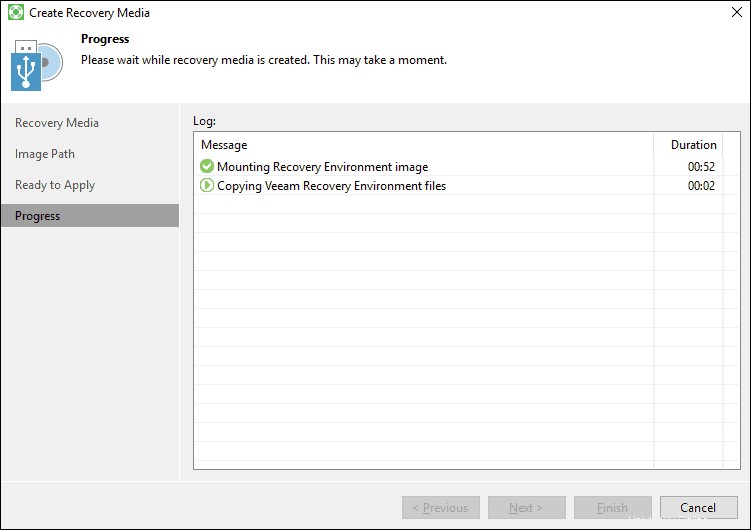
何らかの理由でプロセスを停止する必要がある場合は、[キャンセル]をクリックします 。
すべての手順が完了したら、[完了]をクリックします ウィザードを終了します。
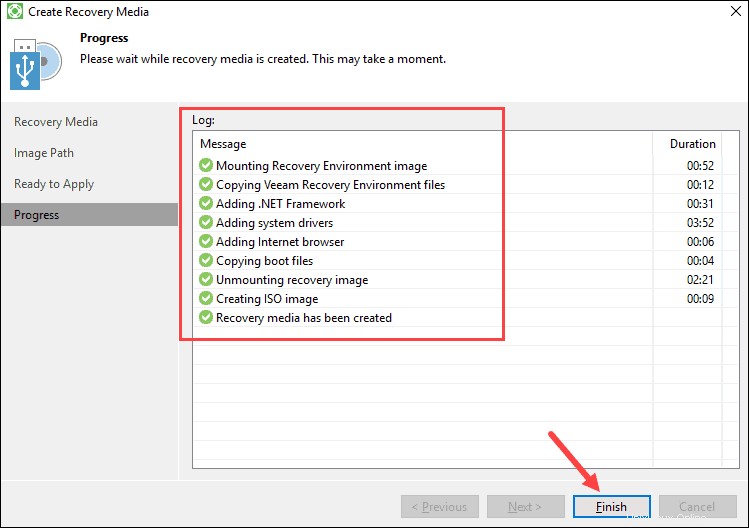
vCloudDirectorを使用してリカバリメディアをアップロードする
リカバリISOをVeeamCloudConnectリポジトリにアップロードするには:
1 。 ログイン ISOイメージを作成したソースマシン上のvCloudDirectorへ。
2 。 メディアカタログを作成する 非公開のものがない場合は、[カタログ]セクションにあります。
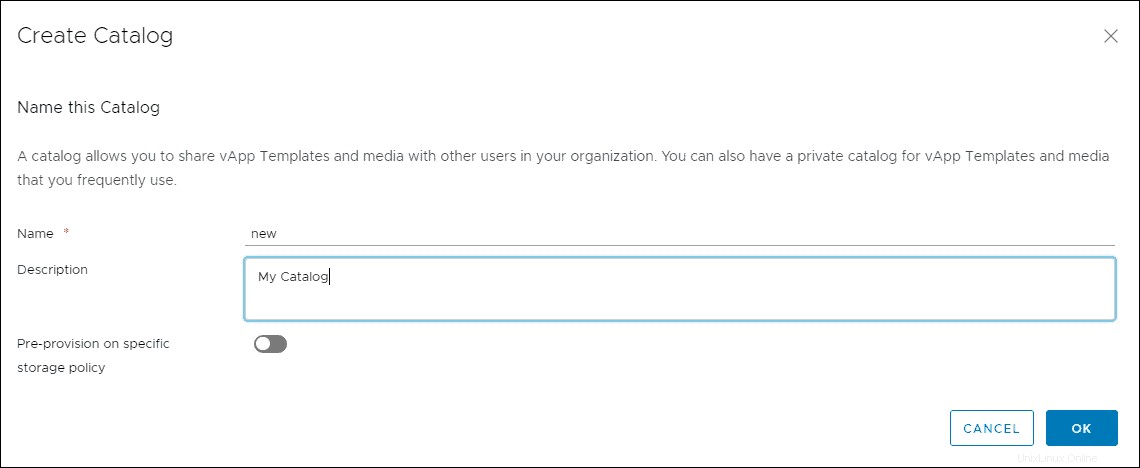
3 。 ライブラリを選択します メニューから。
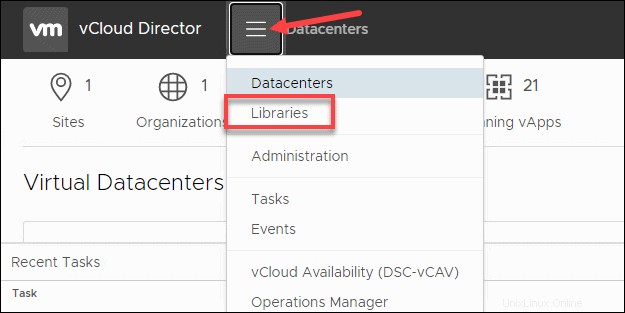
4 。 メディアとその他を選択します 画面の左側にあります。
5。 +追加をクリックします ISOファイルをアップロードします。
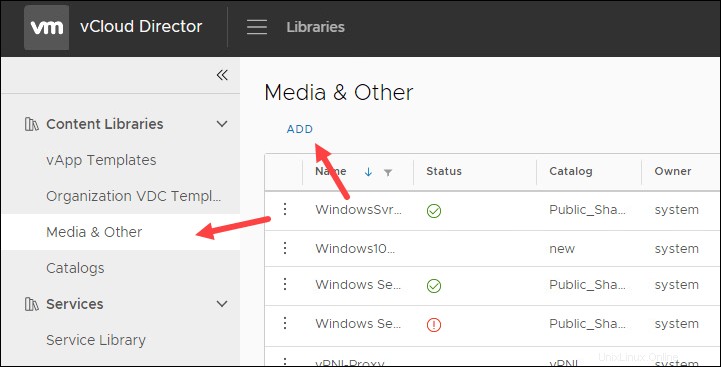
6。 非公開カタログを選択します ドロップダウンリストから。
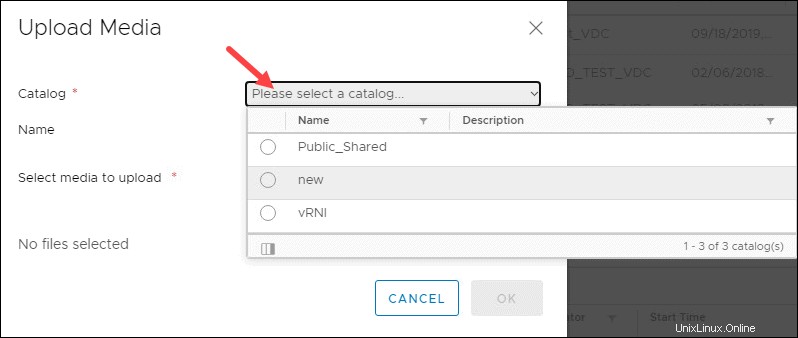
7。 アップロード矢印をクリックします 以前に作成したISOファイルを参照して開きます。
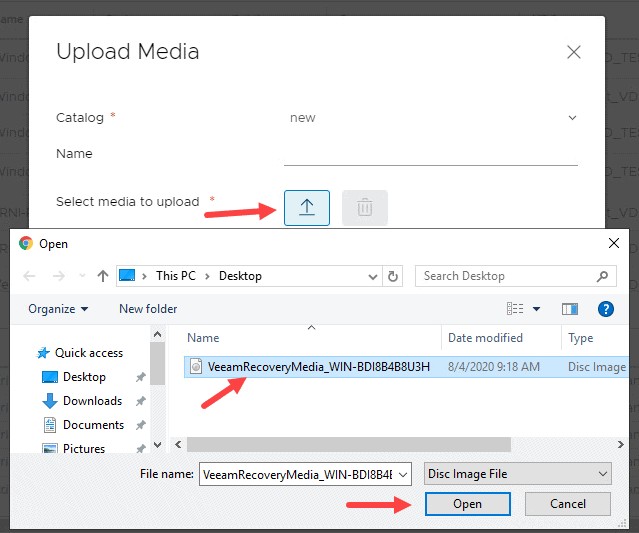
8。 エラーが発生した場合はファイル名を短くして、[ OK]をクリックします 。
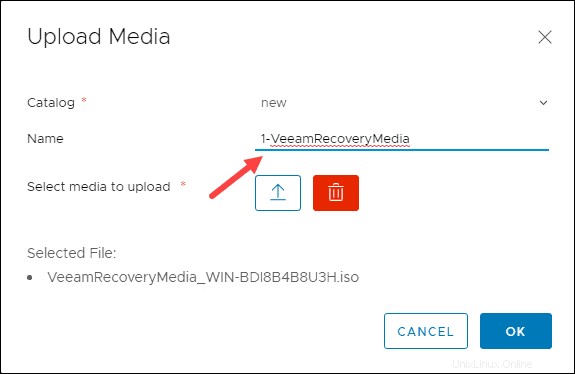
アップロードが完了するまで待ちます。 ISOファイルはメディアとその他にあります セクション。
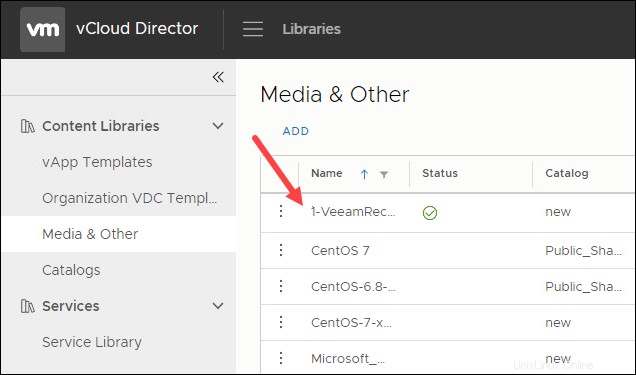
ビルドターゲットVM–メモ
次に、ターゲット環境でターゲットVMを構築する必要があります。 vCloud Directorを使用すると、既存のvAppを選択することも、新しいvAppを作成することもできます。
ターゲットVMを構築するときは、次の点に注意してください。
- VMにはE1000ネットワークアダプターが必要です。 Veeam Bare Metal Restore ISOには、VMXNET3アダプタードライバーがない場合があります。本番環境に移行する前に、マシンがVMXNET3アダプターを使用していることを確認してください。
- インターネットアクセスを有効にするには、NICのルーティング可能なネットワークを選択する必要があります。必要に応じて、Edgeのファイアウォールルールを調整します。
- ハードドライブのレイアウトが既存のハードドライブのレイアウトと一致していることを確認します。ディスク管理を使用してソースサイズを特定します。
- vCloud DirectorでVMを構築した後、vCenterを使用してUSB 2.0コントローラーを追加し、マウスサポートを有効にします。 VMwareToolsを使用しないでください。
- ISO CD / DVDを挿入し、以前にアップロードしたメディアを選択します。
ソースマシンのバックアップを実行する
復元手順のセクションに進む前に、マシンの最終バックアップを実行したことを確認してください。
VeeamBackupAgentを使用してソースマシンでバックアップジョブを開始できます。
1。右クリック システムトレイのVeeamAgentアイコン。
2。 コントロールパネルを選択します 。
3。 今すぐバックアップをクリックします プロセスを開始します。
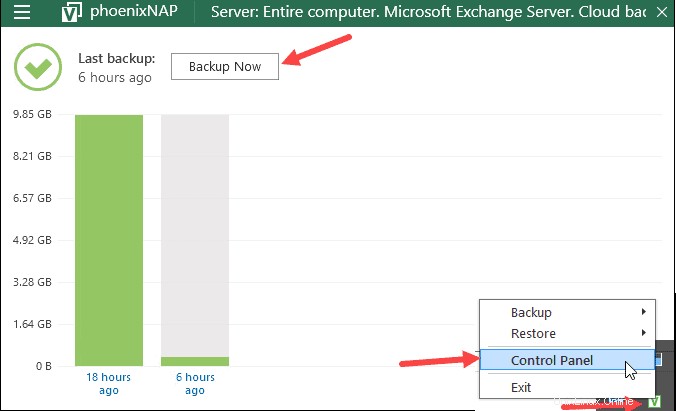
ウィンドウにバックアップジョブの進行状況が表示されます。
バックアップジョブを開始(および構成)する別のオプションは、Veeam Availability Console(VAC)を使用することです。
ベアメタル復元を実行する
復元手順を開始するには、ターゲットVMにリカバリメディアを挿入して電源を入れます。 VMがドライブから起動するように設定されているか、 ESCを使用するように設定されていることを確認してください スプラッシュ画面のボタンをクリックして、ブートリストにアクセスします。
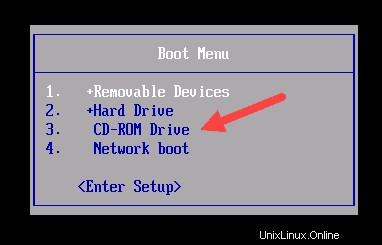
メディアから起動するには、任意のキーを押します。 1〜2分後、VeeamRecoveryMediaメニューが表示されます。
ベアメタル回復を選択します ボリュームレベルの復元ウィザードを開始します。
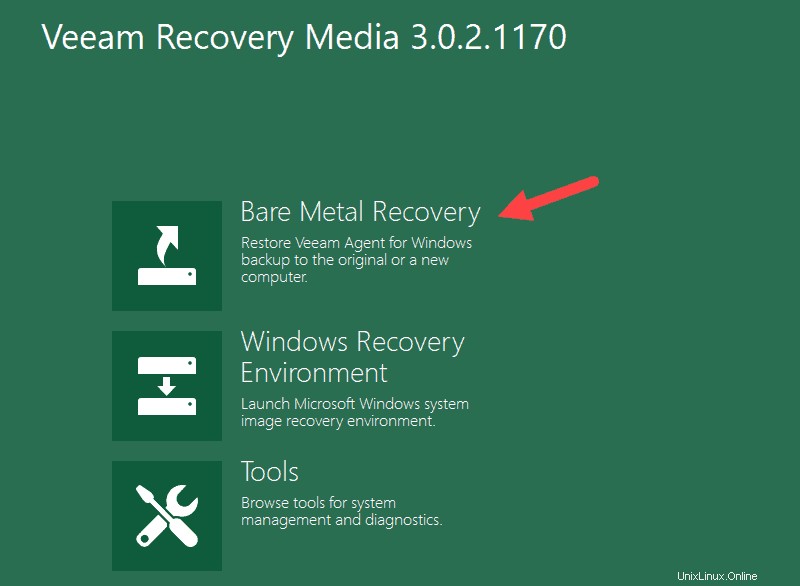
ステップ1–バックアップ場所の選択
バックアップISOファイルの場所を選択します。この場合、ISOはphoenixNAPVCCリポジトリにあります。
ネットワークストレージを選択します 次へをクリックします 。
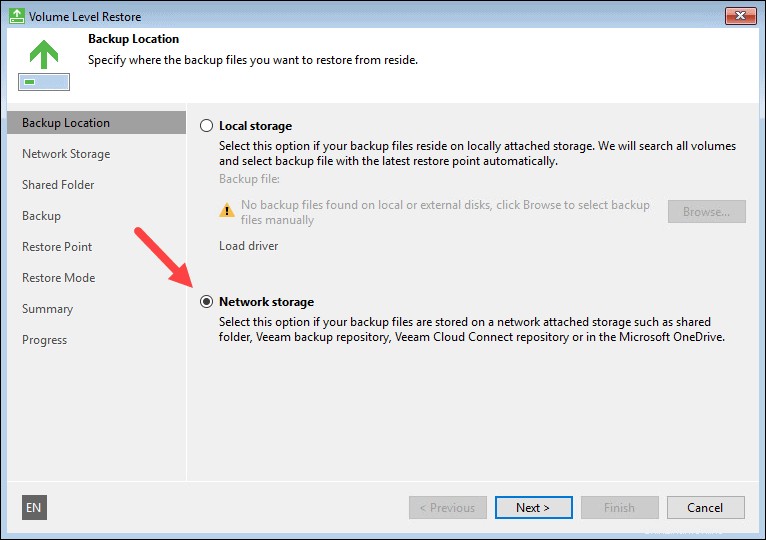
ステップ2–ネットワークストレージタイプを選択してネットワーク設定を構成する
ウィザードがアクティブなネットワークアダプタを検出しない場合は、続行する前にドライバをインストールする必要があります。
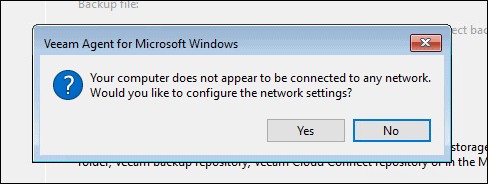
そのためには:
1。 ネットワークアダプタドライバのロードをクリックします 。
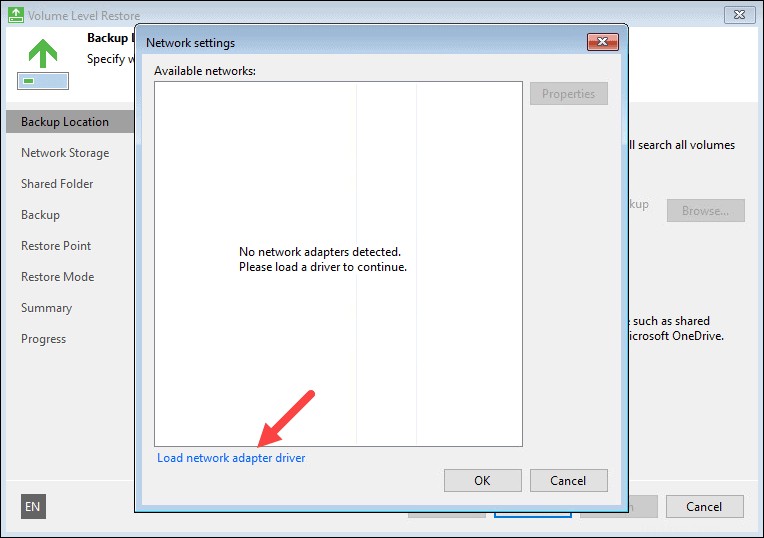
2。イーサネットアダプタを選択します リストからドライバのインストール…をクリックします
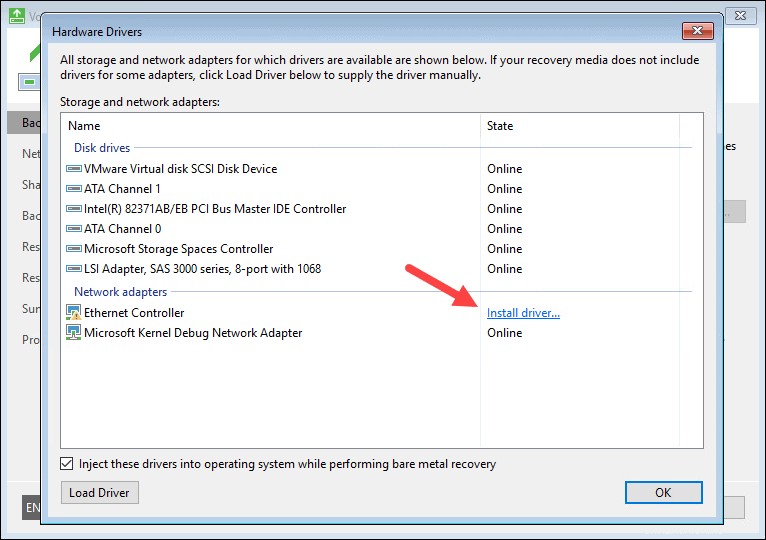
インストールが完了すると、確認ポップアップが表示されます。
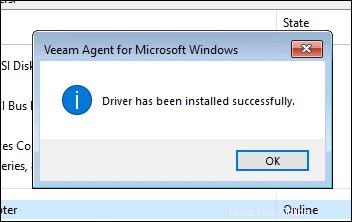
3。 OKをクリックします 両方のウィンドウでページを閉じます。
ドライバのインストールが完了すると、ネットワークアダプタがリストに表示されます。これで、ネットワーク設定を構成できます。
Ethernet0を選択します リストからプロパティを選択します 。
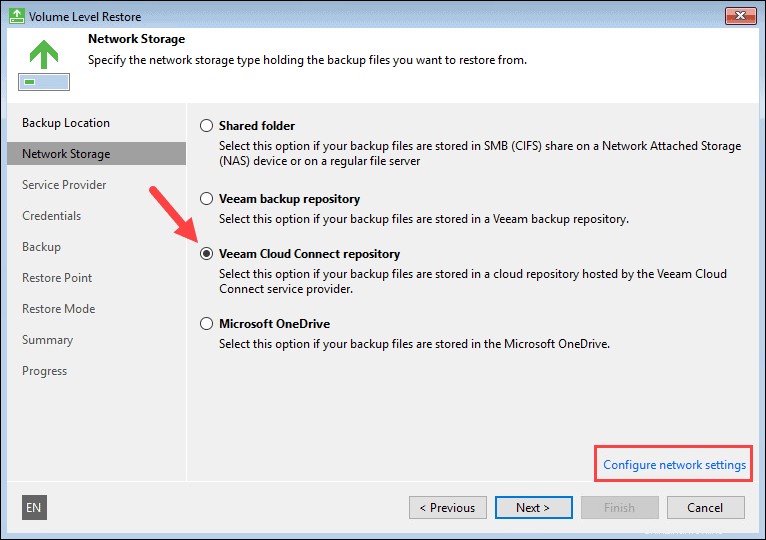
次のIPアドレスを使用を選択します 使用可能なIPアドレスを追加します 適切なゲートウェイとDNS設定とともにインターネットにアクセスできるターゲットサブネット内。 Googleのサーバーを代替DNSとして使用できます。
例:
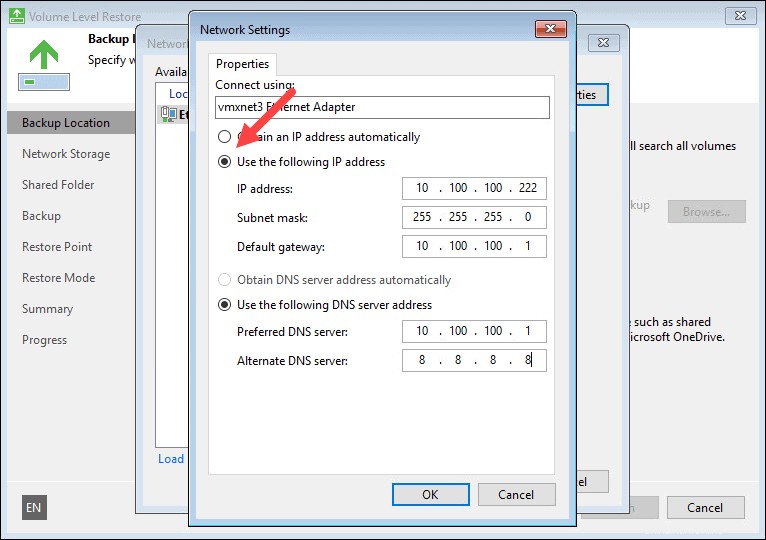
OKをクリックします 両方のウィンドウがウィザードに戻るようにします。インターネットアクセスが利用できない場合は、ファイアウォールルールを調整する必要があるかもしれません。
VeeamCloudConnectリポジトリを選択します 。 ネットワーク設定の構成をクリックして、上記のネットワーク設定にアクセスすることもできます。 右下隅のリンク。
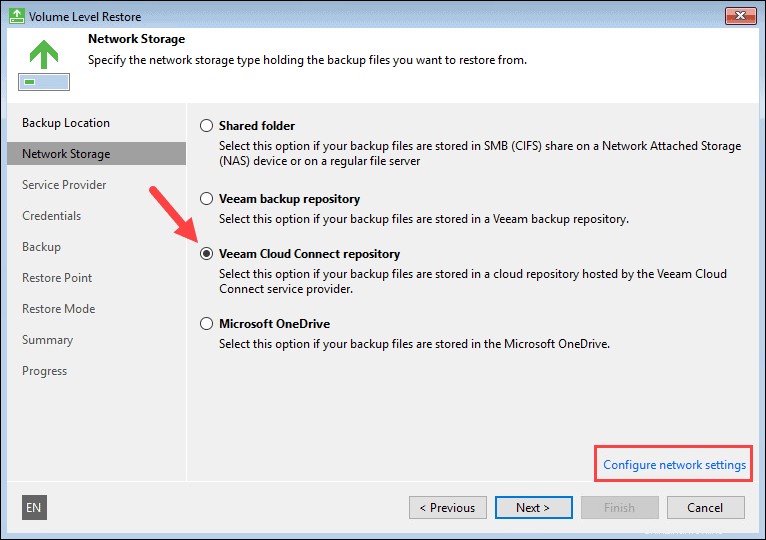
次へをクリックします 続行します。
ステップ3–サービスプロバイダーを指定する
バックアップが配置されているphoenixNAPの場所のURLを追加します。
可能なFQDNは次のとおりです。
- フェニックスの場合 :phxcloudconnect.phoenixnap.comまたは phxcloudconnect2.phoenixnap.com
- アッシュバーンの場合 :ashcloudconnect.phoenixnap.com
- オランダの場合 :nldcloudconnect.phoenixnap.com
- アトランタの場合 :atlcloudconnect.phoenixnap.com
- シンガポールの場合 :sincloudconnect.phoenixnap.com
6180にポートを残します 次へをクリックします 。
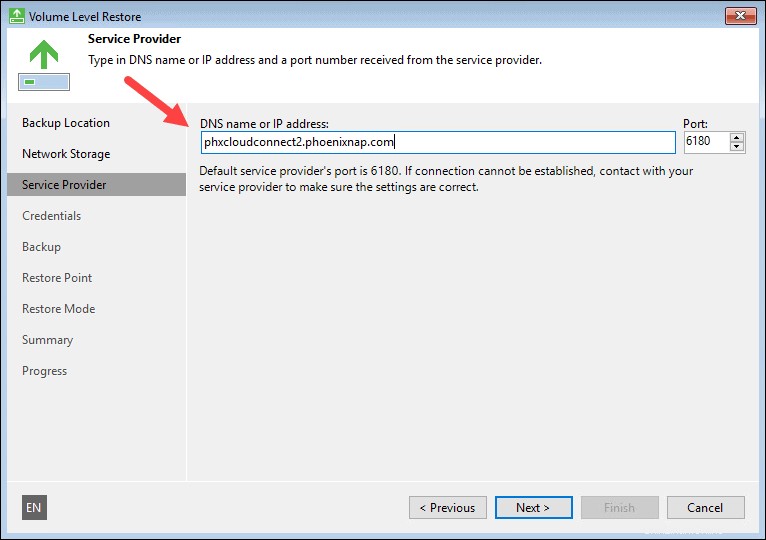
ステップ4–証明書の検証と資格情報の入力
ネットワーク接続が機能している場合は、証明書の詳細を取得します 。
ユーザー名を入力してください およびパスワード 。会社を指定しないでください。
次へをクリックします 。
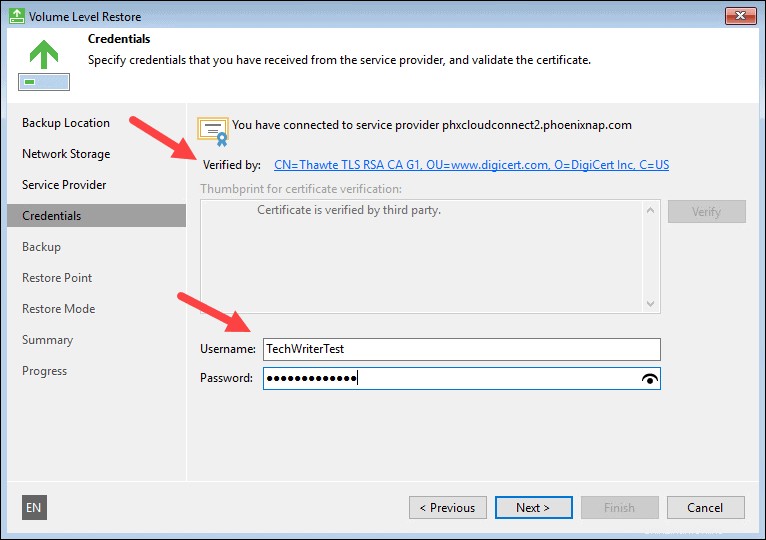
ステップ5–使用可能なバックアップを選択
ウィザードがphoenixNAPのサーバーに接続すると、バックアップのリストが表示されます。
バックアップジョブを拡張する コンピュータを選択します。
次へをクリックします 続行します。
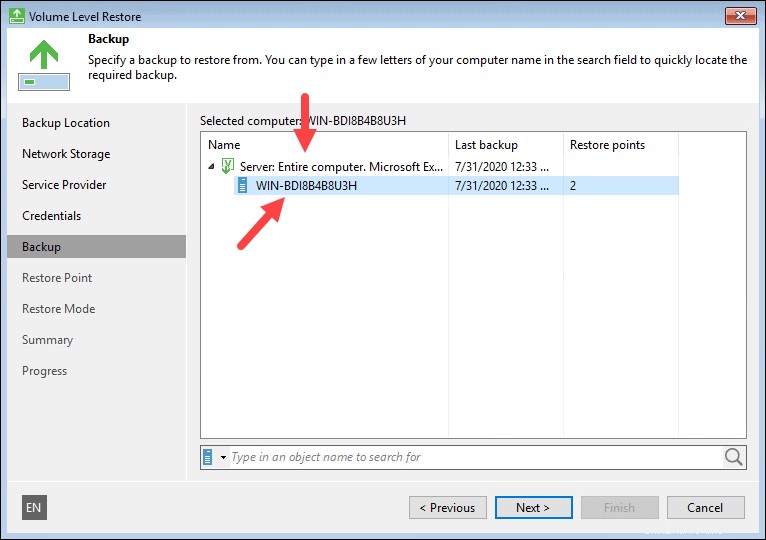
ステップ6–復元ポイントを選択
リストから復元ポイントを選択します。複数のポイントがある場合は、日付スタンプを使用して目的のポイントを選択し、[次へ]をクリックします 。
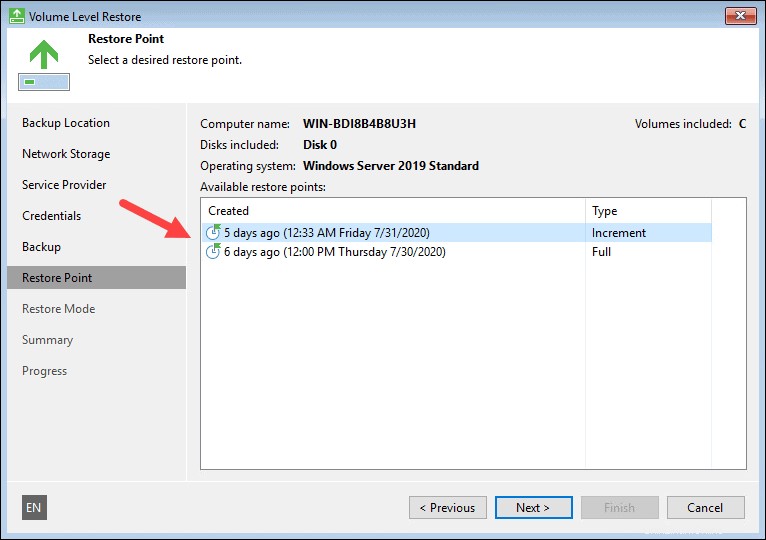
ステップ7–復元モードを選択
VMを完全に復元するには、コンピュータ全体を選択します 。
ディスクマッピングが正しいことを確認するには、[自動的に検出されたディスクマッピングを表示する]をクリックします 。
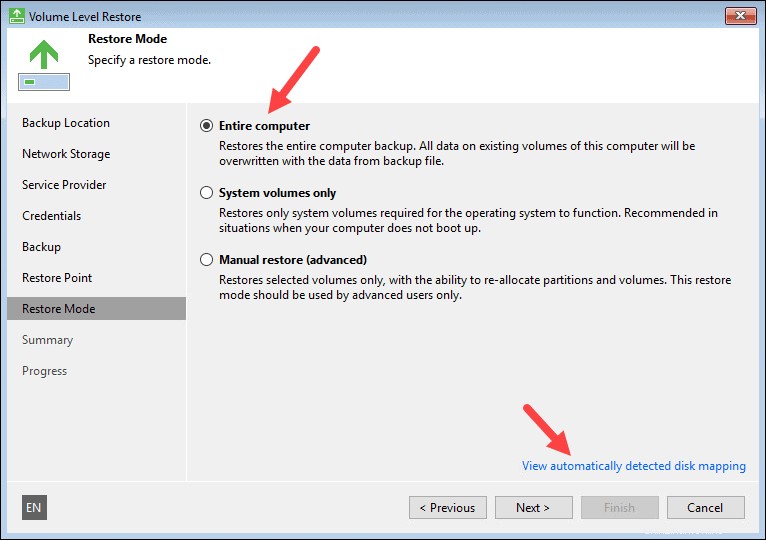
ドライブのリストをスクロールします サイズとドライブの場所が正しいことを確認します。
OKをクリックします すべてが良さそうなら。
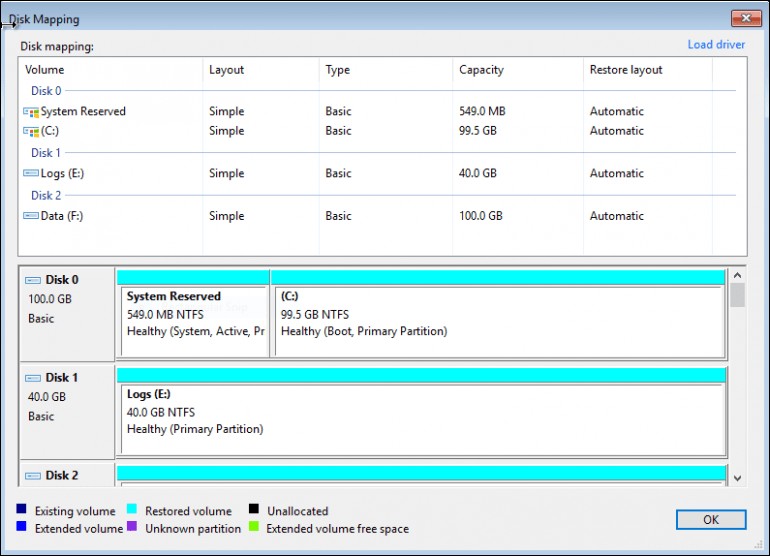
次へをクリックします 続行する
ステップ8–復元設定を確認する
プロセスを開始する前に、復元構成を確認してください。
準備ができたら、[復元]をクリックします 。 VMの潜在的な問題を回避するために、プロセスを中断することなく完了させてください。
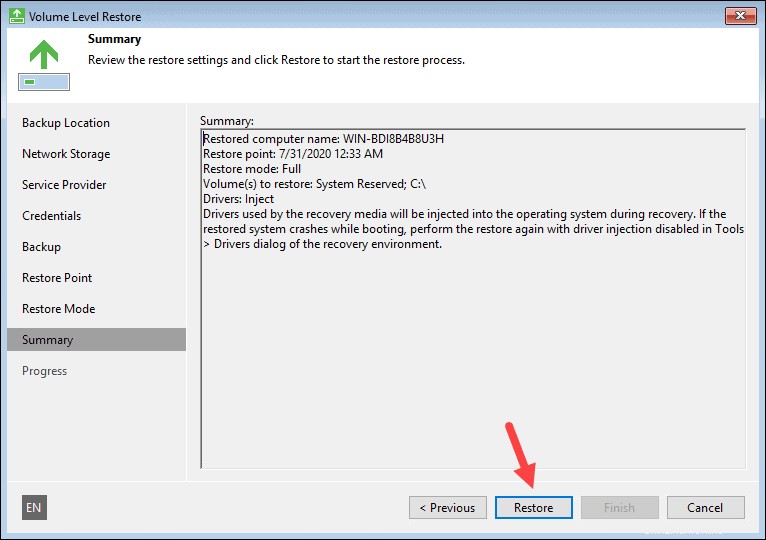
ステップ9–進捗状況とファイナライズの復元
進捗状況を見ることができます このセクションの復元手順について説明します。
復元ログの警告を無視する 。これらのエラーは、復元プロセスには影響しません。
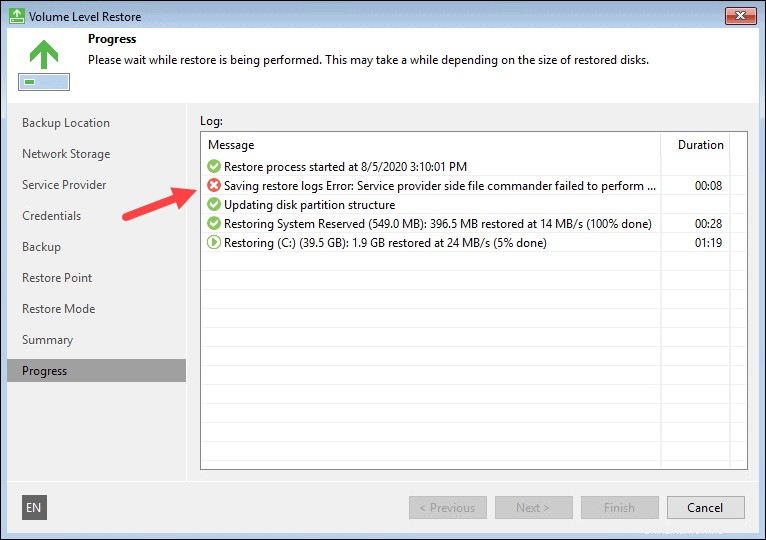
完了をクリックします 手順が完了したら。
最後に、はいを選択します ポップアップが表示されてマシンが再起動したとき。
最終ステップ
マシンが起動し、復元プロセスが正常に完了したら、vCloudDirectorを使用して実行できるタスクがいくつかあります。
- 構成 VMに必要な設定。
- VeeamRecoveryMediaを取り出します 問題のVMのISO。
- インストール VMwareツール マシン上