はじめに
Veeam®バックアップとレプリケーション は、バックアップ、レプリケーション、およびリカバリ操作を実行することによってデータを保護するソフトウェアソリューションです。これはVeeamAvailabilitySuiteの一部であり、仮想環境に適合するように設計された機能を提供する最初の製品の1つです。
Veeam Backup&Replicationは、最も人気のある2つのハイパーバイザーの1つであるVMwarevSphereとMicrosoftHyper-Vに基づくアーキテクチャで利用できます。
このガイドでは、 Veeam Backup&Replicationバージョン9.5をインストールする手順について説明します。 。
インストール手順は、VMwarevSphere環境とMicrosoftHyper-V環境の両方で同じです。インストール手順を開始する前に、要件を満たしていることを確認してください。

前提条件
Veeam Backup&Replicationのインストールを続行する前に、覚えておく必要のあるいくつかの前提条件があります。バージョン9.5を実行するサーバーは、指定されたシステム要件を満たす必要があります。
インストールを開始する前に、注意すべき点がいくつかあります。これには以下が含まれます:
- バージョン9.5に干渉する可能性のある以前のバージョンのVeeamBackup&Replicationをアンインストールします。インストール手順に影響を与える可能性があるため、他に古いVeeamコンポーネントがないことを確認してください。
- バックアップサーバーにはMicrosoftSQLServerが必要です。古いバージョンをお持ちの場合はそのままにしておくか、自分でインストールするか、インストール手順で処理してください。
- Veeam Backup&Replicationのコンポーネントでは、特定のポートを開く必要があります。ファイアウォールルールは、インストール中に自動的に作成されます。ただし、インフラストラクチャコンポーネント間の通信で問題が発生した場合は、使用されているポートのリストを必ず参照してください。
- Veeam Backup&Replicationバージョン9.5には、.NETFrameworkバージョン4.5.2が必要です。インストールパッケージの一部であるため、自分でインストールする必要はありません。
Veeam Backup&Replicationのインストール
インストールを開始するには、Veeam Backup&Replicationイメージをマウントする必要があります。
コピーを入手しなかった場合は、Veeamの製品ダウンロードページにアクセスして入手してください。選択したアプリケーションを使用してISOイメージをマウントするか、CD/DVDに書き込むことができます。イメージを仮想マシンにマウントするには、仮想化管理プラットフォームの組み込みツールを使用して、以下の手順に従います。
インストールウィザードを起動します
イメージをマウントするか、CD / DVDを挿入すると、ウィザードが自動的に起動します。それが起こらない場合は、そのマシンの自動実行が無効になっています。その場合は、イメージから「Setup.exe」ファイルを実行してください。
ウィザードが起動すると、Veeam Backup&Replicationで使用可能なスタンドアロンコンポーネントを含むスプラッシュ画面が表示されます。これには以下が含まれます:
- Veeam Backup&Replication
- Veeam Backup Enterprise Manager
- Veeam Backup&Replication Console
[インストール]をクリックします 次に次へ プロセスを開始します。
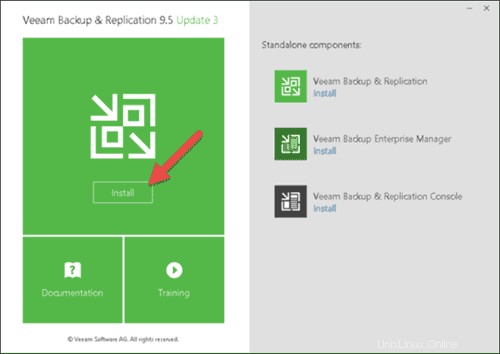
インストールを続行するには、Veeam Backup&Replicationライセンス契約を読んで同意してください。 [使用許諾契約の条項に同意します]を選択します 次へをクリックします Veeamインストールウィザードの次のステップに進みます。
ライセンスファイルとプログラム機能の選択
ライセンスの提供 ステップはオプションです。 Veeam Backup&Replicationのインストールを続行するだけで、無料版モードで動作します。マシンにすでにライセンスがあるかどうかは、ウィザードから通知されます。
参照をクリックします 試用版または購入したライセンスファイルを提供するため。 *。licを見つけます ファイルエクスプローラー内でファイルを作成し、次へを選択します 。
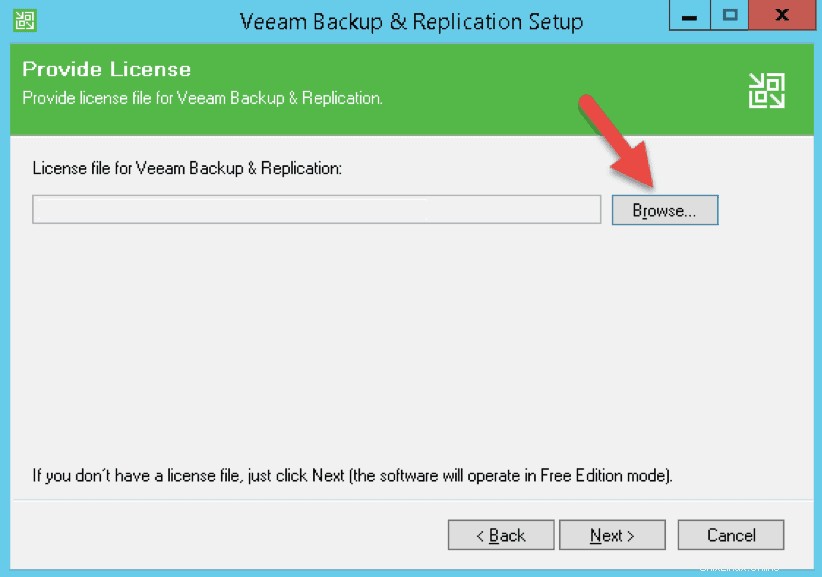
次に、[プログラム機能]画面で、インストールするコンポーネントを選択できます。
- Veeam Backup&Replication
- Veeamバックアップカタログ
- Veeam Backup&Replication Console
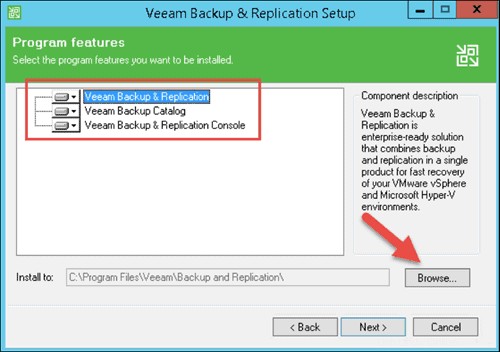
必要に応じて、[参照]をクリックしてインストールフォルダを変更できます。 3つのオプションをすべて選択したままにし、[次へ]をクリックして[システム構成の確認]画面に進みます。
不足しているソフトウェアを確認する
このステップでは、ウィザードがシステムをスキャンして、必要なすべてのソフトウェアがインストールされていることを確認します。必要なすべてのコンポーネントがマシンで利用できる場合、ウィザードは続行します。それ以外の場合は、コンポーネントが不足している画面が表示されます。
インストールを選択します 不足しているコンポーネントをインストールします。ウィザードのインストールが完了すると、次へをクリックできるステータス画面が表示されます。 次のステップに進みます。ウィザードに不足しているコンポーネントをインストールさせたくない場合は、インストールを終了し、それらのコンポーネントをインストールして、ウィザードを再実行してください。
インストール設定の変更
デフォルト構成を使用してインストールを完了するか、カスタマイズすることを選択できます。設定を変更するには、別の設定を指定させてくださいというチェックボックスをオンにします 次へをクリックします
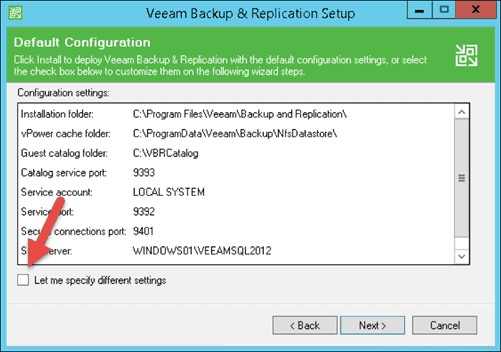
次の画面では、アカウントを指定できます その下でVeeamBackup&Replicationが実行されます。 Veeamは、ローカルシステムアカウントを選択することをお勧めします 。どちらのオプションを選択する場合でも、選択したアカウントにはそのマシンの管理者権限が必要です。
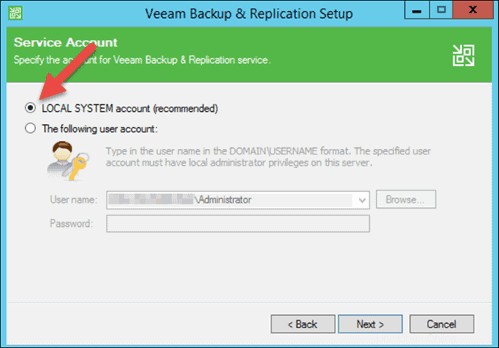
手動構成では、構成データベースをインストールするMicrosoftSQLServerを選択できます。利用可能なオプションは2つあります:
- SQLServerの新しいインスタンスをインストールする 。 SQLサーバーがインストールされていない場合、ウィザードはローカルマシンにMicrosoft SQL Server 2012 SP3ExpressEditionをインストールします。大多数のユーザーにとってはこれで十分です。
- SQLServerの既存のインスタンスを使用する 。このオプションは、数百台の仮想マシンを備えた大規模なIT環境がある場合に適しています。このような場合、外部サーバーのパフォーマンスが向上します。このオプションを選択する場合は、インスタンス名と目的のVeeam Backup&Replication構成データベースを指定してください。
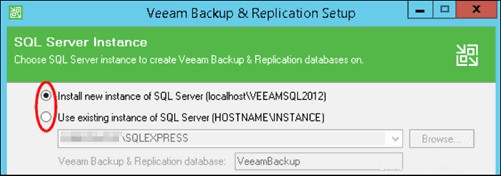
認証モードを選択しました MicrosoftSQLServerに接続します。
- サービスアカウントのWindows認証資格情報。 このオプションを選択すると、ウィザードは前の画面で選択したアカウントを使用します。 次へをクリックするだけです 続行します。
- ログインIDとパスワードを使用したSQLServer認証。 このオプションを選択する場合は、問題のSQLサーバーの資格情報を入力してください。
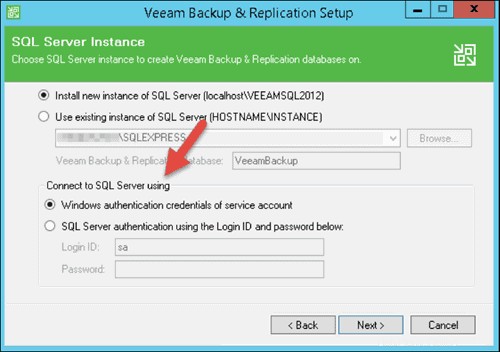
次の画面では、Veeam Backup&Replicationのポート構成を編集できます。 。別のサービスがこれらのポートの1つを使用しない限り、ポート構成を変更する必要はありません。それ以外の場合は、バックアップコンポーネント間の通信用にデフォルトのポート設定のままにします。デフォルト設定は次のとおりです。
- カタログサービス ポートは9393に設定されています 。
- Veeamバックアップサービス ポートは9392に設定されています 。
- 安全な接続 ポートは9401に設定されています 。
ポート構成設定を確認したら、[次へ]をクリックします データの場所に進む 画面。ここでは、必要なファイルを保存するドライブとパスを指定できます。参照をクリックして、目的の場所を選択するだけです。
- vPowerNFS。 インスタントVMリカバリは、この書き込みキャッシュフォルダを使用します。パスのデフォルトはVeeamサーバーのCドライブであり、10GB以上の空き容量が必要です。可能であれば、より多くのスペースとより優れたパフォーマンスを備えた専用ドライブを選択してください。
- ゲストファイルシステムカタログ。 このフォルダは、ファイルのインデックス作成に使用されます。 Veeam Enterprise Managerは、主にこれを使用してさまざまな機能を実行します。デフォルトはローカルマシンのCドライブでもありますが、参照をクリックできます。 他の場所を選択します。
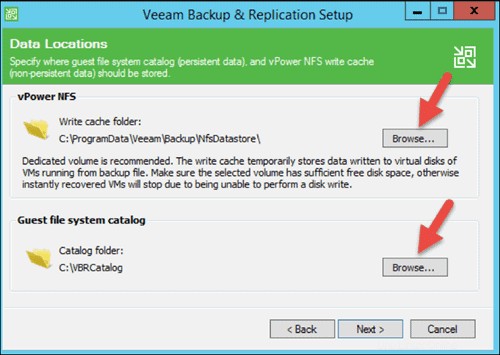
ファイルの場所の選択が終了したら、[次へ]をクリックします。
Veeam Backup&Replicationのインストールを開始します
インストールを開始する前に、ウィザードに設定の概要が表示され、最終的に確認できます。 Veeam製品を最新の状態に保ちたい場合は、製品のインストール後に更新を確認し、定期的に実行するというチェックボックスをオフにします。 。
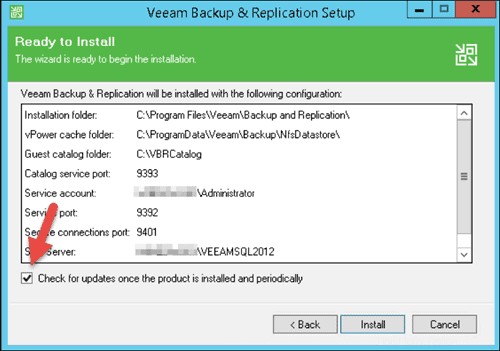
インストールプロセスを開始するには、[インストール]をクリックします 。
ウィザードには、各コンポーネントの進行状況バーが表示されます。インストーラーが実行されているマシンの仕様によっては、これには数分かかる場合があります。
インストールの完了
ウィザードがインストールを完了すると、セットアップがVeeam Backup&Replicationのインストールを完了したことを通知する最終画面が表示されます。同時に、Veeam Backup&ReplicationConsoleのアイコンがデスクトップに表示されます。
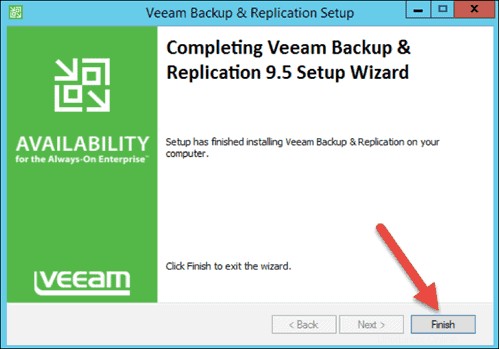
完了をクリックします ウィザードを閉じます。 再起動してください ソフトウェアが正しく動作することを確認するためにWindowsマシン。システムがバックアップすると、Veeam Backup&Replicationの使用を開始する準備が整います。
Veeam Backup&Replication Console
Veeam Backup&Replicationソフトウェアパッケージのインストールが完了したら、コンソールを使用してバックアップサーバーにログインできます。コンソールを使用すると、さまざまなデータ回復およびデータ保護アクションを実行できます。
Veeam Backup&Replication Consoleをクリックしてコンソールにアクセスします デスクトップ上のアイコン。インストールプロセスが完了すると、コンソールアイコンが自動的に表示されます。
バージョン9.0以降、コンソールではリモート接続が可能になります。このためには、Veeam Backup&Replicationコンソールを専用のマシンにインストールする必要があります。
バックアップサーバー名またはそのIPアドレスを最初のフィールドに挿入します。デフォルトでは、コンソールは現在のWindowsユーザーの資格情報を使用してローカルホストに接続します。 Windowsセッション認証を使用するのチェックを外します 代替のクレデンシャルを挿入する場合はボックス。この接続のデフォルトのポート番号は9392ですが、必要に応じて変更できます。
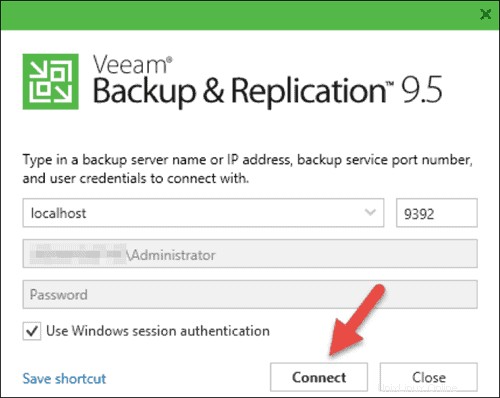
必要な情報の挿入が終了したら、[接続]をクリックします 。
接続が成功すると、コンソールが読み込まれ、管理対象サーバーに移動します。 画面。この時点から、目的のMicrosoftHyper-VまたはVMwarevSphere環境を追加します。 GUI内で任意のバックアップインフラストラクチャの構成と管理を実行できます。 Veeam Backup&Replication Consoleの詳細については、VeeamのWebサイトにアクセスしてください。