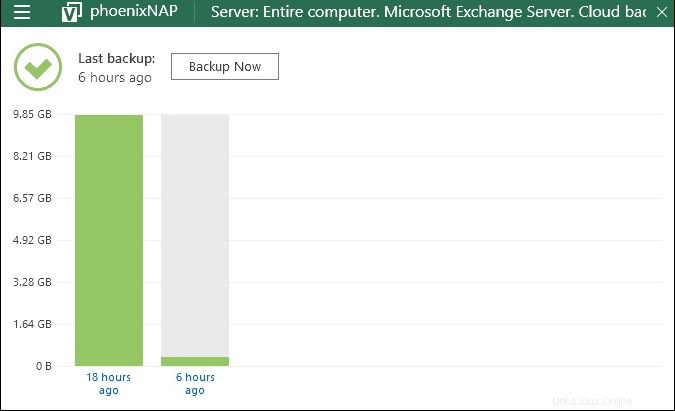はじめに
このガイドは、Veeam可用性コンソールにログインするのに役立ちます バックアップジョブを開始するために必要なツールをインストールします 。 構成の方法も紹介します 要件を満たすための両方のツール。
特に明記されていない限り、バックアップするコンピューターで以下の手順を実行します。
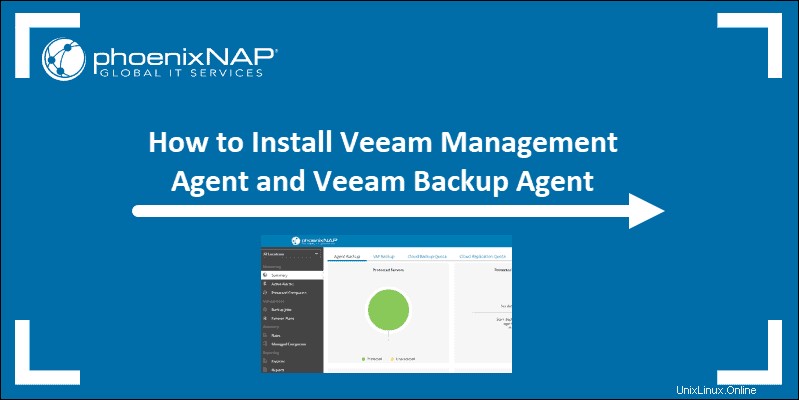
前提条件
- Veeam可用性コンソールのクレデンシャルphoenixNAPが提供されます
ステップ1– PhoenixNAP Veeam可用性コンソール(VAC)にログインします
1.https://phxvac.phoenixnap.com/に移動します
2.ユーザー名を入力します この形式: CompanyUser 。 (例:MyCompanyChrisP)
3.パスワードを入力します 。必要に応じて、「Rememberme」チェックボックスを選択します。
4.ログインをクリックします 。
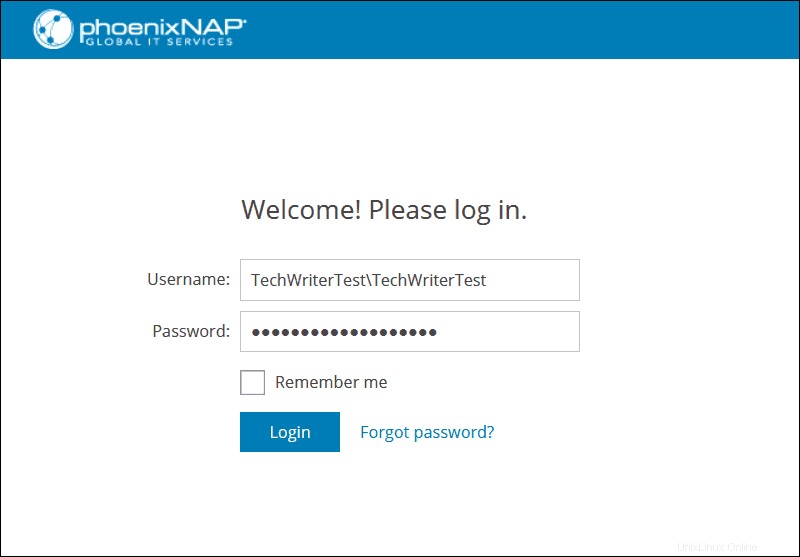
次の画面で、コンソールの概要ページに移動します。
ステップ2– VeeamManagementAgentをインストールする
Veeam Management Agentを使用すると、Veeam BackupandReplicationサーバーをリモートで管理および監視できます。
エージェントをインストールするには:
1 。 VACで、管理対象コンピューターを選択します エージェントのダウンロードをクリックします 。
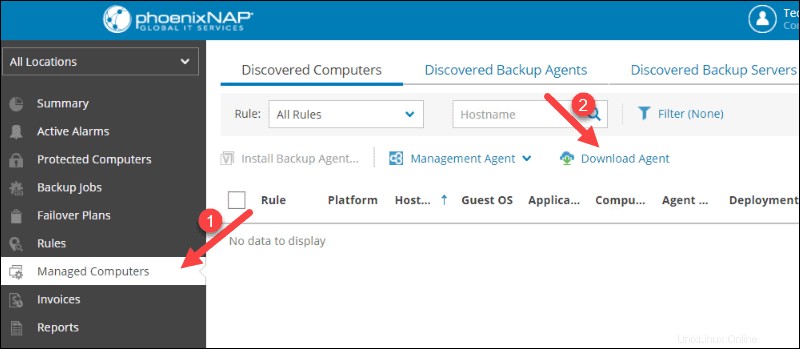
2。保存 ファイルをコンピューター上の目的の場所に移動します。設定によっては、ファイルがダウンロードに自動的に保存される場合があります フォルダ。
3。開く ファイルの場合、名前は ManagementAgentである必要があります 。 インストールウィザードが起動します。
4。 次へをクリックします 最初の画面で。
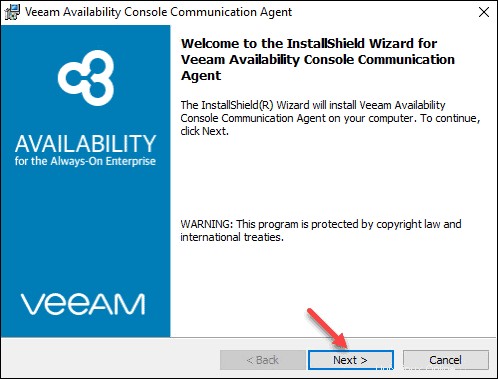
5。 両方のボックスを選択します「利用規約に同意します… 」ライセンス契約に同意し、[次へ]をクリックした場合 。
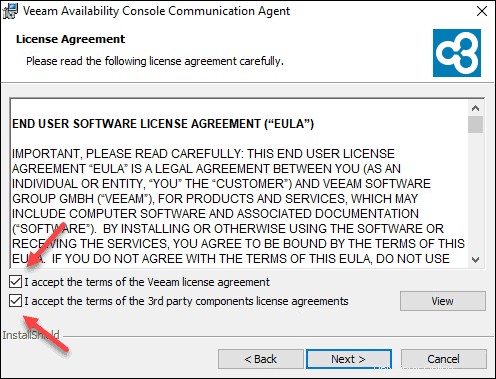
6。 インストールをクリックします インストールが完了するのを待ちます。
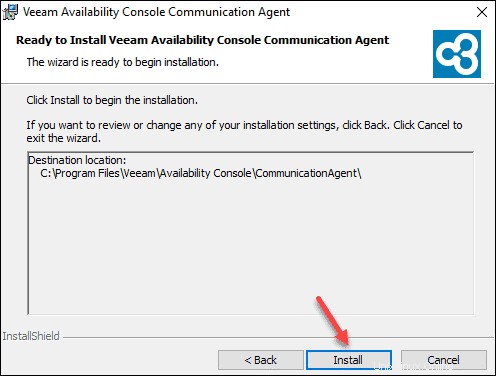
7。 完了をクリックします ウィザードがインストールを完了したとき。
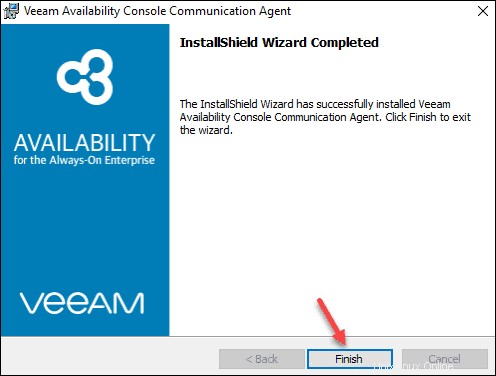
エージェントはバックグラウンドで開始する必要があります。
ステップ3–管理エージェント接続の構成
管理エージェントとVACの間の接続を確立するには、次の手順に従います。
1。 管理エージェントアイコンを見つけます タスクバーの右側、時計の横にあります。
2。 アイコンが非表示になっている場合は、矢印をクリックします。次に、エージェントアイコンを右クリックして、エージェント設定を選択します。
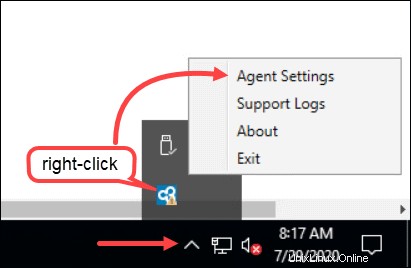
3。 接続構成ウィンドウで、次の設定を使用します。
クラウドゲートウェイ: サーバーの場所に応じて、FQDNの1つをゲートウェイとして使用します。
フェニックスの場合 :phxcloudconnect.phoenixnap.comまたは phxcloudconnect2.phoenixnap.com
アッシュバーンの場合 :ashcloudconnect.phoenixnap.com
オランダの場合 :nldcloudconnect.phoenixnap.com
アトランタの場合 :atlcloudconnect.phoenixnap.com
シンガポールの場合 :sincloudconnect.phoenixnap.com
ポート: デフォルトのポートを入力します6180 。グレー表示されているため、入力する必要があります。
ユーザー名: なしでユーザー名を入力してください 会社の部分。以下のスクリーンショットを参照してください。
パスワード: パスワードを入力してください。
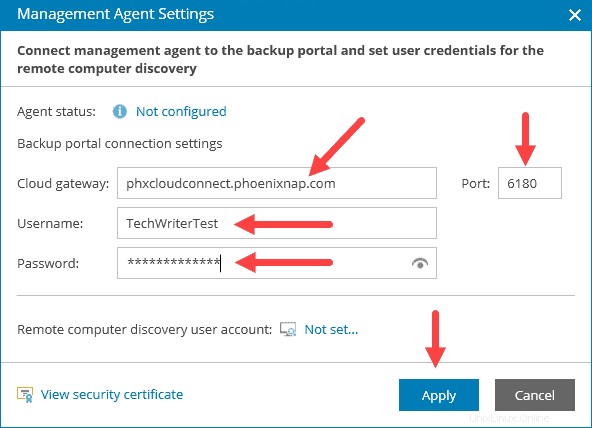
4。 適用をクリックします 。
5。 接続を確立する必要があります。証明書エラーID625が発生した場合は、IPアドレスが使用されています。 FQDNを使用して問題を解決します。 保存をクリックします [セキュリティ証明書のプレビュー]ウィンドウで。
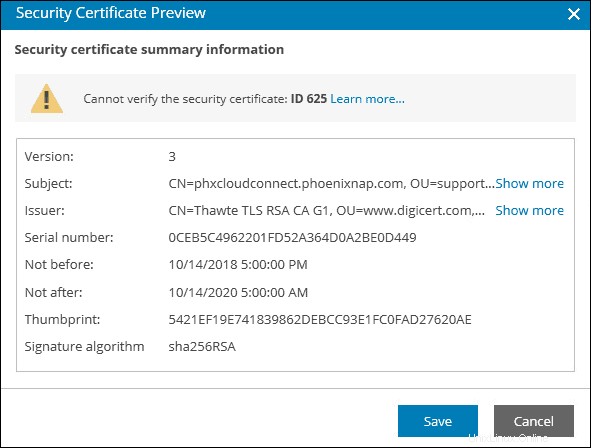
6。 再起動をクリックします 設定を適用し、VeeamManagementAgentが再起動するまで待ちます。
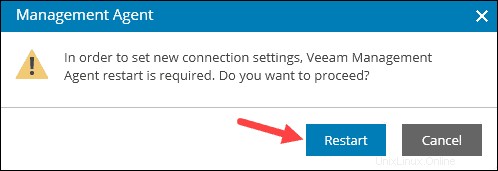
7。 閉じるをクリックします プロセスが完了したときに設定ウィンドウを終了します。エージェントのステータスは緑色になり、接続済みと表示されます 。
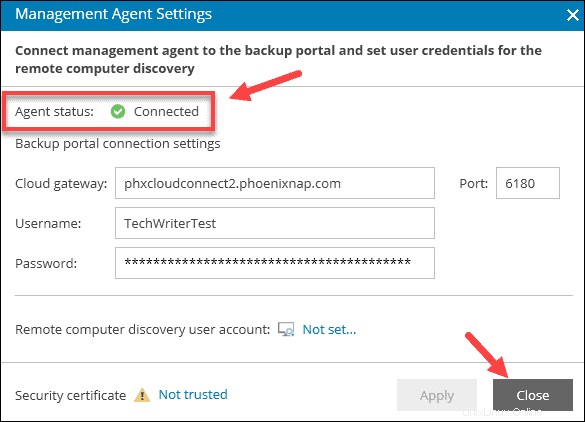
システムトレイの管理エージェントアイコンに感嘆符や赤いXが表示されなくなります。
管理対象コンピュータをリロードするとき VACのページでは、マシンがリストに表示されます。
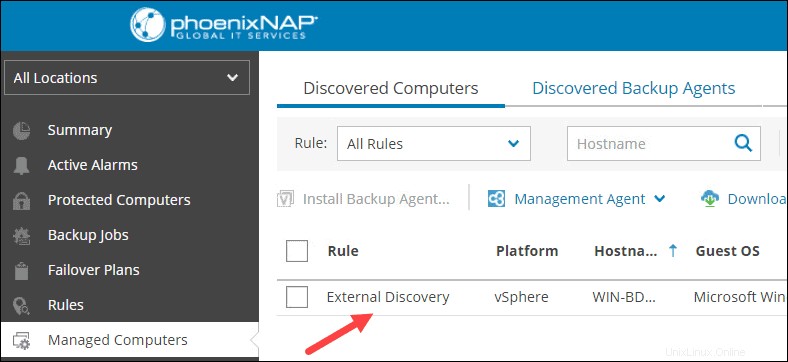
ステップ4– VeeamBackupAgentをインストールする
Veeam Backup Agentを使用すると、マシンを別の場所に簡単かつ安全にバックアップできます。
コンソールを使用してVeeamBackupAgentをインストールするには:
1。 管理対象コンピューターに移動します 画面。
2。 マシンを選択し、バックアップエージェントのインストールをクリックします。
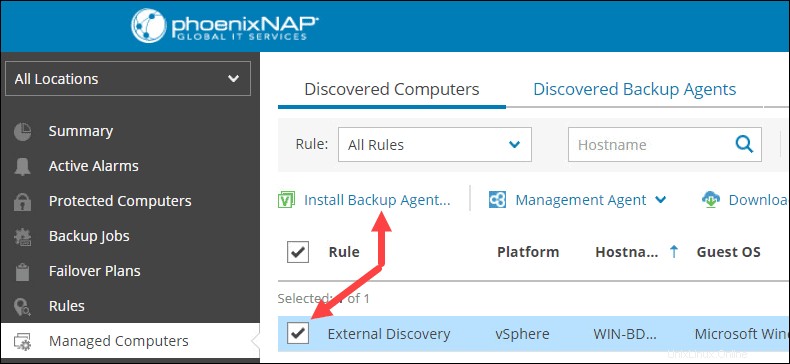
3。 資格情報を指定します ゲストOSに使用します。選択は「アカウント指定…」に任せることができます
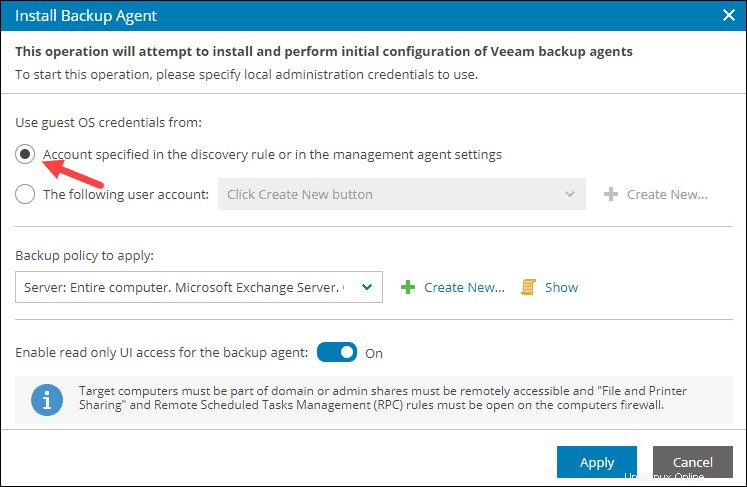
ドロップダウンリストからユーザーアカウントを指定するか、新規作成を選択することもできます。 。
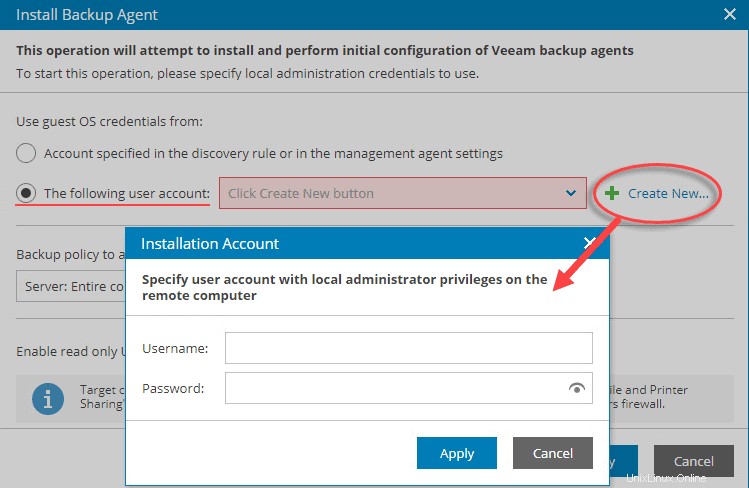
Companyuserの形式で資格情報を指定します 適用をクリックします 。
4。バックアップポリシーを選択する リストから。デフォルトの選択では、サーバーが毎日バックアップされます。
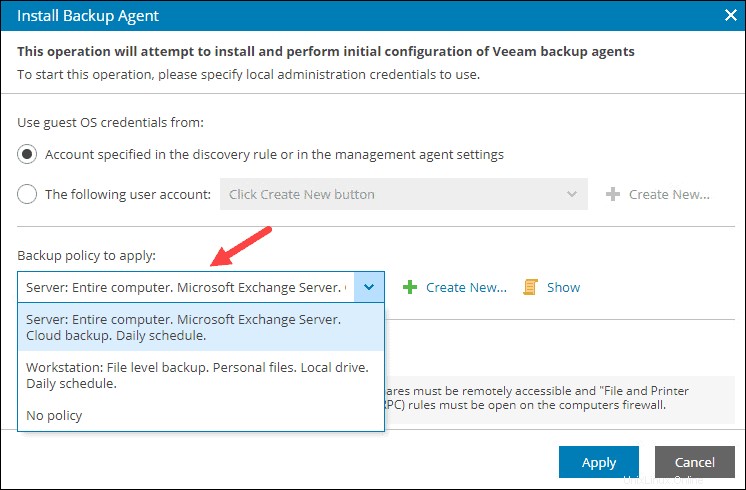
オプションで、新しいバックアップポリシーを作成し、詳細な構成を行うことができます。
5。 適用をクリックします バックアップポリシーを選択した後。
Veeam Backup Agentの展開は、選択したマシンで開始されます。進捗状況は管理対象コンピュータで確認できます 画面。 エージェントの導入が完了すると、プロセスは完了します。 成功、と言います プログレスバーは100%に達します 。

このマシンでエージェントを検索すると、結果に表示されます:
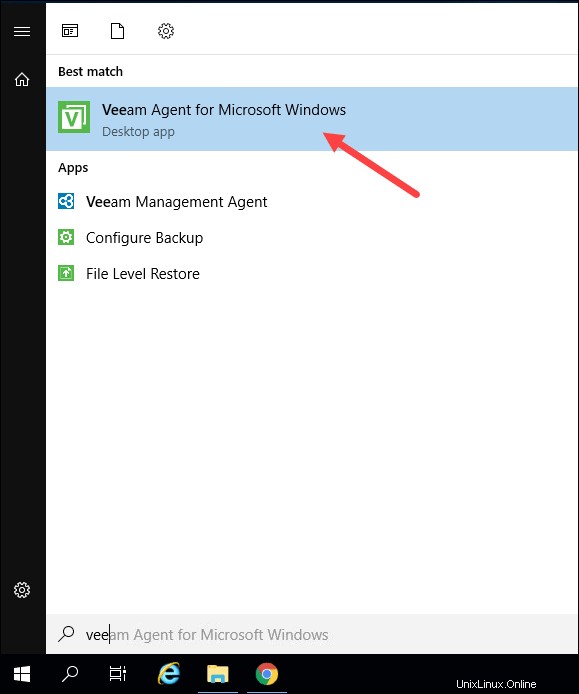
ステップ5– VeeamBackupAgentを構成してバックアップジョブを開始する
Veeam Backup Agentを構成するには、VACにログインします。 任意のコンピューターから 。この手順では、前の手順の場合のように、バックアップするコンピューターからログインする必要はありません。
バックアップジョブを手動で開始するには:
1。 バックアップジョブを選択します コンソールの左側にあります。
2。 ボックスにチェックマークを付けます 目的のマシンの隣。これまでのところ、1つあります。
3。 0 of 1をクリックします (数字は変わる可能性があります)成功したジョブの下 見出し。
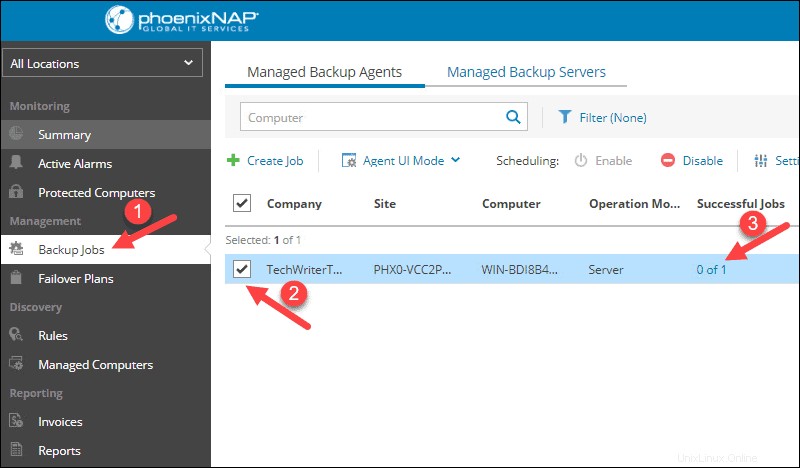
エージェントジョブ ページが読み込まれます。
4。 ジョブを選択し、編集…をクリックします ジョブ構成を変更する場合。
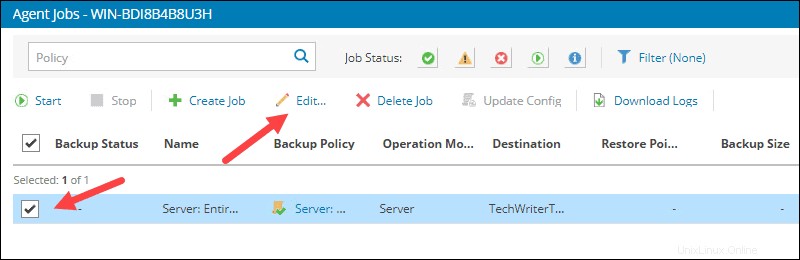
5。 ディスク容量を節約するには、バックアップリソース->保持ポリシーで復元ポイントの数を14未満に減らします。 セクション。
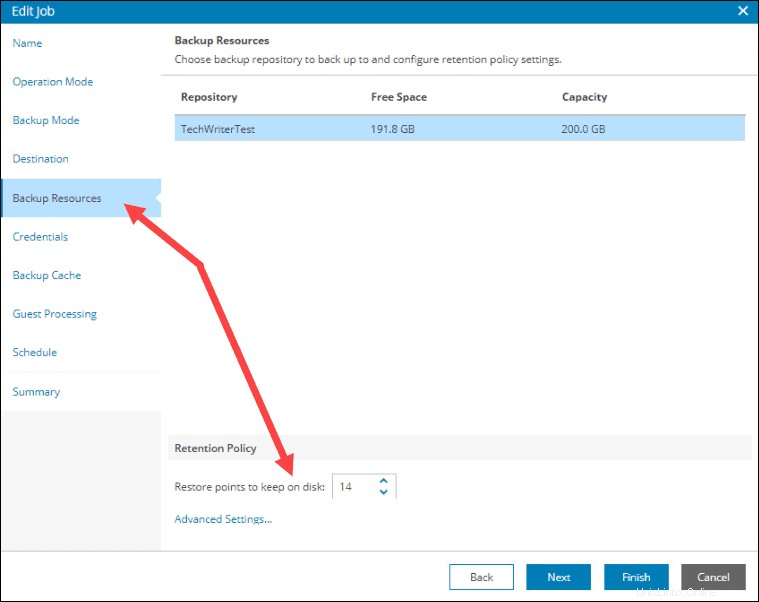
6。 データベースを実行しているサーバーの場合、ログを切り捨てることができます 。 ゲスト処理->個々のアプリケーションのアプリケーション処理オプションをカスタマイズに移動します ログの切り捨てを選択します [SQL]タブの下。
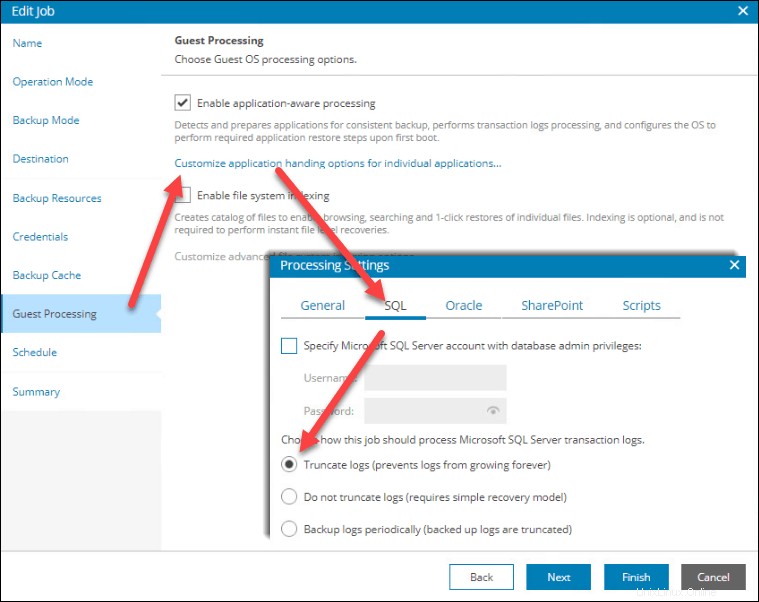
7。 バックアップジョブが自動的に開始されるタイミングを変更するには、スケジュールに移動します 。自動再試行の時間とオプションを設定します。
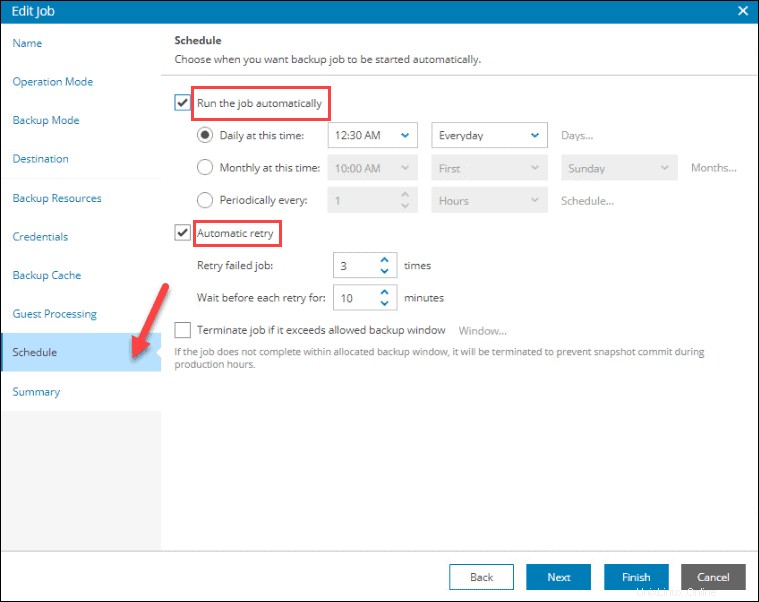
8。 完了をクリックします 準備ができたら。
9。 最後に、開始をクリックします 選択したマシンのバックアップジョブを開始します。
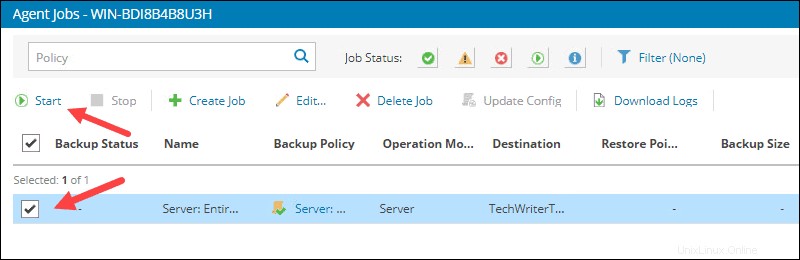
コンソールには進行状況バーが表示されますが、バックアップしているマシンの進行状況とステータスを追跡することもできます。システムトレイまたはスタートメニューからVeeamAgentコントロールパネルを開いて、詳細を確認します。
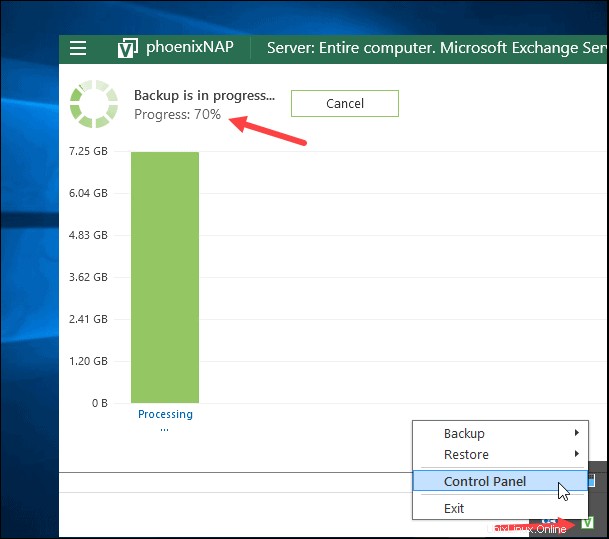
現在および将来のすべてのバックアップは、VeeamAgentコントロールパネルに表示されます。