はじめに
ベアメタルクラウド(BMC)サーバーは、シングルテナント環境の専用リソースへのアクセスを提供します。迅速な導入、シームレスなリソーススケーリング、仮想化のオーバーヘッドがないBMCは、あらゆるタイプの環境に最適です。
BMCサーバーのデプロイは簡単なプロセスであり、数分かかります。このガイドでは、ベアメタルクラウドサーバーを導入する方法について説明します。 phoenixNAPBMCポータル経由 。
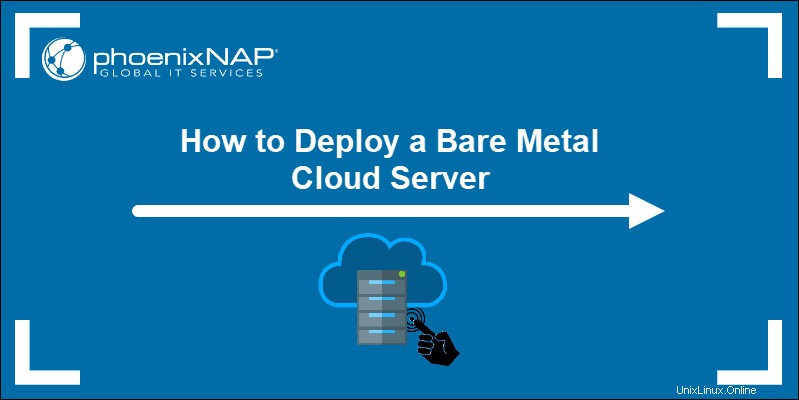
前提条件
- BMCまたはPNCPポータルのクレデンシャル。新規クライアントの場合は、ベアメタルクラウドのアカウントを作成してください。
新しいサーバーを導入する
GUIを介して新しいBMCサーバーを作成するには、BMCポータルにログインします。ランディングページはサーバーです タブ。ここで、新しいBMCサーバーをカスタマイズして展開できます。新しいサーバーを作成すると、このページに表示されます。
サーバーを作成するには、新しいサーバーの導入を選択します ボタン。
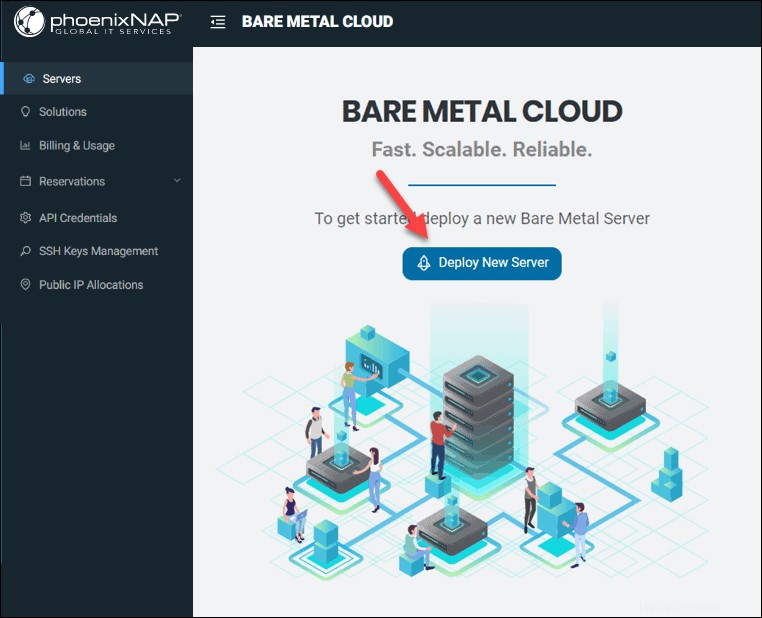
2つの画面があります 選択したOSに応じて、合計8または9ステップです。
ステップ1:場所を選択
BMCサーバーの物理データセンターの場所を選択します。価格はすべての場所で同じであり、同じ価格で任意のデータセンターを選択できます。
BMCサーバーを展開できる場所は6つあります。
- フェニックス 、米国
- アッシュバーン 、米国
- シカゴ 、米国
- シアトル 、米国
- オースティン 、米国
- アムステルダム 、NLD
- シンガポール 、SGP
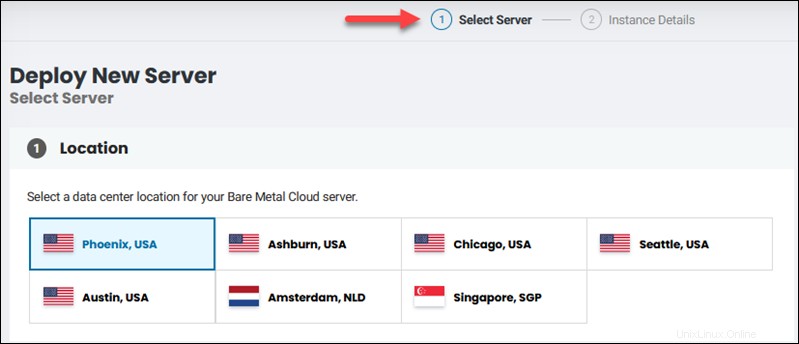
ステップ2:請求の選択
請求セクションでは、目的の請求モデルを選択できます。利用可能なオプションは次のとおりです。
- 時間単位の請求 。サーバーを導入し、契約上の義務なしで時間単位で支払います 。 1時間が請求されます 60分が経過する前にサーバーを廃止した場合でも。
- 予約。 ハードウェアリソースを予約する期間を選択します。 12か月以上のご予約には、利用規約に同意する必要があります。 1か月の予約では、自動更新が自動的に有効になります。
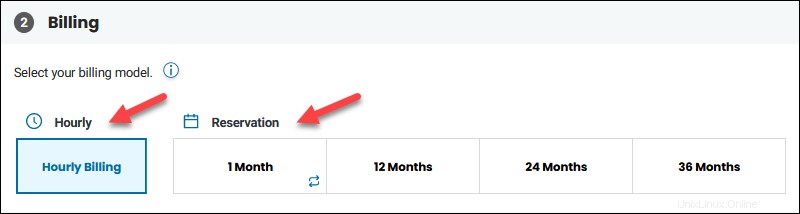
ステップ3:サーバー構成
このセクションでは、複数のBMCサーバーインスタンスから選択できます。どのデータセンターでもサーバー構成が利用できない場合は、[営業担当者に連絡]をクリックします 可用性について通知を受けるか、別のサーバーを選択します。
利用可能な場所 選択したデータセンターとは別の場所でサーバーが利用できる場合は、ボタンが表示されます。
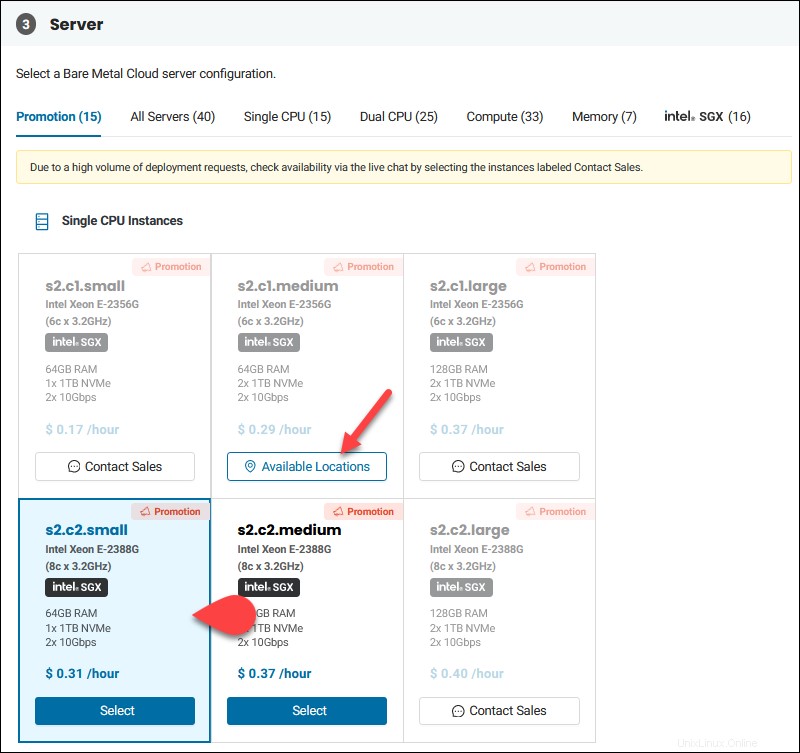
利用可能な場所をクリックします ボタンをクリックして、選択した構成の代替の場所を選択します。
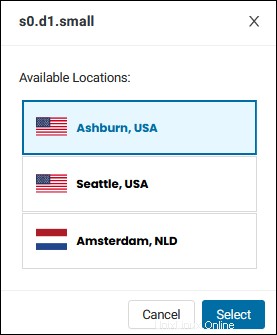
場所を選択して、選択をクリックします 選択を確認します。
ステップ4:オペレーティングシステムを選択する
OSを選択 展開中にサーバーにインストールする必要があります。
Ubuntu、CentOS、Debian、ESXi、およびProxmoxには追加費用はかかりませんが、WindowsServerシステムには料金が必要です。導入時間とコストは、オペレーティングシステムカードに表示されます。
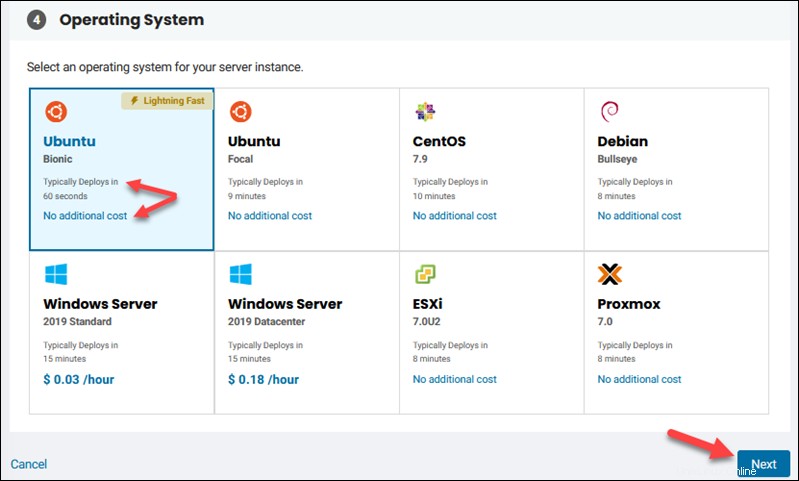
最速のデプロイには、UbuntuBionicを選択してください。サーバーは1分で準備が整います。 次へをクリックします インスタンスの詳細に進む 画面。
ステップ5:ホスト名を指定する
フィールドに一意のサーバー名を入力します。必要に応じて、サーバーの説明を追加して、リストが広範囲に及ぶ場合にサーバーをより適切に識別できるようにします。
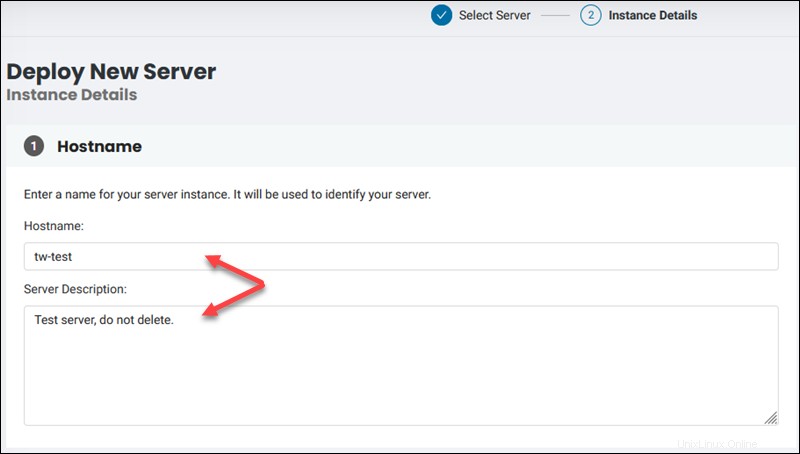
サーバーがデプロイされると、サーバーの説明がサーバーの詳細ページの下部に表示されます。

ステップ6:公開SSHキーを追加する
公開SSHキー セクションには、選択したOSに応じたデフォルトのユーザーアカウント情報が表示されます。最初のフィールドを選択して、保存されている公開SSHキーがある場合は、リストから選択します。
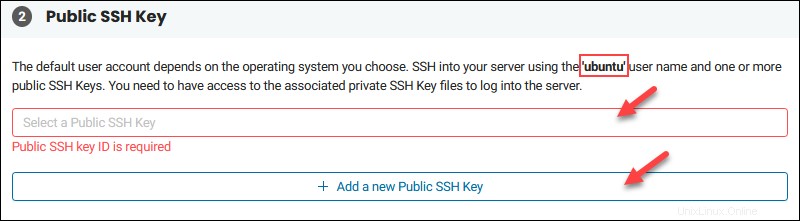
SSHキーを追加するには、SSHキー管理セクションを使用します。
デプロイするサーバーに新しい公開SSHキーを割り当てるには、[+]ボタンを選択して貼り付け キー 現場で。複数の公開SSHキーを追加する場合は、同じボタンをもう一度選択します。
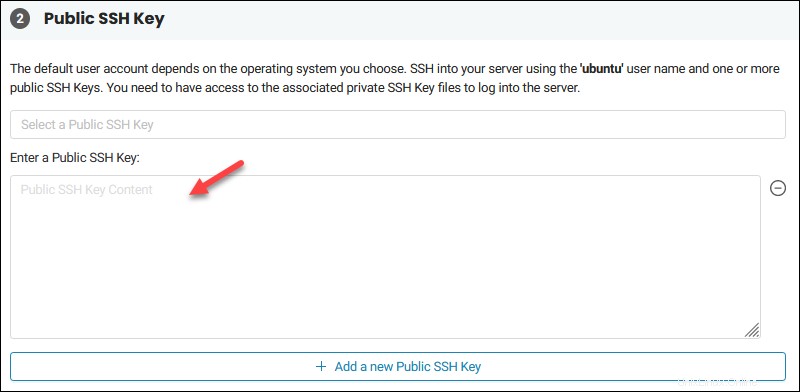
サーバーが起動すると、SSHがセットアップされ、使用できるようになります。ただし、ESXiサーバーを除く 。
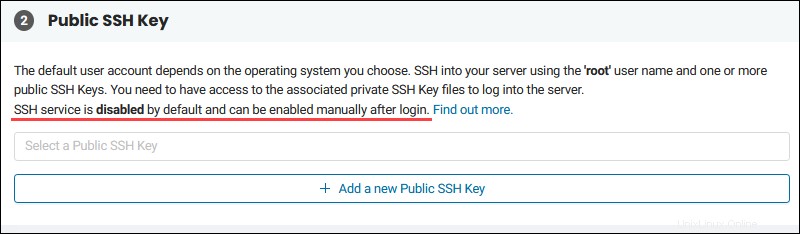
ユーザーroot Linuxではデフォルトで無効になっています。
ステップ7:リモートアクセス
BMCサーバーにアクセスするには、SSH、BMCリモートコンソール、またはWindowsサーバーを選択した場合はRDPを使用します。
Windows、ESXi、およびProxmoxリモートアクセスの手順は、これらのOSのいずれかが選択されている場合にのみ表示されます。
Windows-RDP
Windowsサーバーを展開すると、リモートデスクトップの追加手順が表示されます。この手順はオプションであり、SSHを使用してサーバーにアクセスできるのは必要な場合のみです。
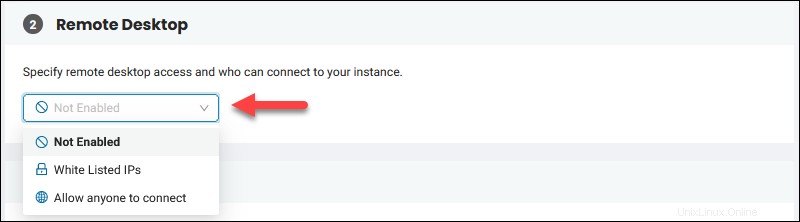
RDPを使用してサーバーにアクセスできるユーザーを指定するには、[ホワイトリストに登録されたIP]を選択します IPを追加します。
誰でも接続できるようにするを選択します RDPアクセスを制限したくない場合。
詳細については、BMCWindowsServerガイドにアクセスする方法をお読みください。
ESXiアクセス
ESXiハイパーバイザーを展開すると、ESXiアクセスの追加手順が表示されます。
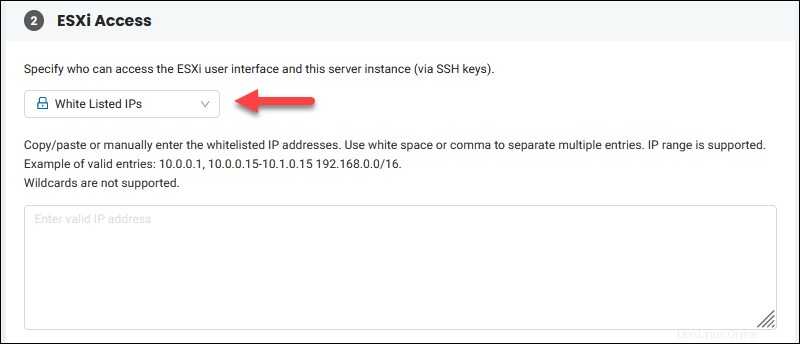
SSH経由でサーバーとUIにアクセスできるユーザーを指定するには、ホワイトリストに登録されたIPを選択します ドロップダウンメニューから。次に、IPまたはIP範囲を追加します。
誰でも接続できるようにするを選択します SSHアクセスを制限したくない場合は、ドロップから。
Proxmoxアクセス
Proxmoxリモートアクセスの手順は、ESXiサーバーを展開する場合と同じです。 Proxmoxサーバーに接続できるユーザーを選択します。
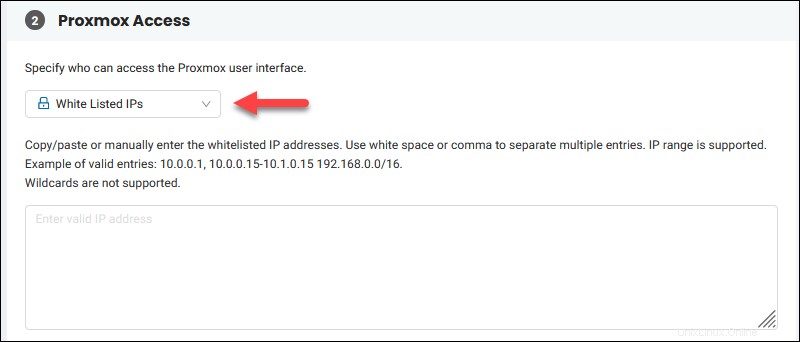
ホワイトリストに登録されたIPを選択します ドロップダウンメニューからIPまたはIP範囲を追加して、アクセスを制限します。制限が必要ない場合は、誰でも接続できるようにするを選択します オプション。
パブリックアクセスを選択した場合、パブリックインターフェイスはブリッジインターフェイスの一部であり、構成はProxmoxのデフォルトのインストールと一致します。
ステップ8:パブリックIPの選択
インターネットからサーバーに直接アクセスできるようにするには、パブリックIP割り当てを割り当てる必要があります 。 3つのオプションがあります:
1.以前に購入したを割り当てます パブリックIP割り当て。ドロップダウンメニューをクリックして、サーバーと同じ場所から中古のパブリックIP割り当てを選択します。
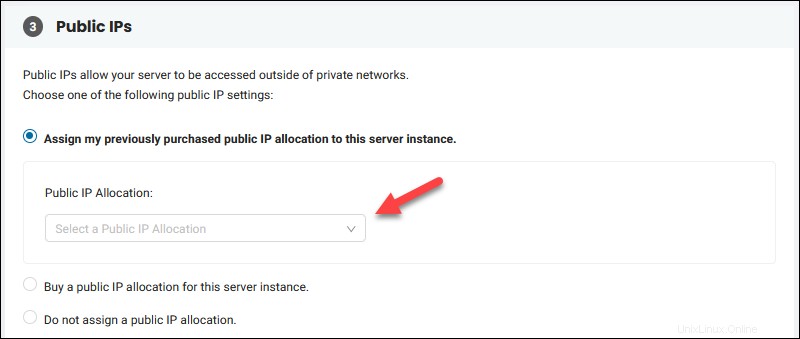
2.パブリックIP割り当てを購入する デプロイするサーバーの場合。 BMCサーバーの展開が完了すると、パブリックIP割り当てが割り当てられます。
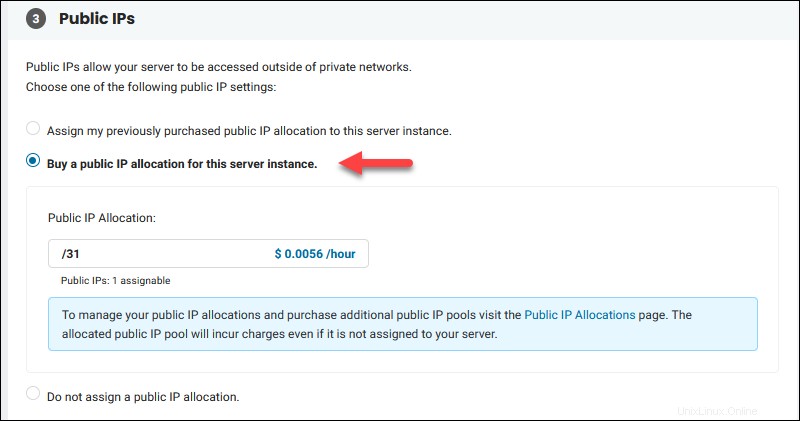
3.パブリックIP割り当てを割り当てないでください プライベート専用サーバーを作成します。インスタンスはインターネットからアクセスできなくなります 、プライベートネットワークのみ。この場合、パブリックアクセスを備えたサーバーを展開して、プライベートサーバーにアクセスするか、リモートコンソール機能を使用します。
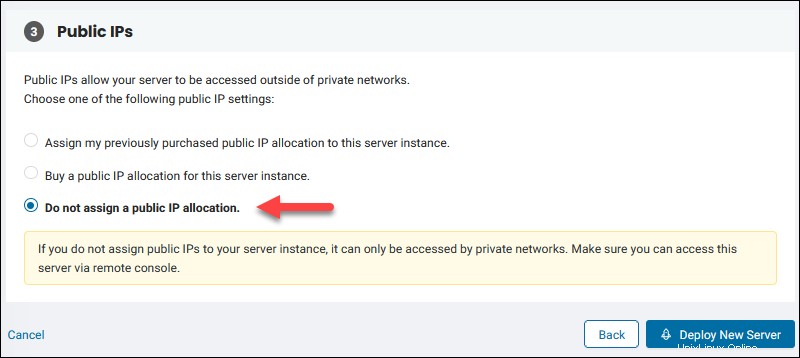
サーバーの展開後に割り当てられたIPアドレスを表示するには、サーバーに移動します ページをクリックし、作成したサーバーの名前をクリックして詳細を表示します。
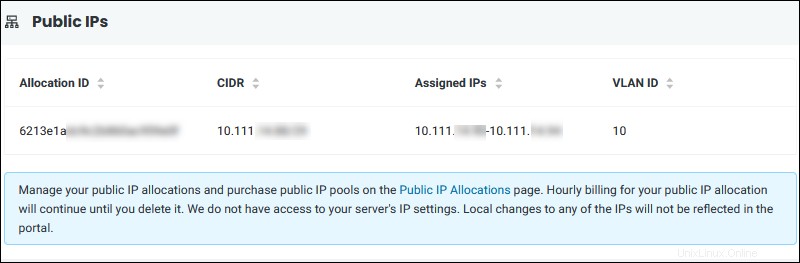
ステップ9:構成を確認してBMCサーバーを作成する
新しいサーバーの導入の右上 画面には、注文の概要とその他のBMCサーバーの詳細が表示されます。
- サーバー構成。
- 1時間または1か月あたりの費用税抜き 。
- OSの選択とライセンス料税抜き 。
- GBあたりのパブリック帯域幅料金。
- IP割り当てのリマインダー。
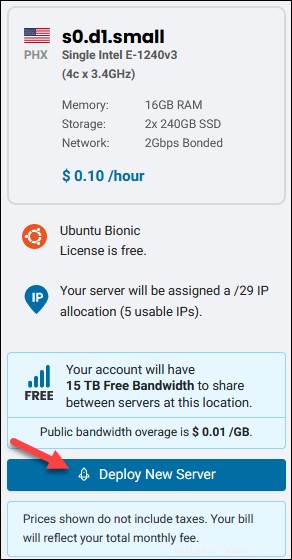
準備ができたら、新しいサーバーの導入を選択します ボタンをクリックしてプロセスを開始します。選択したOSに応じて、サーバーの展開には1〜15分かかります。
Proxmox、ESXi、およびRDPクレデンシャル
ESXi / Proxmoxサーバーまたはリモートデスクトップアクセスを備えたWindowsを選択した場合、サーバーを展開するとすぐに、root/adminパスワードを含むポップアップボックスが表示されます。
チェックボックスをクリックして、資格情報をコピーして保存します 安全ですが、最初のログイン時にこの一時パスワードを変更することをお勧めします。
たとえば、これはESXiポップアップボックスです:

ESXiまたはProxmoxサーバーにログインするには、指定されたIPアドレスを参照し、提供された資格情報を使用します。
BMCサーバーステータスの表示
BMCサーバーの作成が完了すると、サーバーにリダイレクトされます。 ページ。
サーバーリストには、ベアメタルクラウドインスタンスの基本情報を含む列が含まれています。そのうちの1つはステータスです 展開の進行中に「サーバーの作成」メッセージが表示された列。
サーバーの準備ができて電源がオンになると、情報が自動的に更新され、列にステータスが反映されます。

サーバーの電源がオンになると、サーバーにアクセスしてアプリやサービスのインストールを開始できます。さらにサーバーを展開するには、プロセスを繰り返して構成を選択します。