自動インストーラーを使用したWordPressのセットアップは、すばやく簡単なプロセスです。 WordPressサイトを実行するのに数分もかかりません:
ステップ1-自動インストーラーを開く
ホスティングアカウントにログインし、トップメニューでホスティングを選択します 。次に、[管理]をクリックします ドメインの横:

ウェブサイトにアクセスします セクションを選択し、 WordPressを選択します :
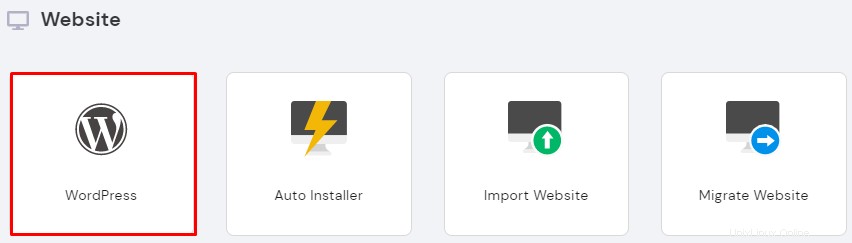
そこでインストールをクリックします :
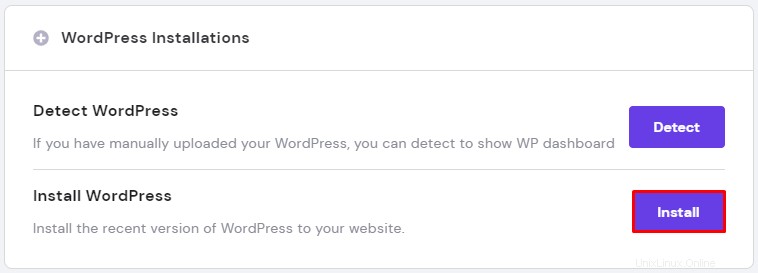
ステップ2-インストールの詳細を挿入します
必要なすべての詳細を入力してください:
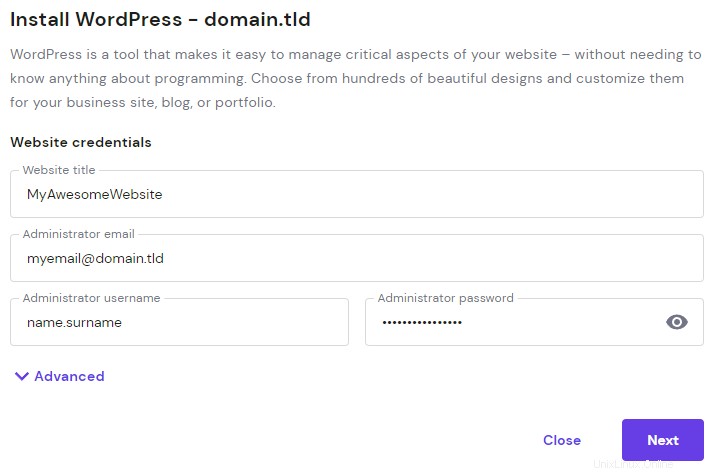
カスタムサブディレクトリを指定する場合、または既存のデータベースを使用する場合は、詳細を選択します。 詳細を入力してください:

それが終わったら、次へをクリックします 、アプリケーションのバージョン、言語、更新設定を選択し、インストールをクリックします :
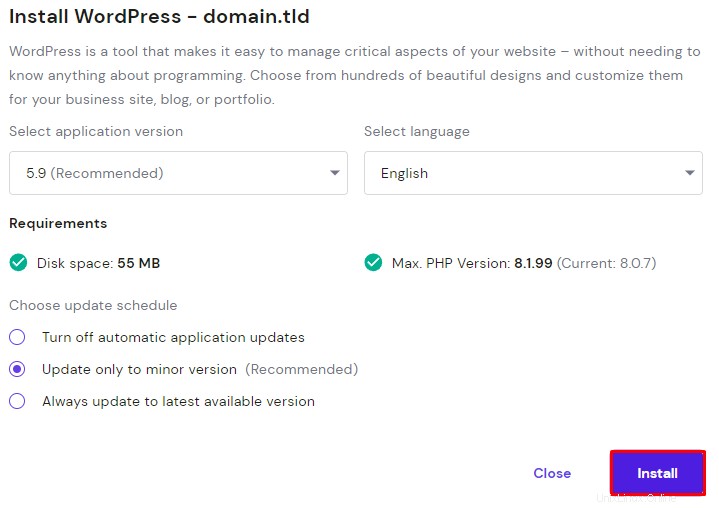
ステップ3-WordPressダッシュボード
インストールが完了すると、WordPressダッシュボードを介してWordPressWebサイトを管理できるようになります セクション:
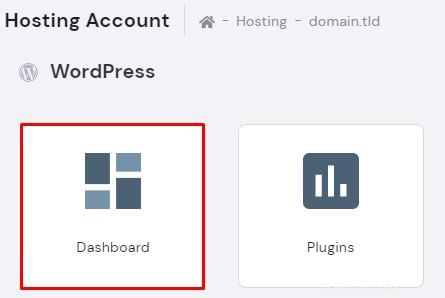
インストール自体を管理するために、自動インストーラーにこれらのボタンが表示されます セクション:
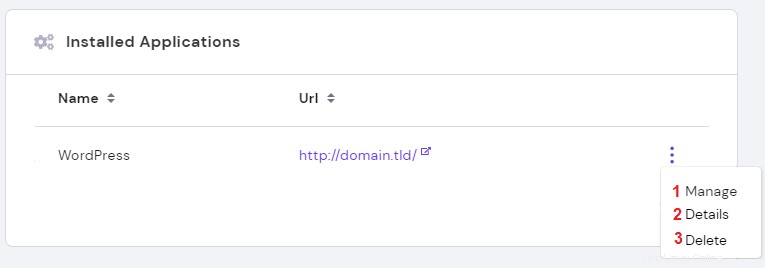
-
WordPressダッシュボードへのアクセス
-
あなたのウェブサイトの詳細を見る
-
ウェブサイトを削除する
注意事項 :
-
インストールが正常に完了した後、Webサイトに変更が表示されない場合は、キャッシュが原因である可能性があります
-
こちらのWordPressチュートリアルのコレクションを確認してください:Hostingerチュートリアル