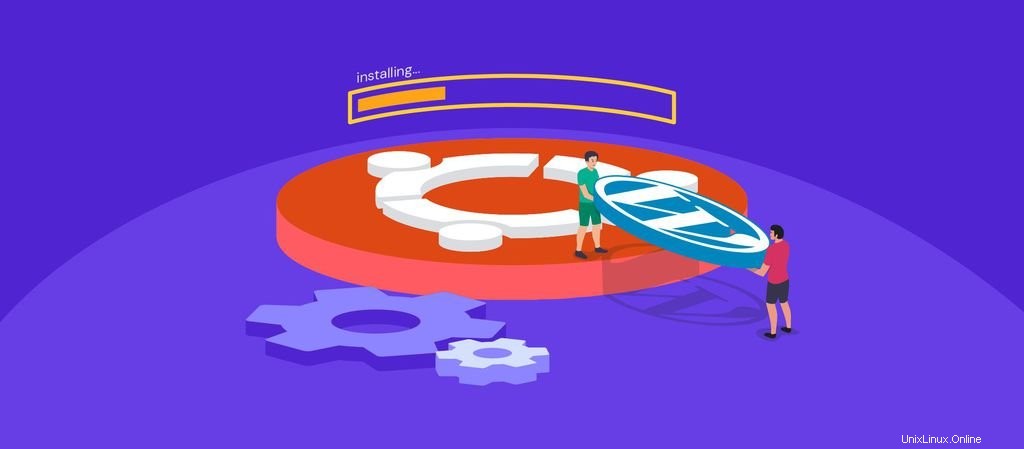
WordPressは、あらゆる種類のWebサイトを作成するための使いやすさと柔軟性のおかげで、最も人気のあるコンテンツ管理システム(CMS)です。このソフトウェアは、仮想プライベートサーバー(VPS)などのさまざまなタイプのホスティングにインストールすることもできます。
サーバーにWordPressをインストールするには、LAMP(Linux、Apache、MySQL、およびPHP)スタックを使用できます。この方法は、WordPressバックエンドを完全に制御する必要がある場合に最適です。
この記事では、ApacheサーバーのインストールからWebブラウザーを介したWordPressの構成まで、LAMPスタックを使用したUbuntu18.04へのWordPressのインストールの詳細について説明します。
始める前に、SSHクライアントを使用してVPSにアクセスする必要があります。その方法については、PuTTYチュートリアルを確認してください。
LAMPスタックをセットアップするための最初のステップは、Apacheサーバーをインストールして構成することです。まず、システムのパッケージリストを更新およびアップグレードし、パッケージを最新バージョンにアップグレードする必要があります。 SSHクライアントで次のコマンドを使用してこれを行います:
sudo apt update -y sudo apt upgrade -y
パスワードの入力を求められた場合は、VPSルートパスワードを入力して Enterを押します。 。
次に、Apache2WebサーバーをVPSにインストールします。 HostingerからVPSプランを購入すると、Apache2がプリインストールされています。次の手順に従うと、VPSに害はありませんが、スキップできます。
次のコマンドを実行してApache2をインストールします。
sudo apt install apache2
HostingerのVPSには、複雑でないファイアウォール(UFW)がプリインストールされていません。ただし、VPSにUFWをインストールしている場合は、ApacheのHTTPおよびHTTPSトラフィックが制限される可能性があります。 UFWアプリケーションプロファイルを確認するには、次のコマンドを入力します:
sudo ufw app list
出力は次のようになります:
Available applications: Apache Apache Full Apache Secure OpenSSH
UFWを備えていないデフォルトのHostingerVPSでそのコマンドを実行すると、次の出力が出力されます。
-bash: ufw: command not found
WordPressがMySQLデータベースと通信し、動的コンテンツを表示するには、PHPが必要です。また、WordPress用に追加のPHP拡張機能をインストールする必要があります。
次のコマンドを実行して、PHPとPHP拡張機能を一度にインストールします。
sudo apt install php libapache2-mod-php php-mysql php-curl php-gd php-xml php-mbstring php-xmlrpc php-zip php-soap php-intl -y
ファイル名を指定せずにディレクトリをリクエストする場合は、 index.html が優先されるため、表示されます。 dir.confで優先順位を変更できます ファイル。次のコマンドを使用して、Nanoテキストエディタを使用して開きます。
sudo nano /etc/apache2/mods-enabled/dir.conf
次のように表示されます。

ウェブサイトをロードすると、ファイルは左から右に解決されます。すべてのファイルを正しい優先順位で配置する必要があります。たとえば、 index.phpが必要な場合 index.htmlよりも優先度を高くする 、 index.phpを移動するだけです index.htmlの左側 。
ファイルを変更したら、ファイルを保存して、 CTRL + Xを押して終了します 。次に、 Yと入力します 変更を保存して入力するには 閉じます。
次に、変更が行われるようにApache2Webサーバーを再起動する必要があります。これを行うには、次のコマンドを実行します。
sudo systemctl restart apache2
WebルートディレクトリにサンプルPHPファイルを作成して、PHPが機能するかどうかを確認します。次のコマンドを使用して、ディレクトリに移動します:
cd /var/www/html
次に、次のコマンドを使用してサンプルPHPファイルを作成し、Nanoテキストエディターを使用して開きます。
nano sample.php
テキストエディタで、次のコードを挿入します。
<?php phpinfo(); ?>
ファイルを保存して終了します。
次に、 http://your-IP-adress/sample.phpと入力してファイルにアクセスします。 Webブラウザで。次のPHP情報ページが表示されます:
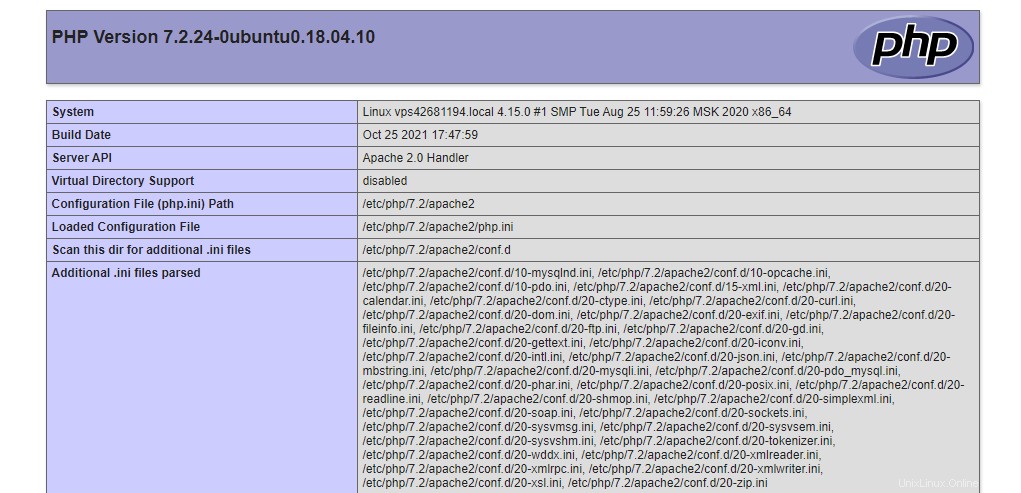
インストールを確認した後、ファイルを削除することをお勧めします。 PHP情報には、PHPのインストールとサーバー構成が表示されます。これは、サイバー攻撃者がサーバーにアクセスするのに役立つ可能性があります。このコマンドを使用して削除します:
sudo rm /var/www/html/sample.php
Apacheが実行されたら、次のステップはMySQLデータベースをインストールすることです。これを行うには、次のコマンドを実行します。
apt install mysql-server -y
パスワードを入力する必要があります。インストールを完了するには、 Yを押します および入力 プロンプトが表示されたら。
MySQLをVPSにインストールした後、次のコマンドを入力してMySQLターミナルを開きます。
sudo mysql
次のコマンドを使用して、MySQLルートアカウントのパスワードを設定します。
mysql>ALTER USER 'root'@'localhost' IDENTIFIED WITH mysql_native_password BY ‘YOURPASSWORD’;
YOURPASSWORDの代わりに強力なMySQLルートパスワードを入力してください 。
これらの変更を実装するには、フラッシュを実行します コマンド:
mysql> FLUSH PRIVILEGES;
次のコマンドを使用して、WordPressデータベースを作成します。
mysql> CREATE DATABASE WordPressDB DEFAULT CHARACTER SET utf8 COLLATE utf8_unicode_ci;
次に、新しいWordPressデータベースを操作するためのMySQLユーザーアカウントを作成します。 WordPressDBを使用します データベース名およびtesthostinger ユーザー名として:
GRANT ALL ON WordPressDB.* TO 'testhostinger'@'localhost' IDENTIFIED BY 'newpassword’;
newpasswordの代わりに強力なパスワードを入力してください 。完了したら、MySQLが変更を実装するように特権をフラッシュします。
mysql> FLUSH PRIVILEGES;
最後に、次のコマンドを入力してMySQLを終了します。
mysql> EXIT;
WordPress構成ファイルとWordPressディレクトリを作成して、WordPressのインストールを準備します。
WordPress.confファイルの作成
WordPress.confを作成することから始めます / etc / apache2 / sites-availableにあるApache構成ファイル ディレクトリ。次のコマンドを使用します:
nano /etc/apache2/sites-available/WordPress.conf
重要! Linuxでは、ファイル名とロケール名で大文字と小文字が区別されることに注意してください。
そのコマンドを実行すると、Nanoテキストエディタが表示され、 WordPress.confを編集できます。 ファイル。 .htaccessを有効にします これらの行をVirtualHostブロックに追加することによって:
<Directory /var/www/wordpress/> AllowOverride All </Directory>
CTRL + X を押して、ファイルを閉じて保存します 。 Yを押します および入力 プロンプトが表示されたら。
WordPressディレクトリの作成
次に、 / var / www /にWordPressのディレクトリを作成します 。この例では、そのフルパスは / var / www / wordpressになります。 。これを行うには、 mkdirを使用します ディレクトリを作成するコマンド:
mkdir /var/www/wordpress
次に、 mod_rewriteを有効にします ターミナルで次のコマンドを実行してWordPressパーマリンク機能を使用するには:
sudo a2enmod rewrite
次のコマンドを使用して、ApacheWebサーバーを再起動する必要があります。
systemctl restart apache2
次のステップは、サーバー名を変更することです。 /etc/apache2/apache2.confのディレクティブ ファイル。次のコマンドを使用してファイルを開きます:
nano /etc/apache2/apache2.conf
サーバー名を構成する必要があります /etc/apache2/apache2.conf に次の行を追加して、サーバーのIPアドレスまたはホスト名へのディレクティブ ファイル:
ServerName <Your IP Address>
ファイルを閉じて保存します。
ここで、ターミナルで次のコマンドを実行して、Apacheの構成が正しいかどうかを確認する必要があります。
apachectl configtest
構成が正常に機能する場合は、次の出力が出力されます。
Syntax OK

すべての準備が完了したら、WordPressをインストールします。 2つの方法があります– Webインターフェイスを介してWordPressを設定するか、 wp-config.phpを手動で編集します ファイル。
まず、 wgetをインストールします VPSのパッケージ。これは、WordPressファイルをダウンロードするのに役立ちます。コマンドラインで次のコマンドを実行します:
sudo apt install wget -y
次に、wgetコマンドに続いてWordPressダウンロードリンクを使用します:
wget https://wordpress.org/latest.zip
アーカイブファイルをダウンロードしたら、次のコマンドを使用してunzipユーティリティをインストールします。
ls sudo apt install unzip -y
次に、ファイルを解凍する前に、ファイルを正しいディレクトリに移動する必要があります。次のコマンドを使用します:
mv latest.zip /var/www/html
次に、ディレクトリに移動し、次のコマンドを使用してファイルを解凍します。
cd /var/www/html unzip latest.zip
その後、次のコマンドを使用してディレクトリを移動します。
mv -f wordpress/* ./
最後のステップは、 index.htmlを削除することです 。次のコマンドを使用します:
sudo rm -rf index.html
lsを使用できます index.htmlかどうかを確認するコマンド ファイルが削除されました。それが完了したら、次のコマンドを使用してApacheを再起動します。
sudo systemctl restart apache2
sudo chown -R www-data:www-data / var / www /
Webブラウザを介してWordPressを設定して終了します。 Webブラウザを開き、サーバーのIPアドレスを入力します。次の手順は、標準のWordPressセットアップと同様です。
まず、WordPressの言語を選択し、続行をクリックします 。
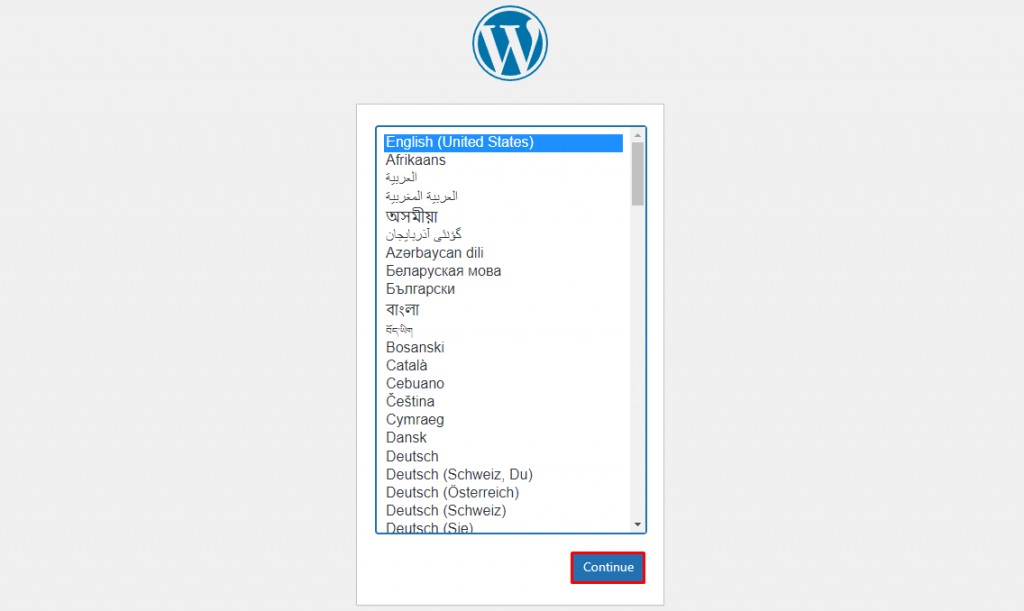
WordPressへようこそ セットアップを完了するために必要な情報をリストしたメッセージが表示されます。 行こう!をクリックします ボタンをクリックして続行します。
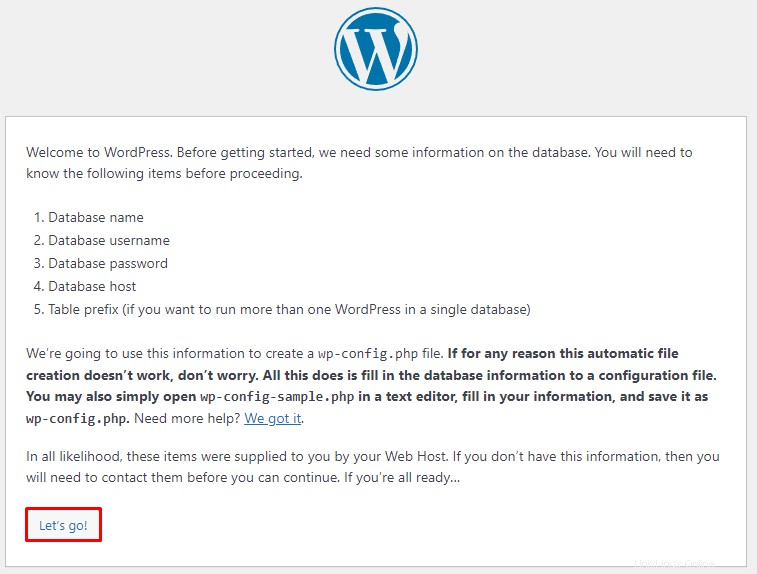
メインのセットアップページに移動します。次の詳細を入力してください:
- データベース名 –WordPressデータベースを構成するときに設定した名前を入力します。この場合、 WordPressDBになります 。
- ユーザー名 –以前にデータベース用に設定したMySQLユーザー名を入力します。
- パスワード –データベースユーザー用に作成したパスワードを入力します。
- データベースホスト –デフォルト値を維持 localhost ここ。
- テーブルプレフィックス – wp_を残す この分野で。
送信をクリックします 続行します。
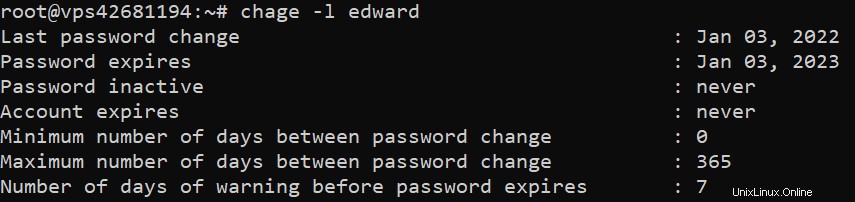
WordPressがデータベースと通信できるようになったことを示す新しいメッセージが表示されます。 インストールを実行します。をクリックします。
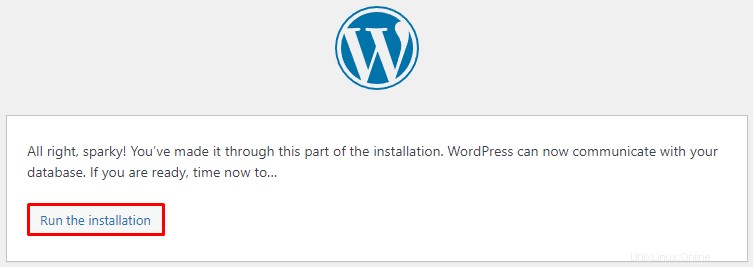
その後、さらに情報を入力する必要があります:
- サイトタイトル –WordPressのWebサイト名を入力します。サイトを最適化するには、ドメイン名を入力することをお勧めします。
- ユーザー名 –WordPressへのログインに使用する新しいユーザー名を作成します。
- パスワード –WordPressユーザーのパスワードを作成します。
- メール –更新と通知用のメールアドレスを追加します。
- 検索エンジンの可視性 –準備が整うまで検索エンジンにサイトのインデックスを作成させたくない場合は、このチェックボックスをオフのままにします。
WordPressのインストールをクリックします ボタンをクリックして終了します。
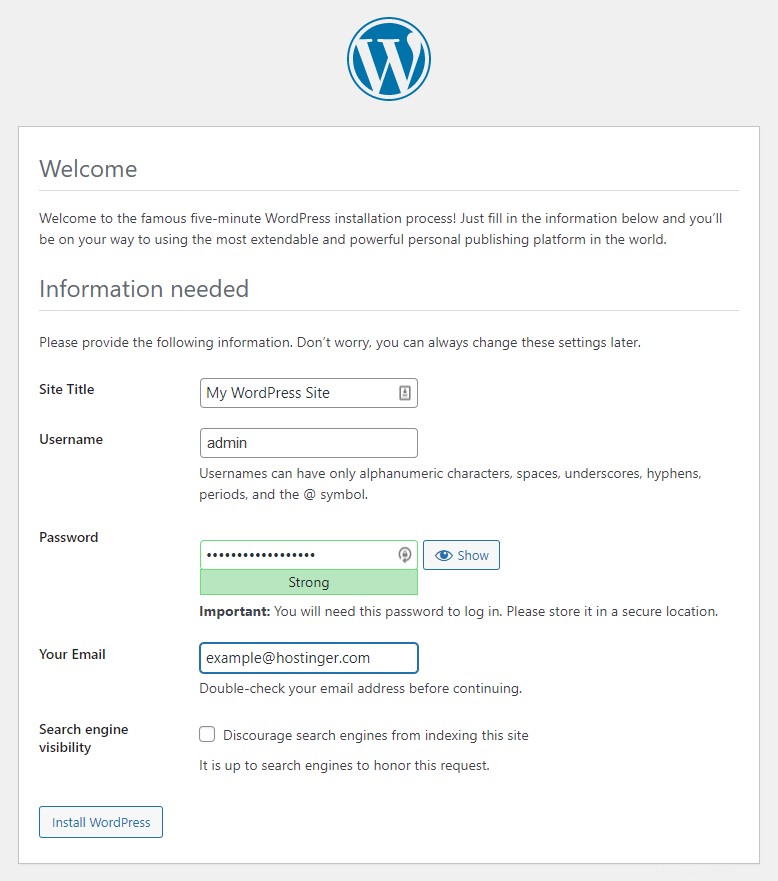
成功 ログインボタンとともにメッセージが表示されます。このページから直接WordPressにアクセスできます。
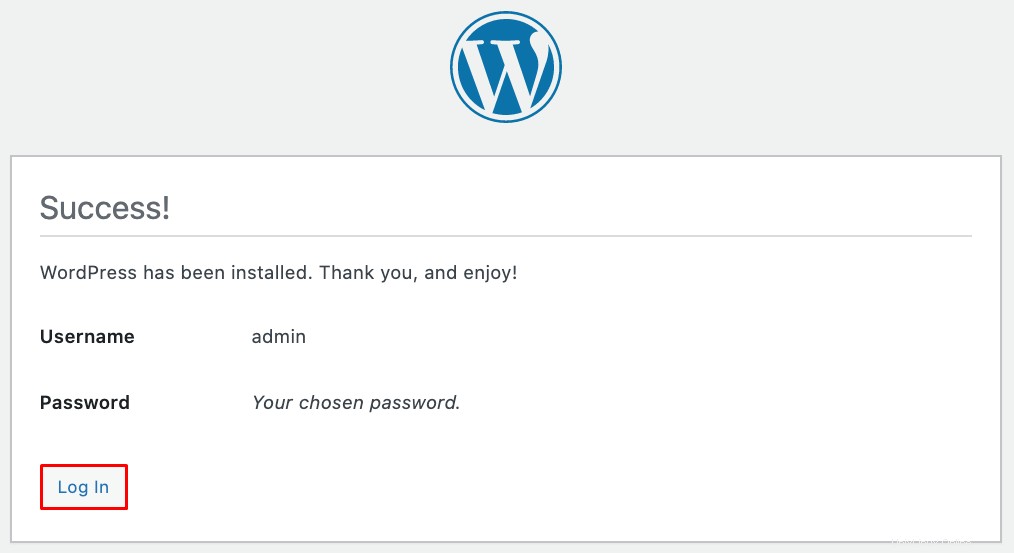
ログインすると、WordPress管理ダッシュボードが表示されます。これで、WordPressプラグインとテーマをインストールしてWebサイトのカスタマイズを開始できます。
WordPressサイトにまだドメイン名がない場合は、ドメイン名を購入し、Webサイトを公開する前にドメイン名をVPSにポイントします。
または、 wp-config.phpを手動で編集してWordPressをインストールします ファイル。次のコマンドを使用して、現在の作業ディレクトリを変更し、WordPressアーカイブファイルをダウンロードします。
cd /tmp curl -O https://wordpress.org/latest.tar.gz
次に、次のコマンドを実行してアーカイブファイルを抽出します。
tar xzvf latest.tar.gz
.htaccessを作成します / tmp内のファイル 次のコマンドを使用してディレクトリを作成します:
nano /tmp/wordpress/.htaccess
CTRL + Xを押してファイルを保存します 次にY および入力 プロンプトが表示されたら。
ここで、WordPressサンプル構成ファイルの名前を変更する必要があります。デフォルトでは、 wp-config-sample.phpという名前です。 。次のコマンドを使用して名前を変更します:
mv /tmp/wordpress/wp-config-sample.php /tmp/wordpress/wp-config.php
更新を作成する / var / www / htmlのフォルダ 今後WordPressで権限の問題が発生しないようにするためのパス:
cd /var/www/html mkdir wp-content/update
このコマンドで初期設定が完了します。これで、ファイルをドキュメントのルートディレクトリにコピーできます。
sudo cp -a /tmp/wordpress/. /var/www/wordpress
WordPressファイルの所有権をwww-dataに変更します ApacheWebサーバーとしてのユーザーとグループがそれらを使用します。所有権を変更するには、次のコマンドを実行します:
sudo chown -R www-data:www-data /var/www/wordpress
次に、chmodコマンドを使用してディレクトリとファイルに適切な権限を設定します。
sudo find /var/www/wordpress/ -type d -exec chmod 750 {} \;
sudo find /var/www/wordpress/ -type f -exec chmod 640 {} \; 初期構成では、WordPressソルトも生成する必要があります。これを行うには、次のコマンドを実行します:
curl -s https://api.wordpress.org/secret-key/1.1/salt/
このコマンドは、実行するたびに一意のソルト値を生成します。出力をコピーして、 wp-config.phpのダミー値を置き換えます ファイル。次のコマンドを入力して、ファイルを開いて編集します。
nano /var/www/wordpress/wp-config.php
wp-config.php ファイルの上部には、データベース構成の詳細も含まれています。 DB_NAME、DB_USER、を置き換えます およびDB_PASSWORD WordPressに設定した値を使用します。
define('DB_NAME', 'WordPressDB');
/** MySQL database username */
define('DB_USER', 'WordPressUser');
/** MySQL database password */
define('DB_PASSWORD', 'DB_Password'); 最後に、ファイルシステムメソッドを一番下に追加します:
define('FS_METHOD', 'direct'); 変更を加えた後、ファイルを保存します。
WordPressは、ウェブサイトの作成に最適な人気のCMSです。 VPSホスティングを使用している場合、LAMPスタックを使用してWordPressを設定することは、サイトに電力を供給し、そのバックエンドにアクセスするための優れた方法です。
インストールプロセスには管理者アクセスが必要なため、sudoまたはrootユーザーを使用することを忘れないでください。 Ubuntu18.04で実行されているサーバーにWordPressCMSをインストールする手順を要約してみましょう:
- Apache2をインストールする –これがWebサーバーの基盤になります。
- PHPをインストールする –WordPressはそれを使用してデータベースと通信します。 PHP拡張機能もインストールすることを忘れないでください。
- MySQLを設定する –すべてのWordPressファイルのデータベースとして機能します。
- WordPressのインストールの準備 –WordPressディレクトリとWordPress.conf インストールプロセスに必要です。
- UbuntuにWordPressをダウンロードしてインストールする –WordPressサイトを設定してプロセスを終了します。
このチュートリアルで、UbuntuにWordPressをインストールして構成する方法を学んだことを願っています。さあ、自分で試してみてください。ご不明な点がございましたら、下のコメント欄にご記入ください。