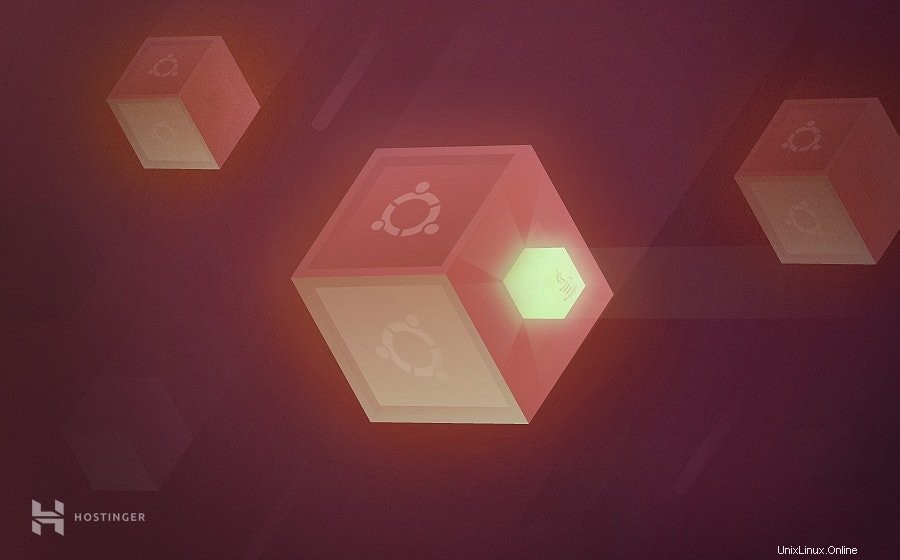
この記事では、Ubuntu18.04にJavaをインストールする方法について説明します。 。コマンドは、最新バージョンのUbuntu 18.04 Bionic Beaver、16.04、およびその他のLong Time Support(LTS)リリースを実行しているすべてのプライベートサーバーまたはコンピューターで機能します。 Javaは通常、 Microの3つのエディションで配布されます。 (ME)、エンタープライズ (EE)、および標準 エディション (EE)。このガイドでは、Java SE 11(LTS)を使用します。
全体として、Javaは世界をリードするプログラミング言語の1つです。依存関係をできるだけ少なくするように作成されているため、アプリケーション開発者は「一度書けばどこでも実行できる」という哲学を適用できます。その結果、コンパイルされたJavaコードは、Javaをサポートする任意のプラットフォームで動作できます。これを利用して、単純なWebアプリケーションからより高度なソフトウェアまであらゆるものを構築できます。
さらに面倒なことはせずに、Ubuntu18.04にJavaをインストールする方法を見てみましょう。
JDKまたはJRE?
OpenJDK(Java Development Kit)とOracle JRE(Java Runtime Environment)は、使用する2つの主要なキットです。 Oracle Javaには、他のインフラストラクチャとともにJVM、Javaプログラムが含まれていますが、JDKはJREのスーパーセットです。 JDKは本質的にSDK(ソフトウェア開発キット)であり、JREのすべてに加えて jdbなどのツールにアクセスできます。 、 javadoc 、およびコンパイラ自体– javac 。
Javaソフトウェアのコンパイルに興味がない場合は、JREで問題ありません。これが変更された場合は、後で更新できます。
次のコマンドは、すでにrootユーザーを使用していることを意味しますが、使用していない場合は、 sudoを追加する必要があります。 コマンドの開始時。
UbuntuにJavaをインストールする最初の方法は、デフォルトのパッケージを使用することです。現在のパッケージを最新バージョンに更新することからプロセスを開始します:
apt-get update && apt-get upgrade
完了したら、次のコマンドを実行して、最新バージョンのJavaランタイム環境(JRE)をインストールします。
apt-get install default-jre
代わりに、Java Development Kit(JDK)をインストールすることもできます。特定のソフトウェアで必要になるか、Javaプログラムのコンパイルに使用されます。 JDKにはJREが含まれているため、代わりにこの方法を選択しても不利な点はありません。
apt-get install default-jdk
これで、UbuntuシステムでJavaを使用する準備が整いました。次のコマンドを使用して、正しく設定されているかどうかを再確認できます。
java -version javac -version
出力は次のようになります:
root@vps42681194:~# java -version openjdk version "11.0.6" 2020-01-14 OpenJDK Runtime Environment (build 11.0.6+10-post-Ubuntu-1ubuntu118.04.1) OpenJDK 64-Bit Server VM (build 11.0.6+10-post-Ubuntu-1ubuntu118.04.1, mixed mode, sharing) root@vps42681194:~# javac -version javac 11.0.6
OracleJDKを介してUbuntuにJavaをインストールする
または、公式のOracleJDKを使用してUbuntuにJavaをインストールすることもできます。現在のパッケージを最新バージョンに更新することから始めます:
apt-get update && apt-get upgrade
この例では、WebUpd8によって管理されるサードパーティのライブラリを使用します。実装を簡単にするために、最初に次のパッケージをインストールしてください。
apt-get install software-properties-common
次に、次のコマンドを使用してJavaUprisingPPAを取得します。
add-apt-repository ppa:linuxuprising/java
作業中にクイックアップデートを実行することもできます:
apt-get update
最後に、次のコマンドを実行し、画面の指示に従うことで、UbuntuシステムにJavaをインストールできます。
apt update; apt-get install oracle-java17-installer
次に、キーボードを使用して「はい」を選択してライセンス条項に同意すると、インストールが開始されます。
それでおしまい! Javaが正常にインストールされました。次の2つのコマンドでバージョンを確認することで確認できます。
java -version javac -version
同様の出力が表示されます:
root@vps42681194:~# java -version java version "14" 2020-03-17 Java(TM) SE Runtime Environment (build 14+36-1461) Java HotSpot(TM) 64-Bit Server VM (build 14+36-1461, mixed mode, sharing) root@vps42681194:~# javac -version javac 14
Javaの管理
1つのサーバーに複数のJavaをインストールできます。次のコマンドラインを使用して、デフォルトバージョンを設定できます。
update-alternatives --config java
次の出力が表示されます:
There are 2 choices for the alternative java (providing /usr/bin/java). Selection Path Priority Status ------------------------------------------------------------ 0 /usr/lib/jvm/java-11-openjdk-amd64/bin/java 1111 auto mode 1 /usr/lib/jvm/java-11-openjdk-amd64/bin/java 1111 manual mode * 2 /usr/lib/jvm/java-14-oracle/bin/java 1091 manual mode Press <enter> to keep the current choice[*], or type selection number:
デフォルトとして使用する選択メニューから番号を入力します。これは、次のような他のJavaコマンドでも実行できます。
update-alternatives --config javac update-alternatives --config javadoc update-alternatives --config jarsigner
Javaホーム環境の設定
知っておくと便利なもう1つのことは、 JAVA_HOMEを設定する方法です。 変数。ほとんどのアプリケーションでは、Javaインストールの場所を見つけるためにそれを必要とします。以前に使用したコマンドは、Javaインストールパスを見つけるのに役立ちます:
update-alternatives --config java
here are 2 choices for the alternative java (providing /usr/bin/java). Selection Path Priority Status ------------------------------------------------------------ 0 /usr/lib/jvm/java-11-openjdk-amd64/bin/java 1111 auto mode 1 /usr/lib/jvm/java-11-openjdk-amd64/bin/java 1111 manual mode * 2 /usr/lib/jvm/java-14-oracle/bin/java 1091 manual mode Press <enter> to keep the current choice[*], or type selection number:
インストールパスをコピーしたら、環境を編集する必要があります etcにあるファイル ディレクトリ:
nano /etc/environment
最後に次の行を追加して、 JAVA_HOMEを設定します。 値:
JAVA_HOME="/usr/lib/jvm/java-14-oracle/bin/java"
重要! Javaインストールへの実際のパスで更新することを忘れないでください。
CTRL + Xを押します 編集を終了して変更を保存します。次に、次のコマンドを適用して変更を加えます。
source /etc/environment
次のように入力して、アクティブかどうかを再確認できます。
echo $JAVA_HOME
おめでとうございます。これで、Ubuntu18.04にJavaをインストールする方法がわかりました。また、デフォルトのJavaバージョンの設定や、JAVA_HOME変数の定義など、いくつかの基本を学びました。
この記事が役に立ったと思ったら、気軽に世界と共有してください。何かヒント、提案、アイデアがあれば、下のコメントセクションでお待ちしています。