はじめに
WordPress(WP)は、広く使用されているコンテンツ管理システムです。その使いやすさ、多数のテーマ、プラグイン、および強力なコミュニティサポートにより、世界一のソリューションとなっています。 WordPressは、単純なブログから複雑なWebサイトまであらゆるものに使用されます。
このチュートリアルでは、cPanelを使用してWordPressをインストールする方法を学習します。
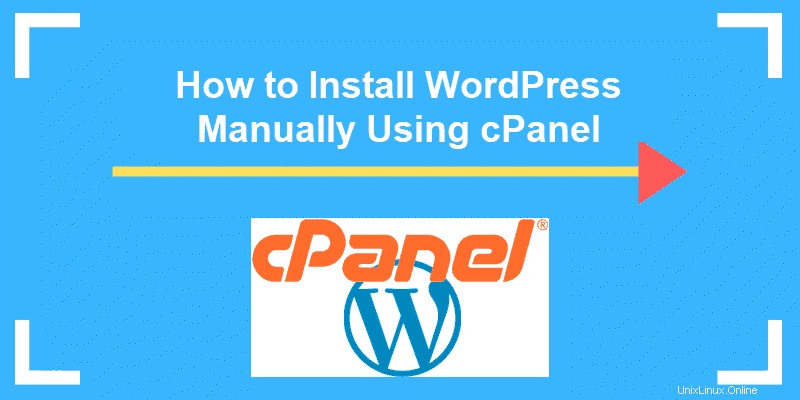
WordPressをcPanelに手動でインストールする
WordPressをダウンロード
WordPressのWebサイトからCMSの最新の公式バージョンをダウンロードします。 zipファイルをダウンロードして、デスクトップコンピューターに保存します。
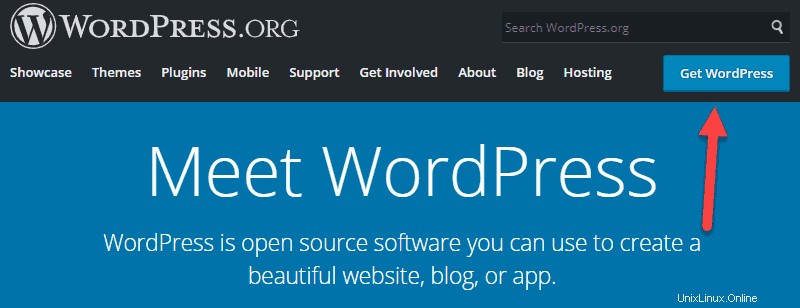
zipファイルがダウンロードされたら、そのディレクトリに移動してアーカイブ全体を抽出します。抽出されたコンテンツの場所をメモし、Webサーバーにアップロードします。
WordPressインストールスクリプトをサーバーにアップロード
1.cPanelアカウントに移動します。 your_domain_nameを参照すると見つかります .com / cpanel 。
2.ユーザーの資格情報を入力してログインします。
3.ファイルマネージャツールを見つけて開きます。
4. public_htmlを探します ディレクトリ。 public_html ディレクトリはWebルートであり、すべてのWebサイトを保存するディレクトリです。
5.WordPressサイトの場所を決める必要があります。 2つのオプションがあります:
- ドメインのルートディレクトリ(例: your_domain_name.com/ )
WordPressフォルダーのすべてのコンテンツをアップロードしますが、フォルダー自体はアップロードしません。アップロード後、すべてのWPファイルとサブフォルダーは public_htmlに存在する必要があります 。
- ドメインのサブフォルダ(例: your_domain_name.com/site1 。
WordPressフォルダー全体をアップロードします。終了したら、WordPressフォルダーの名前を目的の名前(MyBlogなど)に変更します。
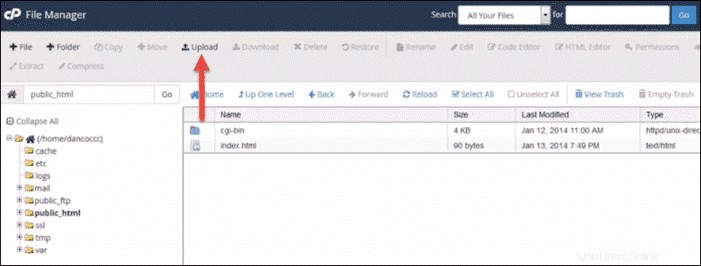
6. WordPressインストールアーカイブを抽出したら、先に進んでWebサーバーからzipファイルを削除します。 右クリック zipファイルで削除を押します 。
ファイルはWordPressという名前のフォルダーに抽出する必要があります。必要なすべてのWordPressフォルダーとファイルがそのフォルダーにリストされている必要があります。現在、 your_domain_name にアクセスして、WordPressのインストールを開始できます。 .com / wordpress 。
ただし、インストール手順に進む前に、次のものが必要です。
- MySQLデータベース。
- 適切なユーザー資格情報を持つMySQLデータベースユーザー。
- データベースホスト。
- 単一のデータベースで複数のWordPressサイトを実行する場合は、テーブルプレフィックス。
- ユニークなフレーズとソルトキー。
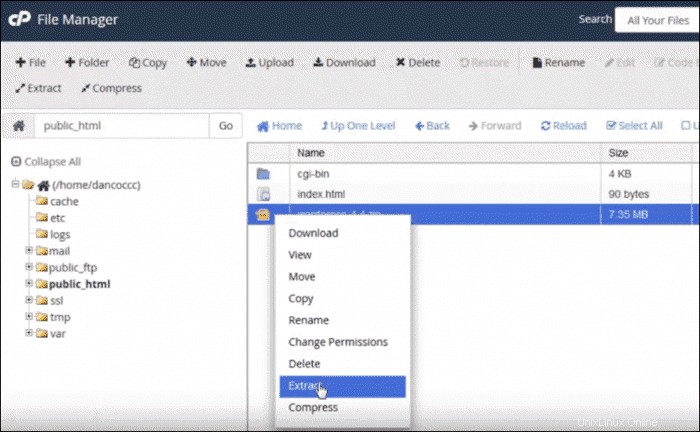
MySQLデータベースとデータベースユーザーを作成していない場合は、cPanelに戻って作成します。
MySQLデータベースとデータベースユーザーを作成する
これを実現するには、cPanelのMySQLデータベースウィザードを使用します。 データベースでこのツールを見つけてください 見出し。
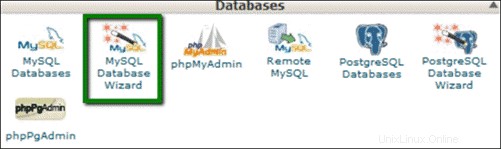
1.最初のステップは、データベースを作成することです。 。データベースに名前を付けます。ホスティングアカウント名が先頭に追加されます。
2.データベース名を覚えておいてください。後で必要になります。
3.次のステップをクリックします データベースを作成します。
データベースユーザーの作成
次に、ウィザードでデータベースユーザーを作成するように求められます。
1.ユーザー名(最大7文字)とパスワードを入力します。理想的には、強度メーターを緑色に変えて「非常に強い」と表示し、パスワードが防弾であることを示します。ホスティングアカウント名がユーザー名の前に追加されます。
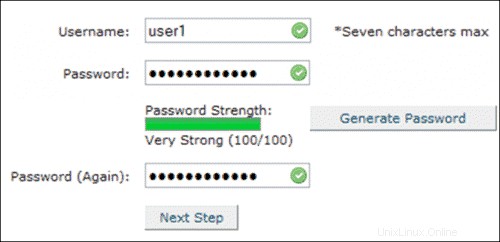
2.パスワードをメモするか、 KeePassなどのパスワードマネージャーに保存します 。
データベースへのユーザーの割り当てとアクセス許可の割り当て
新しく作成されたユーザーはデータベースにアクセスできません。
1.データベースへのユーザーの追加を見つけます ページのセクション。
2.ユーザーの下 ドロップダウンメニューで、新しく作成したユーザーを選択します。
3.データベースで新しく作成したデータベースを選択します ドロップダウンメニューをクリックし、[追加]をクリックします 。
4.次のステップは、データベース特権を割り当てることです。最初のデータベースユーザーには、すべての権限を選択します チェックボックス。
5.[変更を加える]をクリックします ユーザーに特権を割り当てる。
6.確認するには、戻って下にスクロールし、現在のデータベースを表示します。データベースと、データベースに割り当てられた特権ユーザーが必要です。
これを設定したら、 your_domain_nameに戻ることができます。 .com / wordpress インストールを完了します。
wp-config.phpファイルを編集
データベースが作成され、新しく作成されたスーパーユーザーがデータベースに割り当てられました。プロセスを完了するには、 wp-config-sample.phpを編集する必要があります テキストエディタを使用してファイルします。
管理者は、プロセスを完了するために4つの情報を挿入する必要があります。以下の行は一例であり、挿入する情報は異なって見える場合があります。
// ** MySQL settings - You can get this info from your web host ** //
/** The name of the database for WordPress */
define('DB_NAME', 'michaelh_demowp');
/** MySQL database username */
define('DB_USER', 'michaelh_dbuser');
/** MySQL database password */
define('DB_PASSWORD', '[email protected]#');
/** MySQL hostname */
define('DB_HOST', 'localhost');重要な情報は次のとおりです。
- DB_NAME 。データベース名。
- DB_USER 。データベースユーザーのユーザー名。
- DB_PASSWORD 。これはデータベースユーザーのパスワードです。
- DB_HOST 。 99%の場合、それは「ローカルホスト」です。
DB_NAME の値を入力するときは、必ず先頭に追加された部分を含めてください およびDB_USER 。さらに、ほとんどのcPanelホストでは、 DB_HOST 値は「localhost」です。
デフォルトの一意キーとソルトを更新
wp-config-sample.phpを編集している間 ファイルで、認証の一意のキーとソルトを見つけます ドキュメントのセクション。 一意のキーと塩を入力します 上記のセクションの下。
https://api.wordpress.org/secret-key/1.1/salt/にアクセスして、一意のキーとソルトを作成します。 WP APIは、一意のフレーズとキーを生成します。それらをコピーして、デフォルトのwp-config-sample.phpキーを置き換えます。
wp-config-sample.phpの名前を変更します
完成したファイルをwp-config.phpとして保存します 。デフォルトの名前でファイルを保存しないでください。
潜在的なデータベースエラー
データベース接続エラーが発生した場合は、 wp-config.phpに入力された情報を確認してください。 ファイルは正しいです。
ドキュメントルートのインストールを行う場合、 wp-config.php ファイルは/home / cPanelAccountName / public_htmlにあります ディレクトリ。
WordPressインストールスクリプトを実行する
インストールを完了するには、WPのディレクトリを参照してインストールスクリプトを実行します。
- ファイルをルートディレクトリにアップロードした場合は、
http://your_domain_name.com/wp-admin/install.phpにアクセスします。 - WPインストールファイルをサブフォルダーにアップロードした場合は、
http://your_domain_name.com/site1/wp-admin/install.phpにアクセスします。
いずれの場合も、インストールスクリプトが開始されると、WordPressはデータベースの詳細を入力し、新しい wp-config.phpに書き込むように求めるプロンプトを表示します。 ファイル。これが失敗した場合は、戻って編集し、 wp-config.phpをアップロードできます。 自分でファイルします。
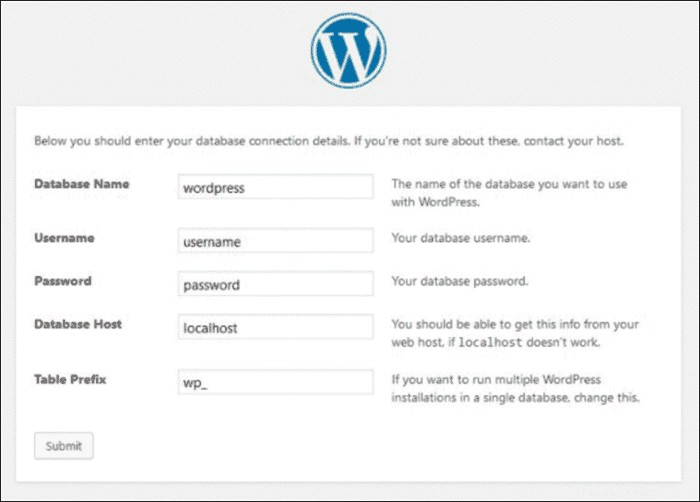
WordPressのインストールを完了する
次のステップは、よく知られている5分間のWPインストール手順です。 サイトタイトルなどの詳細を入力します 、ご希望のWordPressユーザー名 およびパスワード 、およびメールアドレス 。ユーザー名とパスワードは、WordPressのこのインスタンス専用であることに注意してください。データベースユーザーに使用したものと同じユーザー名とパスワードを入力しないでください。
この情報はすべて、後でWordPress管理者で変更できます。
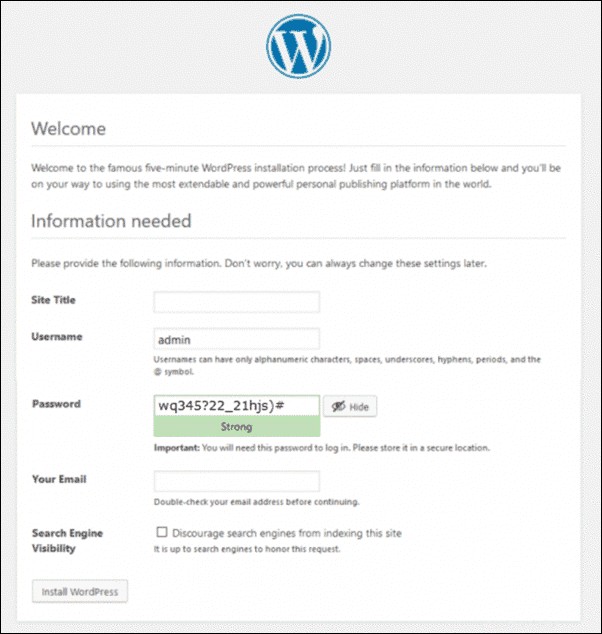
終了したら、WordPressのインストールをクリックします 。インストール手順が完了すると、WPはログイン画面にリダイレクトします。