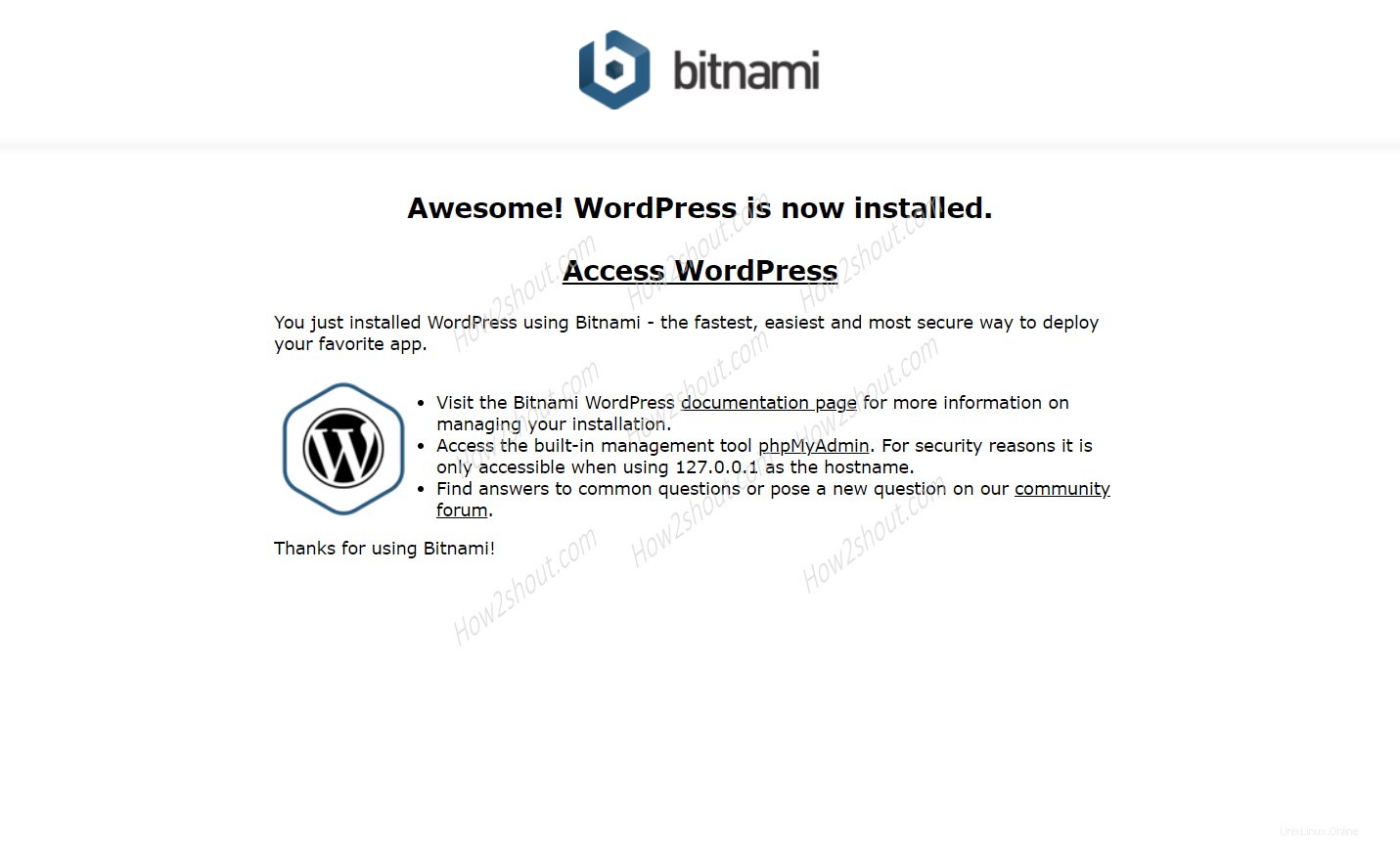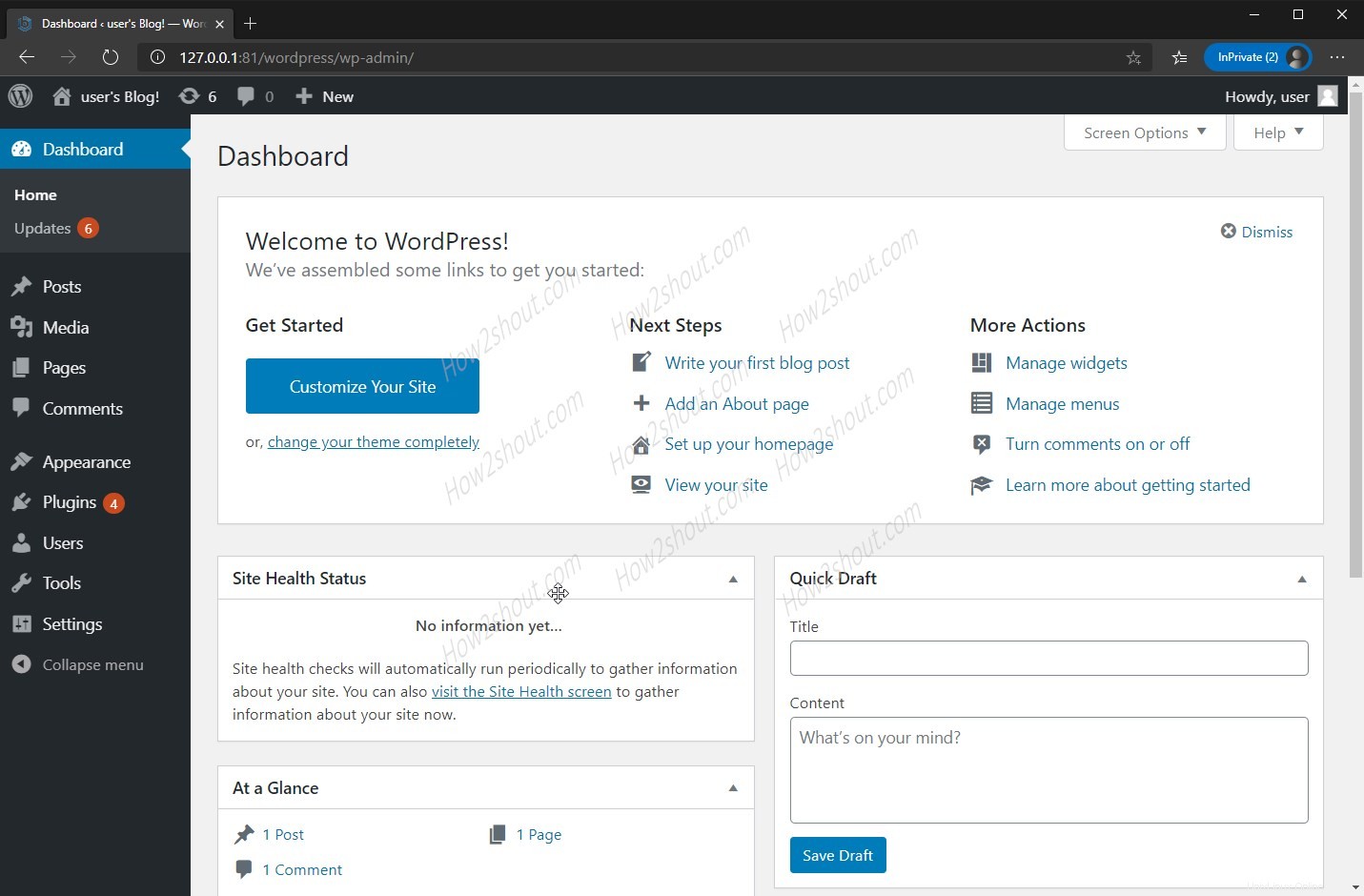VPSホスティングまたはクラウドサーバー上のWordPress、Ubuntu、Apache、またはNginx Webサーバーを一緒に使用して、高速で使いやすいブログプラットフォームを作成できます。ただし、コマンドラインに対応している人でない場合は、問題が発生する可能性があります。このようなシナリオでは、ISPConfig HostingControlPanelなどのオープンソースのCpanelソフトウェアを使用できます。それについては、他のチュートリアルで説明します。今のところ、Apache Webサーバー、MySQLデータベース、およびUbuntu 20.04 LTSフォーカルフォッサを介したWordPressインストールを作成して、WordPress関連のものをテストする簡単な方法を見てみましょう。
最も簡単な方法の1つは、LAMpとWordPressを取得することです。これは、PHP、phpMyAdmin、MySQL、およびWordPressとともにApacheWebサーバー全体をセットアップするプロセスを自動化するBitnamiスクリプトです。スクリプトを実行するだけで、必要な情報を入力し、Bitnamiに残りの作業を任せることができます。
これをすべて行う方法を見てみましょう…
BitnamiScriptを使用してWordPressをUbuntu20.04LTSにインストールします
Bitnamiアプリインストーラーをダウンロード
公式Webサイトにアクセスし、Linuxプラットフォームで利用可能なスクリプトをダウンロードします。これは一般的なものであるため、フレーバーに関係なく、任意のLinuxオペレーティングシステムで実行できます。つまり、Ubuntu、CentOS、またはその他のLinuxを使用している必要はありません。インストーラーを実行する手順は同じです。これがダウンロードページのようなものです。
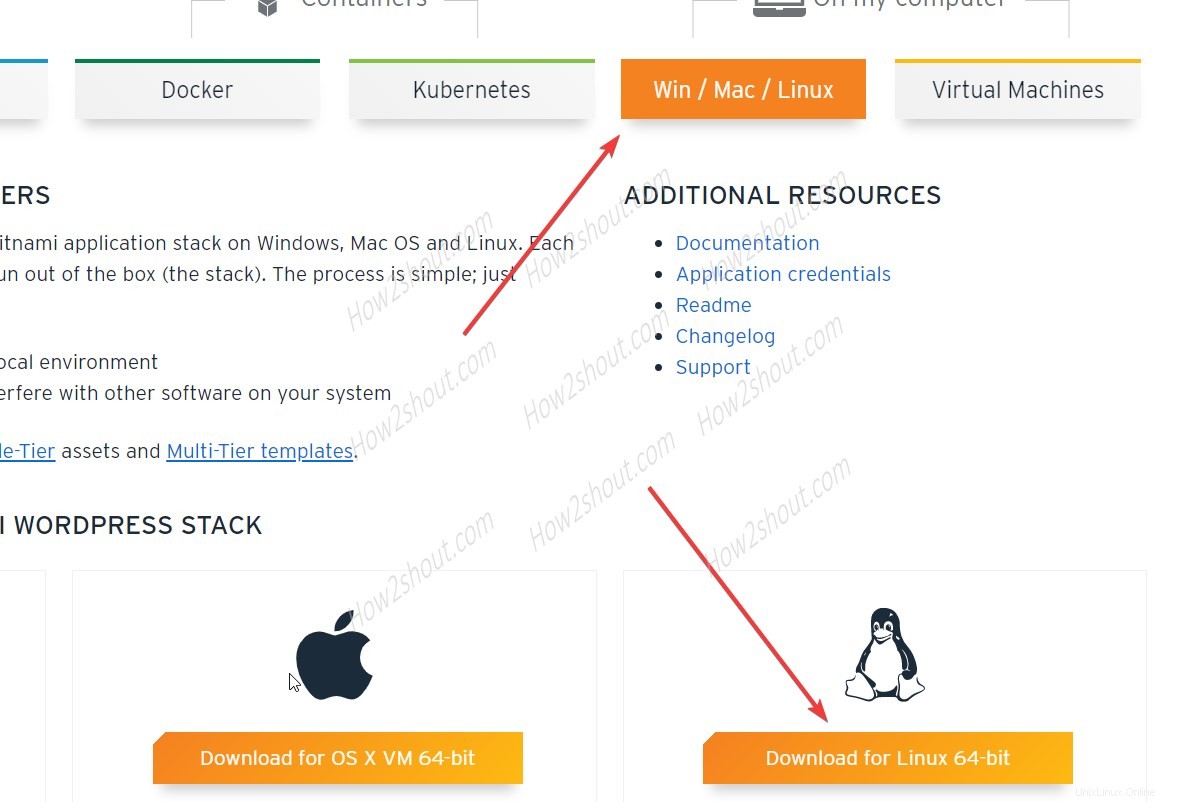
コマンドターミナルを開く
デフォルトでは、Webブラウザからダウンロードするものは通常ダウンロードに移動します ディレクトリ、したがってそれに切り替えます。
cd Downloads
次に、インストーラーの権限を変更します:
sudo chmod 755 bitnami-wordpress-*-linux-x64-installer.run
sudo ./bitnami-wordpress-*-linux-x64-installer.run
コンポーネントの選択
GUIインストーラーが開き、WordPress、Varnish、phpMyAdminなどのインストールするコンポーネントが選択されます。デフォルトでは、すべてが選択されます。
デフォルトのWordPressインストールディレクトリ
Bitnamiを使用してLinuxでWordPressとその他のファイルおよびフォルダーを設定するためのデフォルトのディレクトリは、/ opt/wordPressになります。ただし、変更したい場合は、設定したものを必要なものに置き換えてください。
管理者アカウントの作成
これは重要なオプションです。したがって、ログインユーザーとそれに対応するパスワードを追加した後、WordPress管理バックエンドにアクセスしているときに忘れないように、どこかにメモしておいてください。
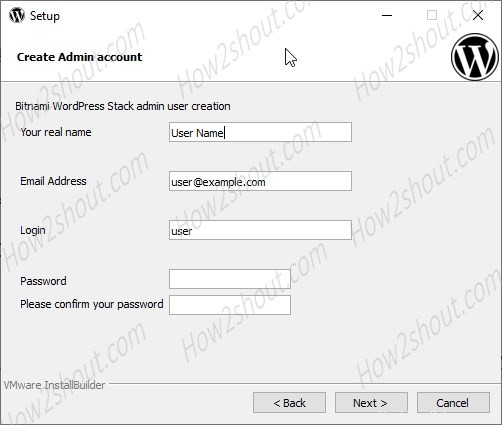
ポートを設定
デフォルトのApache、SSL、およびMySQLポートが他のアプリケーションによってシステム上で占有されている場合、Bitnamiはカスタムポートを設定するように要求します。また、デフォルトで使用するポート番号も示されます。
WordPressブログに名前を付ける
次に、Bitnamiが作成したブログで使用する名前を入力し、最後にインストールします。
ブログにアクセス
インストールされているWordPressにアクセスするには、ブラウザを開いて、ローカルシステムまたはサーバーのIPアドレス/ワードプレスを入力します。 Bitnamiをインストールした場所。
例:127.0.0.1 / wordpress
バックエンドにログインするには:
127.0.0.1 / wordpress / wp-admin
または、ブラウザでシステムIPアドレスを開き、[アクセスワードプレス]オプションをクリックします。 」はBitnamiページに記載されています。