完璧なサーバー-Nginxを使用したUbuntu11.10[ISPConfig 3]
このチュートリアルでは、ISPConfig3をインストールするためにnginxを使用してUbuntu11.10(Oneiric Ocelot)サーバーを準備する方法とISPConfig 3をインストールする方法を示します。バージョン3.0.4以降、ISPConfigはApacheに加えてnginxWebサーバーを完全にサポートします。 、およびこのチュートリアルでは、Apacheの代わりにnginxを使用するサーバーのセットアップについて説明します。 ISPConfig 3は、ウェブブラウザを介して次のサービスを設定できるウェブホスティングコントロールパネルです:nginxおよびApacheウェブサーバー、Postfixメールサーバー、MySQL、BINDまたはMyDNSネームサーバー、PureFTPd、SpamAssassin、ClamAVなど。
ISPConfigでApacheの代わりにnginxを使用する場合は、nginxのバージョンが0.8.21以上である必要があり、PHP-FPMもインストールする必要があることに注意してください。 CGI / Perlをサポートするには、fcgiwrapを使用する必要があります。これはすべてこのチュートリアルでカバーされています。
Squeezeには古いnginxバージョン(0.7.67。)が付属しており、PHP-FPMパッケージがないため、このチュートリアルをDebianSqueezeに使用できないことに注意してください。
この設定はISPConfig2では機能しないことに注意してください ! ISPConfig3でのみ有効です。
これがあなたのために働くという保証はありません!
ISPConfig3マニュアル
ISPConfig 3の使用方法を学ぶために、ISPConfig3マニュアルをダウンロードすることを強くお勧めします。
約300ページで、ISPConfig(管理者、再販業者、クライアント)の背後にある概念をカバーし、ISPConfig 3をインストールおよび更新する方法を説明し、有効な入力の例とともにISPConfigのすべてのフォームとフォームフィールドのリファレンスを含み、 ISPConfig 3で最も一般的なタスクです。また、サーバーをより安全にする方法を示し、最後にトラブルシューティングのセクションがあります。
Android用ISPConfigモニターアプリ
ISPConfig Monitor Appを使用すると、サーバーのステータスを確認し、すべてのサービスが期待どおりに実行されているかどうかを確認できます。 TCPおよびUDPポートを確認し、サーバーにpingを実行できます。さらに、このアプリを使用して、ISPConfigがインストールされているサーバーに詳細を要求できます(ISPConfigモニターアプリをサポートするインストール済みのISPConfig3の最小バージョンは3.0.3.3です! );これらの詳細には、ISPConfigコントロールパネルのモニターモジュールから知っているすべてのもの(サービス、メールとシステムのログ、メールキュー、CPUとメモリの情報、ディスク使用量、クォータ、OSの詳細、RKHunterログなど)が含まれます。 、ISPConfigはマルチサーバー対応であるため、ISPConfigマスターサーバーから制御されているすべてのサーバーを確認できます。
ダウンロードと使用方法については、http://www.ispconfig.org/ispconfig-3/ispconfig-monitor-app-for-android/にアクセスしてください。
1要件
このようなシステムをインストールするには、次のものが必要です。
- Ubuntu 11.10サーバーCD、ここで入手可能:http://releases.ubuntu.com/releases/11.10/ubuntu-11.10-server-i386.iso(i386)またはhttp://releases.ubuntu.com/releases /11.10/ubuntu-11.10-server-amd64.iso(x86_64)
- 高速インターネット接続。
2予備メモ
このチュートリアルでは、ホスト名server1.example.comとIPアドレス192.168.0.100およびゲートウェイ192.168.0.1を使用します。これらの設定は異なる場合があるため、必要に応じて置き換える必要があります。
3ベースシステム
UbuntuインストールCDをシステムに挿入し、そこから起動します。言語を選択してください:
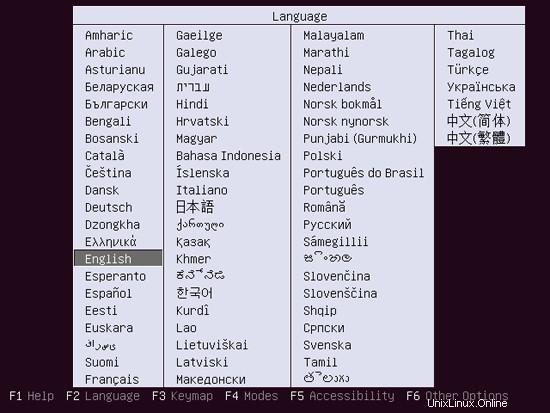
次に、[Ubuntuサーバーのインストール]を選択します。
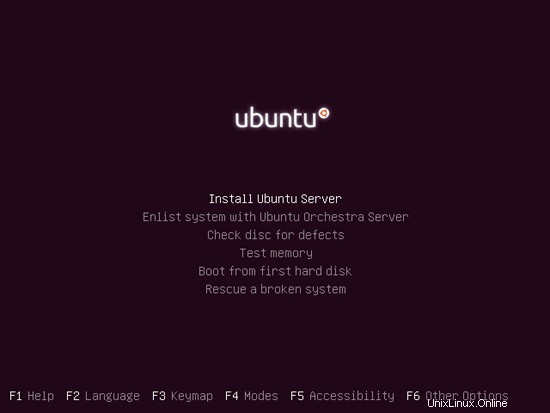
言語をもう一度選択してください(?):
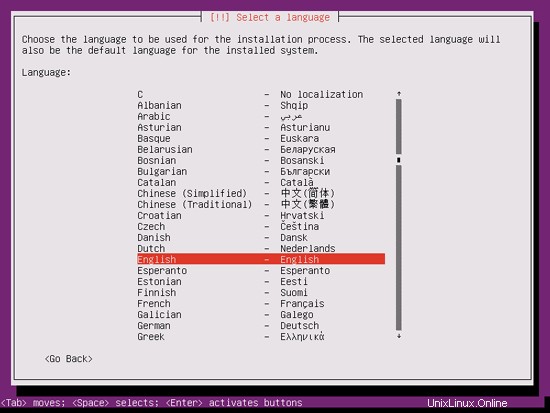
次に、場所を選択します:
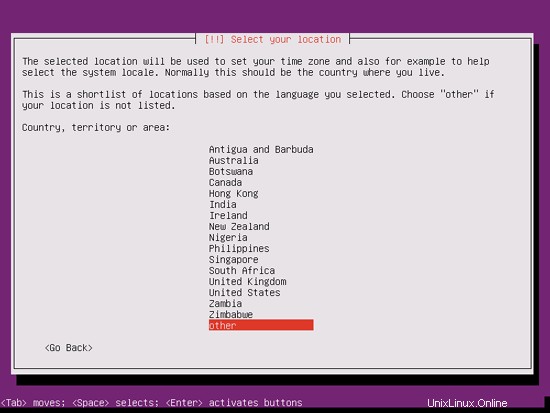
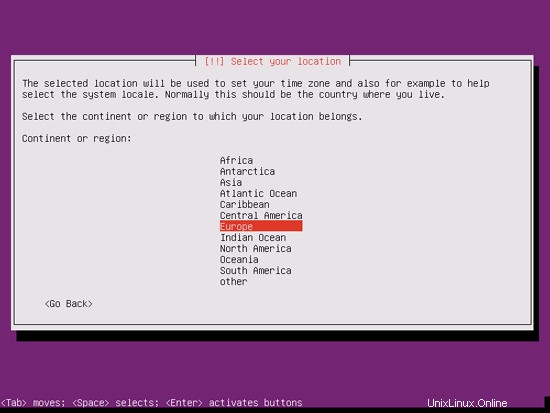
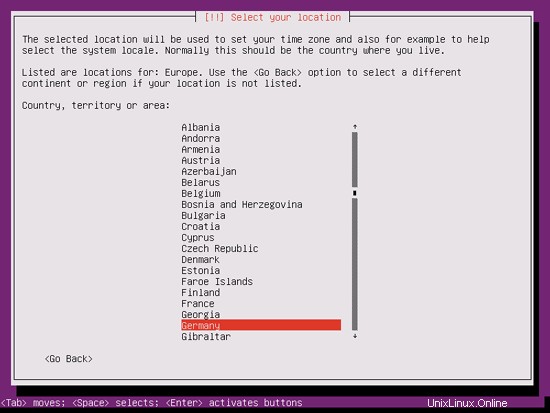
言語と場所の珍しい組み合わせ(私の場合のように、言語として英語、場所としてドイツなど)を選択した場合、インストーラーは、この組み合わせにロケールが定義されていないことを通知する場合があります。この場合、ロケールを手動で選択する必要があります。ここでen_US.UTF-8を選択します:
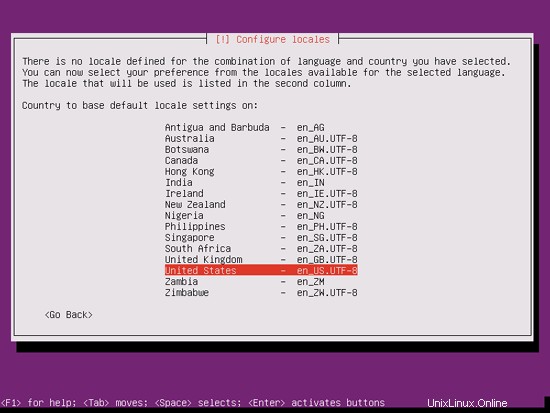
キーボードレイアウトを選択します(いくつかのキーを押すように求められ、インストーラーは押したキーに基づいてキーボードレイアウトを検出しようとします):
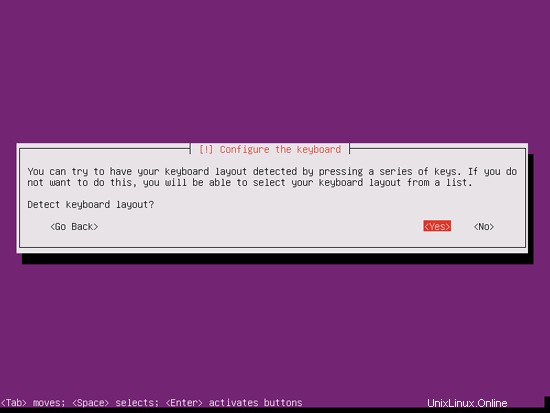
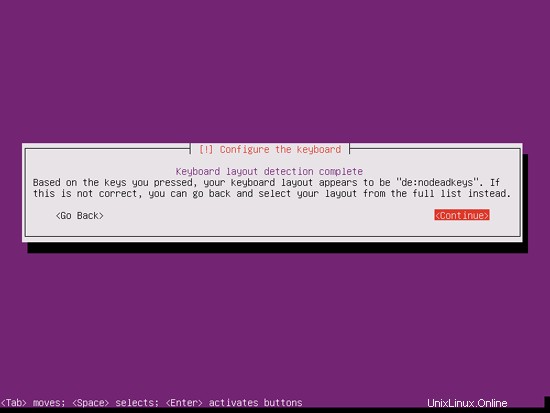
インストーラーはインストールCDとハードウェアをチェックし、ネットワークにDHCPサーバーがある場合はDHCPを使用してネットワークを構成します。
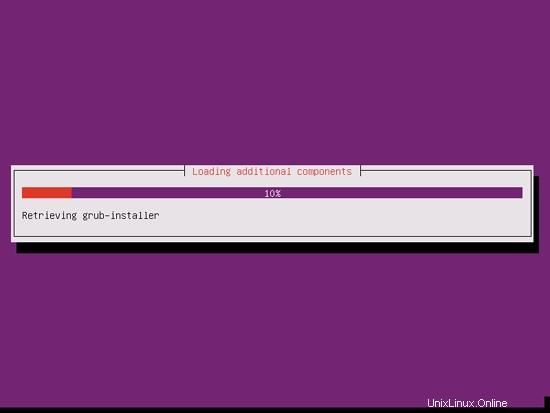
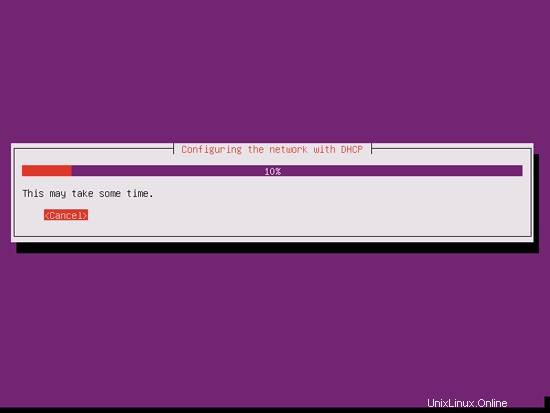
完璧なサーバー-Nginxを使用したUbuntu11.10[ISPConfig3]-ページ2
4ルート権限を取得する
再起動後、以前に作成したユーザー名(管理者など)でログインできます。このチュートリアルのすべてのステップをroot権限で実行する必要があるため、このチュートリアルのすべてのコマンドの前に文字列sudoを付けるか、「
」と入力して今すぐrootになります。sudo su
(実行してルートログインを有効にすることもできます
sudo passwd root
ルートにパスワードを与えます。その後、rootとして直接ログインできますが、これはさまざまな理由でUbuntu開発者やコミュニティに嫌われています。 http://ubuntuforums.org/showthread.php?t=765414を参照してください。)
5 SSHサーバーのインストール(オプション)
システムのインストール中にOpenSSHサーバーをインストールしなかった場合は、今すぐインストールできます。
apt-get install ssh openssh-server
今後は、PuTTYなどのSSHクライアントを使用して、ワークステーションからUbuntu 11.10サーバーに接続し、このチュートリアルの残りの手順に従うことができます。
6 vim-noxをインストールします(オプション)
このチュートリアルでは、テキストエディタとしてviを使用します。デフォルトのviプログラムは、UbuntuとDebianで奇妙な動作をします。これを修正するには、vim-noxをインストールします:
apt-get install vim-nox
(joeやnanoなどの別のテキストエディタを使用する場合は、これを行う必要はありません。)
7ネットワークの構成
UbuntuインストーラーはDHCP経由でネットワーク設定を取得するようにシステムを構成しているため、サーバーには静的IPアドレスが必要であるため、ここで変更する必要があります。 / etc / network / interfacesを編集します 必要に応じて調整します(このセットアップ例では、IPアドレス 192.168.0.100を使用します ):
vi /etc/network/interfaces
# This file describes the network interfaces available on your system
# and how to activate them. For more information, see interfaces(5).
# The loopback network interface
auto lo
iface lo inet loopback
# The primary network interface
auto eth0
iface eth0 inet static
address 192.168.0.100
netmask 255.255.255.0
network 192.168.0.0
broadcast 192.168.0.255
gateway 192.168.0.1 |
次に、ネットワークを再起動します。
/etc/init.d/networking restart
次に、/ etc/hostsを編集します。次のようにします:
vi /etc/hosts
127.0.0.1 localhost.localdomain localhost 192.168.0.100 server1.example.com server1 # The following lines are desirable for IPv6 capable hosts ::1 ip6-localhost ip6-loopback fe00::0 ip6-localnet ff00::0 ip6-mcastprefix ff02::1 ip6-allnodes ff02::2 ip6-allrouters |
今すぐ実行
echo server1.example.com> /etc/hostname
/etc/init.d/hostname restart
その後、実行します
ホスト名
ホスト名-f
両方ともserver1.example.comが表示されるはずです。
8/etc/apt/sources.listを編集してLinuxインストールを更新する
/etc/apt/sources.listを編集します。コメントアウトするか、ファイルからインストールCDを削除し、ユニバースおよびマルチバースリポジトリが有効になっていることを確認します。次のようになります。
vi /etc/apt/sources.list
# # deb cdrom:[Ubuntu-Server 11.10 _Oneiric Ocelot_ - Release amd64 (20111011)]/ dists/oneiric/main/binary-i386/ # deb cdrom:[Ubuntu-Server 11.10 _Oneiric Ocelot_ - Release amd64 (20111011)]/ dists/oneiric/restricted/binary-i386/ # deb cdrom:[Ubuntu-Server 11.10 _Oneiric Ocelot_ - Release amd64 (20111011)]/ oneiric main restricted #deb cdrom:[Ubuntu-Server 11.10 _Oneiric Ocelot_ - Release amd64 (20111011)]/ dists/oneiric/main/binary-i386/ #deb cdrom:[Ubuntu-Server 11.10 _Oneiric Ocelot_ - Release amd64 (20111011)]/ dists/oneiric/restricted/binary-i386/ #deb cdrom:[Ubuntu-Server 11.10 _Oneiric Ocelot_ - Release amd64 (20111011)]/ oneiric main restricted # See http://help.ubuntu.com/community/UpgradeNotes for how to upgrade to # newer versions of the distribution. deb http://de.archive.ubuntu.com/ubuntu/ oneiric main restricted deb-src http://de.archive.ubuntu.com/ubuntu/ oneiric main restricted ## Major bug fix updates produced after the final release of the ## distribution. deb http://de.archive.ubuntu.com/ubuntu/ oneiric-updates main restricted deb-src http://de.archive.ubuntu.com/ubuntu/ oneiric-updates main restricted ## N.B. software from this repository is ENTIRELY UNSUPPORTED by the Ubuntu ## team. Also, please note that software in universe WILL NOT receive any ## review or updates from the Ubuntu security team. deb http://de.archive.ubuntu.com/ubuntu/ oneiric universe deb-src http://de.archive.ubuntu.com/ubuntu/ oneiric universe deb http://de.archive.ubuntu.com/ubuntu/ oneiric-updates universe deb-src http://de.archive.ubuntu.com/ubuntu/ oneiric-updates universe ## N.B. software from this repository is ENTIRELY UNSUPPORTED by the Ubuntu ## team, and may not be under a free licence. Please satisfy yourself as to ## your rights to use the software. Also, please note that software in ## multiverse WILL NOT receive any review or updates from the Ubuntu ## security team. deb http://de.archive.ubuntu.com/ubuntu/ oneiric multiverse deb-src http://de.archive.ubuntu.com/ubuntu/ oneiric multiverse deb http://de.archive.ubuntu.com/ubuntu/ oneiric-updates multiverse deb-src http://de.archive.ubuntu.com/ubuntu/ oneiric-updates multiverse ## N.B. software from this repository may not have been tested as ## extensively as that contained in the main release, although it includes ## newer versions of some applications which may provide useful features. ## Also, please note that software in backports WILL NOT receive any review ## or updates from the Ubuntu security team. deb http://de.archive.ubuntu.com/ubuntu/ oneiric-backports main restricted universe multiverse deb-src http://de.archive.ubuntu.com/ubuntu/ oneiric-backports main restricted universe multiverse deb http://security.ubuntu.com/ubuntu oneiric-security main restricted deb-src http://security.ubuntu.com/ubuntu oneiric-security main restricted deb http://security.ubuntu.com/ubuntu oneiric-security universe deb-src http://security.ubuntu.com/ubuntu oneiric-security universe deb http://security.ubuntu.com/ubuntu oneiric-security multiverse deb-src http://security.ubuntu.com/ubuntu oneiric-security multiverse ## Uncomment the following two lines to add software from Canonical's ## 'partner' repository. ## This software is not part of Ubuntu, but is offered by Canonical and the ## respective vendors as a service to Ubuntu users. # deb http://archive.canonical.com/ubuntu oneiric partner # deb-src http://archive.canonical.com/ubuntu oneiric partner ## Uncomment the following two lines to add software from Ubuntu's ## 'extras' repository. ## This software is not part of Ubuntu, but is offered by third-party ## developers who want to ship their latest software. # deb http://extras.ubuntu.com/ubuntu oneiric main # deb-src http://extras.ubuntu.com/ubuntu oneiric main |
次に実行します
apt-get update
aptパッケージデータベースを更新し、
apt-get upgrade
最新のアップデートをインストールします(ある場合)。更新の一部として新しいカーネルがインストールされていることがわかった場合は、後でシステムを再起動する必要があります。
reboot
9デフォルトのシェルを変更する
/ bin/shは/bin/ dashへのシンボリックリンクですが、/ bin/dashではなく/bin/bashが必要です。したがって、これを行います:
dpkg-reconfigure dash
デフォルトのシステムシェル(/ bin / sh)としてダッシュを使用しますか? <-いいえ
これを行わないと、ISPConfigのインストールは失敗します。
10AppArmorを無効にする
AppArmorは、拡張セキュリティを提供するセキュリティ拡張機能(SELinuxと同様)です。私の意見では、安全なシステムを構成するためにそれを必要とせず、通常、利点よりも多くの問題を引き起こします(一部のサービスが期待どおりに機能しなかったため、1週間のトラブルシューティングを行った後、それを考えてください。すべてが問題ないことを確認してください。AppArmorだけが問題を引き起こしていました)。したがって、無効にします(後でISPConfigをインストールする場合は必須です)。
次のように無効にできます:
/etc/init.d/apparmor stop
update-rc.d -f apparmor remove
apt-get remove apparmor apparmor-utils
11システム時計を同期する
システムクロックをNTPと同期することをお勧めします( n etwork t ime p rotocol)インターネット上のサーバー。単に実行する
apt-get install ntp ntpdate
システム時刻は常に同期されます。
完璧なサーバー-Nginxを使用したUbuntu11.10[ISPConfig3]-4ページ
12 Postfix、Courier、Saslauthd、MySQL、rkhunter、binutilsをインストールします
Postfix、Courier、Saslauthd、MySQL、rkhunter、binutilsを1つのコマンドでインストールできます:
apt-get install postfix postfix-mysql postfix-doc mysql-client mysql-server courier-authdaemon courier-authlib-mysql courier-pop courier-pop-ssl courier-imap courier-imap-ssl libsasl2-2 libsasl2-modules libsasl2-modules-sql sasl2-bin libpam-mysql openssl getmail4 rkhunter binutils maildrop
次の質問があります:
MySQLの「root」ユーザーの新しいパスワード:<-yourrootsqlpassword
MySQLの「root」ユーザーのパスワードを繰り返します:<-yourrootsqlpassword
Webベースの管理用のディレクトリを作成しますか? <-いいえ
メール構成の一般的なタイプ:<-インターネットサイト
システムメール名:<-server1.example.com
SSL証明書が必要です<-OK
(後でISPConfigで最初の電子メールアカウントを構成した後で)電子メールを送信できず、/ var / log/mail.logで次のエラーが発生することがわかった場合...
SASL LOGIN authentication failed: no mechanism available
... Ubuntu 11.10 + saslauthdに移動してください:SASL PLAIN認証に失敗しました:問題を解決する方法を学ぶために利用できるメカニズムがありません。
MySQLがローカルホストだけでなくすべてのインターフェースでリッスンするようにしたいので、/ etc / mysql / my.cnfを編集して、bind-address =127.0.0.1:
の行をコメントアウトします。vi /etc/mysql/my.cnf
[...] # Instead of skip-networking the default is now to listen only on # localhost which is more compatible and is not less secure. #bind-address = 127.0.0.1 [...] |
次に、MySQLを再起動します:
/etc/init.d/mysql restart
次に、ネットワーキングが有効になっていることを確認します。実行
netstat -tap | grep mysql
出力は次のようになります。
[email protected]:〜#netstat -tap | grep mysql
tcp 0 0 *:mysql *:* LISTEN 22355 / mysqld
[email protected]:
インストール中に、IMAP-SSLおよびPOP3-SSLのSSL証明書がホスト名localhostで作成されます。これを正しいホスト名(このチュートリアルではserver1.example.com)に変更するには、証明書を削除します...
cd /etc/courier
rm -f /etc/courier/imapd.pem
rm -f /etc/courier/pop3d.pem
...そして次の2つのファイルを変更します。 CN=localhostをCN=server1.example.comに置き換えます(必要に応じて他の値を変更することもできます):
vi /etc/courier/imapd.cnf
[...] CN=server1.example.com [...] |
vi /etc/courier/pop3d.cnf
[...] CN=server1.example.com [...] |
次に、証明書を再作成します...
mkimapdcert
mkpop3dcert
...そしてCourier-IMAP-SSLとCourier-POP3-SSLを再起動します:
/etc/init.d/courier-imap-ssl restart
/etc/init.d/courier-pop-ssl restart
13 Amavisd-new、SpamAssassin、およびClamavをインストールします
amavisd-new、SpamAssassin、およびClamAVをインストールするには、
を実行します。apt-get install amavisd-new spamassassin clamav clamav-daemon zoo unzip bzip2 arj nomarch lzop cabextract apt-listchanges libnet-ldap-perl libauthen-sasl-perl clamav-docs daemon libio-string-perl libio-socket-ssl-perl libnet-ident-perl zip libnet-dns-perl
ISPConfig 3のセットアップでは、SpamAssassinフィルターライブラリを内部的にロードするamavisdを使用するため、SpamAssassinを停止してRAMを解放できます。
/etc/init.d/spamassassin stop
update-rc.d -f spamassassin remove
14 Nginx、PHP5(PHP-FPM)、およびFcgiwrapをインストールします
NginxはUbuntuのパッケージとして提供されており、次のようにインストールできます。
apt-get install nginx
Apache2がすでにシステムにインストールされている場合は、今すぐ停止してください...
/etc/init.d/apache2 stop
...そしてApacheのシステムスタートアップリンクを削除します:
insserv -r apache2
その後nginxを開始します:
/etc/init.d/nginx start
(Apache2とnginxの両方がインストールされている場合、ISPConfig 3インストーラーはどちらを使用するかを尋ねます。この場合はnginxと答えます。両方の両方がインストールされている場合、ISPConfigは必要な構成を自動的に行います。)
>PHP5をPHP-FPMを介してnginxで動作させることができます(PHP-FPM(FastCGI Process Manager)は、あらゆるサイズのサイト、特に忙しいサイトに役立ついくつかの追加機能を備えた代替のPHP FastCGI実装です)。>>
apt-get install php5-fpm
PHP-FPMは、ポート9000でFastCGIサーバーを実行するデーモンプロセス(initスクリプト/etc/init.d/php5-fpmを使用)です。
PHPでMySQLをサポートするために、php5-mysqlパッケージをインストールできます。他のPHP5モジュールをインストールすることをお勧めします。また、アプリケーションでそれらが必要になる場合もあります。次のような利用可能なPHP5モジュールを検索できます:
apt-cache search php5
必要なものを選び、次のようにインストールします:
apt-get install php5-mysql php5-curl php5-gd php5-intl php-pear php5-imagick php5-imap php5-mcrypt php5-memcache php5-ming php5-ps php5-pspell php5-recode php5-snmp php5-sqlite php5-tidy php5-xmlrpc php5-xsl
APCは、PHP中間コードをキャッシュおよび最適化するための無料のオープンPHPオペコードキャッシャーです。これは、eAcceleratorやXCacheなどの他のPHPオペコードキャッシャーに似ています。 PHPページを高速化するために、これらのいずれかをインストールすることを強くお勧めします。
APCは次のようにインストールできます:
apt-get install php-apc
PHP-FPMを再起動します:
/etc/init.d/php5-fpm restart
nginxでCGIをサポートするには、Fcgiwrapをインストールします。
Fcgiwrapは、複雑なCGIスクリプトでも機能するCGIラッパーであり、各vhostが独自のcgi-binディレクトリを使用できるため、共有ホスティング環境で使用できます。
fcgiwrapパッケージをインストールします:
apt-get install fcgiwrap
インストール後、fcgiwrapデーモンはすでに開始されているはずです。そのソケットは/var/run/fcgiwrap.socketです。実行されていない場合は、/ etc / init.d/fcgiwrapスクリプトを使用して開始できます。
それでおしまい!これで、nginx vhostを作成すると、ISPConfigが正しいvhost構成を処理します。
14.1phpMyAdminをインストールする
次のようにphpMyAdminをインストールします。
apt-get install phpmyadmin
次の質問が表示されます:
自動的に再構成するWebサーバー:<-noneを選択します(オプションとしてapache2とlighttpdのみが使用可能であるため)
dbconfig-commonを使用してphpmyadminのデータベースを構成しますか? <-いいえ
これで、phpMyAdminは/ usr / share /phpmyadmin/ディレクトリにあります。
ISPConfig 3をインストールした後、次のようにphpMyAdminにアクセスできます。
nginxのポート8081のISPConfigアプリvhostにはphpMyAdmin構成が付属しているため、http://server1.example.com:8081/phpmyadminまたはhttp://server1.example.com:8081/phpMyAdminを使用してphpMyAdminにアクセスできます。
Webサイトから使用できる/phpmyadminまたは/phpMyAdminエイリアスを使用する場合、nginxにはグローバルエイリアス(つまり、すべてのvhostに定義できるエイリアス)がないため、これはApacheよりも少し複雑です。したがって、それぞれに対してこれらのエイリアスを定義する必要があります phpMyAdminにアクセスするvhost。
これを行うには、ISPConfigのWebサイトの[オプション]タブにある[nginxディレクティブ]フィールドに以下を貼り付けます。
location /phpmyadmin {
root /usr/share/;
index index.php index.html index.htm;
location ~ ^/phpmyadmin/(.+\.php)$ {
try_files $uri =404;
root /usr/share/;
fastcgi_pass 127.0.0.1:9000;
fastcgi_index index.php;
fastcgi_param SCRIPT_FILENAME $document_root$fastcgi_script_name;
include /etc/nginx/fastcgi_params;
fastcgi_buffer_size 128k;
fastcgi_buffers 256 4k;
fastcgi_busy_buffers_size 256k;
fastcgi_temp_file_write_size 256k;
fastcgi_intercept_errors on;
}
location ~* ^/phpmyadmin/(.+\.(jpg|jpeg|gif|css|png|js|ico|html|xml|txt))$ {
root /usr/share/;
}
}
location /phpMyAdmin {
rewrite ^/* /phpmyadmin last;
} |
http sを使用する場合 vhostのhttpの代わりに、fastcgi_paramHTTPSという行を追加する必要があります。このようにphpMyAdmin構成に:
location /phpmyadmin {
root /usr/share/;
index index.php index.html index.htm;
location ~ ^/phpmyadmin/(.+\.php)$ {
try_files $uri =404;
root /usr/share/;
fastcgi_pass 127.0.0.1:9000;
fastcgi_param HTTPS on; # <-- add this line
fastcgi_index index.php;
fastcgi_param SCRIPT_FILENAME $document_root$fastcgi_script_name;
include /etc/nginx/fastcgi_params;
fastcgi_buffer_size 128k;
fastcgi_buffers 256 4k;
fastcgi_busy_buffers_size 256k;
fastcgi_temp_file_write_size 256k;
fastcgi_intercept_errors on;
}
location ~* ^/phpmyadmin/(.+\.(jpg|jpeg|gif|css|png|js|ico|html|xml|txt))$ {
root /usr/share/;
}
}
location /phpMyAdmin {
rewrite ^/* /phpmyadmin last;
} |
vhostにhttpとhttpsの両方を使用する場合は、訪問者がhttpまたはhttpsのどちらを使用して設定するかを決定する、/ etc / nginx /nginx.confのhttp{}セクションに次のセクションを追加する必要があります(インクルード行の前)。それに応じて、$ fastcgi_https変数(phpMyAdmin構成で使用します):
vi /etc/nginx/nginx.conf
[...]
http {
[...]
## Detect when HTTPS is used
map $scheme $fastcgi_https {
default off;
https on;
}
[...]
}
[...] |
後でnginxをリロードすることを忘れないでください:
/etc/init.d/nginx reload
次に、nginx Directivesフィールドに再度移動し、fastcgi_paramHTTPSの代わりに;行fastcgi_paramHTTPS$fastcgi_httpsを追加します。 httpリクエストとhttpsリクエストの両方にphpMyAdminを使用できるようにします。
location /phpmyadmin {
root /usr/share/;
index index.php index.html index.htm;
location ~ ^/phpmyadmin/(.+\.php)$ {
try_files $uri =404;
root /usr/share/;
fastcgi_pass 127.0.0.1:9000;
fastcgi_param HTTPS $fastcgi_https; # <-- add this line
fastcgi_index index.php;
fastcgi_param SCRIPT_FILENAME $document_root$fastcgi_script_name;
include /etc/nginx/fastcgi_params;
fastcgi_buffer_size 128k;
fastcgi_buffers 256 4k;
fastcgi_busy_buffers_size 256k;
fastcgi_temp_file_write_size 256k;
fastcgi_intercept_errors on;
}
location ~* ^/phpmyadmin/(.+\.(jpg|jpeg|gif|css|png|js|ico|html|xml|txt))$ {
root /usr/share/;
}
}
location /phpMyAdmin {
rewrite ^/* /phpmyadmin last;
} |
15Mailmanをインストール
バージョン3.0.4以降、ISPConfigではMailmanメーリングリストを管理(作成/変更/削除)することもできます。この機能を利用する場合は、次のようにMailmanをインストールします。
apt-get install mailman
Mailmanを開始する前に、mailmanという最初のメーリングリストを作成する必要があります。
newlist mailman
[email protected]:〜#newlist mailman
リストを実行している人のメールアドレスを入力します:<-admin email address、e.g. [email protected]
最初のメールマンパスワード:<-メールマンリストの管理者パスワード
メールリストの作成を完了するには、/ etc / aliases(または
同等の)ファイルを編集する必要があります次の行を追加し、場合によっては
`newaliases'プログラムを実行します。
## mailman mailing list
mailman:" | / var / lib / mailman / mail / mailman post mailman "
mailman-admin:" | / var / lib / mailman / mail / mailman admin mailman "
mailman-bounces:" | / var / lib / mailman / mail / mailman bounces mailman "
mailman-confirm: "| / var / lib / mailman / mail / mailman confirm mailman"
mailman-join: "| / var / lib / mailman / mail / mailman join mailman"
mailman -leave: "| / var / lib / mailman / mail / mailman Leave mailman"
mailman-owner: "| / var / lib / mailman / mail / mailman owner mailman"
mailman-request: " | / var / lib / mailman / mail / mailman request mailman "
mailman-subscribe:" | / var / lib / mailman / mail / mailman subscribe mailman "
mailma n-unsubscribe: "| / var / lib / mailman / mail / mailman unsubscribe mailman"
Enterキーを押して、メールマンの所有者に通知します... <-ENTER
example @ unixlinux.online:〜#
後で/etc/aliasesを開きます...
vi /etc/aliases
...そして次の行を追加します:
[...] mailman: "|/var/lib/mailman/mail/mailman post mailman" mailman-admin: "|/var/lib/mailman/mail/mailman admin mailman" mailman-bounces: "|/var/lib/mailman/mail/mailman bounces mailman" mailman-confirm: "|/var/lib/mailman/mail/mailman confirm mailman" mailman-join: "|/var/lib/mailman/mail/mailman join mailman" mailman-leave: "|/var/lib/mailman/mail/mailman leave mailman" mailman-owner: "|/var/lib/mailman/mail/mailman owner mailman" mailman-request: "|/var/lib/mailman/mail/mailman request mailman" mailman-subscribe: "|/var/lib/mailman/mail/mailman subscribe mailman" mailman-unsubscribe: "|/var/lib/mailman/mail/mailman unsubscribe mailman" |
実行
newaliases
その後、Postfixを再起動します:
/etc/init.d/postfix restart
次に、Mailmanデーモンを起動します:
/etc/init.d/mailman start
ISPConfig 3をインストールした後、次のようにMailmanにアクセスできます。
nginxのポート8081のISPConfigアプリvhostにはMailman構成が付属しているため、http://server1.example.com:8081 / cgi-bin / mailman / admin/
WebサイトからMailmanを使用する場合、nginxにはグローバルエイリアス(つまり、すべてのvhostに定義できるエイリアス)がないため、これはApacheよりも少し複雑です。したがって、それぞれに対してこれらのエイリアスを定義する必要があります Mailmanにアクセスするvhost。
これを行うには、ISPConfigのWebサイトの[オプション]タブにある[nginxディレクティブ]フィールドに以下を貼り付けます。
location /cgi-bin/mailman {
root /usr/lib/;
fastcgi_split_path_info (^/cgi-bin/mailman/[^/]*)(.*)$;
include /etc/nginx/fastcgi_params;
fastcgi_param SCRIPT_FILENAME $document_root$fastcgi_script_name;
fastcgi_param PATH_INFO $fastcgi_path_info;
fastcgi_param PATH_TRANSLATED $document_root$fastcgi_path_info;
fastcgi_intercept_errors on;
fastcgi_pass unix:/var/run/fcgiwrap.socket;
}
location /images/mailman {
alias /usr/share/images/mailman;
}
location /pipermail {
alias /var/lib/mailman/archives/public;
autoindex on;
} |
これにより、vhostのエイリアス/ cgi-bin / mailman /が定義されます。つまり、http://
http://
完璧なサーバー-Nginxを使用したUbuntu11.10[ISPConfig3]-5ページ
16PureFTPdとクォータのインストール
PureFTPdとquotaは、次のコマンドでインストールできます:
apt-get install pure-ftpd-common pure-ftpd-mysql quota quotatool
ファイル/etc/ default / pure-ftpd-common ...
を編集しますvi /etc/default/pure-ftpd-common
...そして、開始モードがスタンドアロンに設定されていることを確認し、VIRTUALCHROOT =trueに設定します:
[...] STANDALONE_OR_INETD=standalone [...] VIRTUALCHROOT=true [...] |
次に、FTPおよびTLSセッションを許可するようにPureFTPdを構成します。 FTPは、すべてのパスワードとすべてのデータがクリアテキストで転送されるため、非常に安全でないプロトコルです。 TLSを使用することで、通信全体を暗号化できるため、FTPの安全性が大幅に向上します。
FTPおよびTLSセッションを許可する場合は、
を実行します。echo 1 > /etc/pure-ftpd/conf/TLS
TLSを使用するには、SSL証明書を作成する必要があります。 / etc / ssl / private /に作成するので、最初にそのディレクトリを作成します:
mkdir -p /etc/ssl/private/
その後、次のようにSSL証明書を生成できます。
openssl req -x509 -nodes -days 7300 -newkey rsa:2048 -keyout /etc/ssl/private/pure-ftpd.pem -out /etc/ssl/private/pure-ftpd.pem
国名(2文字のコード)[AU]:<-国名を入力します(例:「DE」)。
州名または州名(フルネーム)[一部の州]:<-州を入力しますor Province Name.
Locality Name (eg, city) []:<-- Enter your City.
Organization Name (eg, company) [Internet Widgits Pty Ltd]:<-- Enter your Organization Name (e.g., the name of your company).
Organizational Unit Name (eg, section) []:<-- Enter your Organizational Unit Name (e.g. "IT Department").
Common Name (eg, YOUR name) []:<-- Enter the Fully Qualified Domain Name of the system (e.g. "server1.example.com").
Email Address []:<-- Enter your Email Address.
Change the permissions of the SSL certificate:
chmod 600 /etc/ssl/private/pure-ftpd.pem
Then restart PureFTPd:
/etc/init.d/pure-ftpd-mysql restart
Edit /etc/fstab. Mine looks like this (I added ,usrjquota=quota.user,grpjquota=quota.group,jqfmt=vfsv0 to the partition with the mount point /):
vi /etc/fstab
# /etc/fstab: static file system information. # # Use 'blkid' to print the universally unique identifier for a # device; this may be used with UUID= as a more robust way to name devices # that works even if disks are added and removed. See fstab(5). # # <file system> <mount point> <type> <options> <dump> <pass> proc /proc proc nodev,noexec,nosuid 0 0 /dev/mapper/server1-root / ext4 errors=remount-ro,usrjquota=quota.user,grpjquota=quota.group,jqfmt=vfsv0 0 1 # /boot was on /dev/sda1 during installation UUID=6fbce377-c3d6-4eb3-8299-88797d4ad18d /boot ext2 defaults 0 2 /dev/mapper/server1-swap_1 none swap sw 0 0 /dev/fd0 /media/floppy0 auto rw,user,noauto,exec,utf8 0 0 |
To enable quota, run these commands:
mount -o remount /
quotacheck -avugm
quotaon -avug
17 Install BIND DNS Server
BIND can be installed as follows:
apt-get install bind9 dnsutils
18 Install Vlogger, Webalizer, And AWstats
Vlogger, webalizer, and AWstats can be installed as follows:
apt-get install vlogger webalizer awstats geoip-database
Open /etc/cron.d/awstats afterwards...
vi /etc/cron.d/awstats
... and comment out both cron jobs in that file:
#*/10 * * * * www-data [ -x /usr/share/awstats/tools/update.sh ] && /usr/share/awstats/tools/update.sh # Generate static reports: #10 03 * * * www-data [ -x /usr/share/awstats/tools/buildstatic.sh ] && /usr/share/awstats/tools/buildstatic.sh |
19 Install Jailkit
Jailkit is needed only if you want to chroot SSH users. It can be installed as follows (important:Jailkit must be installed before ISPConfig - it cannot be installed afterwards!):
apt-get install build-essential autoconf automake1.9 libtool flex bison debhelper binutils-gold
cd /tmp
wget http://olivier.sessink.nl/jailkit/jailkit-2.14.tar.gz
tar xvfz jailkit-2.14.tar.gz
cd jailkit-2.14
./debian/rules binary
You can now install the Jailkit .deb package as follows:
cd ..
dpkg -i jailkit_2.14-1_*.deb
rm -rf jailkit-2.14*
20 Install fail2ban
This is optional but recommended, because the ISPConfig monitor tries to show the fail2ban log:
apt-get install fail2ban
To make fail2ban monitor PureFTPd, SASL, and Courier, create the file /etc/fail2ban/jail.local:
vi /etc/fail2ban/jail.local
[pureftpd] enabled = true port = ftp filter = pureftpd logpath = /var/log/syslog maxretry = 3 [sasl] enabled = true port = smtp filter = sasl logpath = /var/log/mail.log maxretry = 5 [courierpop3] enabled = true port = pop3 filter = courierpop3 logpath = /var/log/mail.log maxretry = 5 [courierpop3s] enabled = true port = pop3s filter = courierpop3s logpath = /var/log/mail.log maxretry = 5 [courierimap] enabled = true port = imap2 filter = courierimap logpath = /var/log/mail.log maxretry = 5 [courierimaps] enabled = true port = imaps filter = courierimaps logpath = /var/log/mail.log maxretry = 5 |
Then create the following five filter files:
vi /etc/fail2ban/filter.d/pureftpd.conf
[Definition] failregex = .*pure-ftpd: \(.*@<HOST>\) \[WARNING\] Authentication failed for user.* ignoreregex = |
vi /etc/fail2ban/filter.d/courierpop3.conf
# Fail2Ban configuration file
#
# $Revision: 100 $
#
[Definition]
# Option: failregex
# Notes.: regex to match the password failures messages in the logfile. The
# host must be matched by a group named "host". The tag "<HOST>" can
# be used for standard IP/hostname matching and is only an alias for
# (?:::f{4,6}:)?(?P<host>\S+)
# Values: TEXT
#
failregex = pop3d: LOGIN FAILED.*ip=\[.*:<HOST>\]
# Option: ignoreregex
# Notes.: regex to ignore. If this regex matches, the line is ignored.
# Values: TEXT
#
ignoreregex = |
vi /etc/fail2ban/filter.d/courierpop3s.conf
# Fail2Ban configuration file
#
# $Revision: 100 $
#
[Definition]
# Option: failregex
# Notes.: regex to match the password failures messages in the logfile. The
# host must be matched by a group named "host". The tag "<HOST>" can
# be used for standard IP/hostname matching and is only an alias for
# (?:::f{4,6}:)?(?P<host>\S+)
# Values: TEXT
#
failregex = pop3d-ssl: LOGIN FAILED.*ip=\[.*:<HOST>\]
# Option: ignoreregex
# Notes.: regex to ignore. If this regex matches, the line is ignored.
# Values: TEXT
#
ignoreregex = |
vi /etc/fail2ban/filter.d/courierimap.conf
# Fail2Ban configuration file
#
# $Revision: 100 $
#
[Definition]
# Option: failregex
# Notes.: regex to match the password failures messages in the logfile. The
# host must be matched by a group named "host". The tag "<HOST>" can
# be used for standard IP/hostname matching and is only an alias for
# (?:::f{4,6}:)?(?P<host>\S+)
# Values: TEXT
#
failregex = imapd: LOGIN FAILED.*ip=\[.*:<HOST>\]
# Option: ignoreregex
# Notes.: regex to ignore. If this regex matches, the line is ignored.
# Values: TEXT
#
ignoreregex = |
vi /etc/fail2ban/filter.d/courierimaps.conf
# Fail2Ban configuration file
#
# $Revision: 100 $
#
[Definition]
# Option: failregex
# Notes.: regex to match the password failures messages in the logfile. The
# host must be matched by a group named "host". The tag "<HOST>" can
# be used for standard IP/hostname matching and is only an alias for
# (?:::f{4,6}:)?(?P<host>\S+)
# Values: TEXT
#
failregex = imapd-ssl: LOGIN FAILED.*ip=\[.*:<HOST>\]
# Option: ignoreregex
# Notes.: regex to ignore. If this regex matches, the line is ignored.
# Values: TEXT
#
ignoreregex = |
Restart fail2ban afterwards:
/etc/init.d/fail2ban restart
The Perfect Server - Ubuntu 11.10 With Nginx [ISPConfig 3] - Page 6
21 Install SquirrelMail
To install the SquirrelMail webmail client, run
apt-get install squirrelmail
Then configure SquirrelMail:
squirrelmail-configure
We must tell SquirrelMail that we are using Courier-IMAP/-POP3:
SquirrelMail Configuration : Read: config.php (1.4.0)
---------------------------------------------------------
Main Menu --
1. Organization Preferences
2. Server Settings
3. Folder Defaults
4. General Options
5. Themes
6. Address Books
7. Message of the Day (MOTD)
8. Plugins
9. Database
10. Languages
D. Set pre-defined settings for specific IMAP servers
C Turn color on
S Save data
Q Quit
Command >> <-- D
SquirrelMail Configuration : Read: config.php
---------------------------------------------------------
While we have been building SquirrelMail, we have discovered some
preferences that work better with some servers that don't work so
well with others. If you select your IMAP server, this option will
set some pre-defined settings for that server.
Please note that you will still need to go through and make sure
everything is correct. This does not change everything. There are
only a few settings that this will change.
Please select your IMAP server:
bincimap = Binc IMAP server
courier = Courier IMAP server
cyrus = Cyrus IMAP server
dovecot = Dovecot Secure IMAP server
exchange = Microsoft Exchange IMAP server
hmailserver = hMailServer
macosx = Mac OS X Mailserver
mercury32 = Mercury/32
uw = University of Washington's IMAP server
gmail = IMAP access to Google mail (Gmail) accounts
quit = Do not change anything
Command >> <-- courier
SquirrelMail Configuration : Read: config.php
---------------------------------------------------------
While we have been building SquirrelMail, we have discovered some
preferences that work better with some servers that don't work so
well with others. If you select your IMAP server, this option will
set some pre-defined settings for that server.
Please note that you will still need to go through and make sure
everything is correct. This does not change everything. There are
only a few settings that this will change.
Please select your IMAP server:
bincimap = Binc IMAP server
courier = Courier IMAP server
cyrus = Cyrus IMAP server
dovecot = Dovecot Secure IMAP server
exchange = Microsoft Exchange IMAP server
hmailserver = hMailServer
macosx = Mac OS X Mailserver
mercury32 = Mercury/32
uw = University of Washington's IMAP server
quit = Do not change anything
Command >> courier
imap_server_type = courier
default_folder_prefix = INBOX.
trash_folder = Trash
sent_folder = Sent
draft_folder = Drafts
show_prefix_option = false
default_sub_of_inbox = false
show_contain_subfolders_option = false
optional_delimiter = .
delete_folder = true
Press enter to continue... <-- ENTER
SquirrelMail Configuration : Read: config.php (1.4.0)
---------------------------------------------------------
Main Menu --
1. Organization Preferences
2. Server Settings
3. Folder Defaults
4. General Options
5. Themes
6. Address Books
7. Message of the Day (MOTD)
8. Plugins
9. Database
10. Languages
D. Set pre-defined settings for specific IMAP servers
C Turn color on
S Save data
Q Quit
Command >> <-- S
SquirrelMail Configuration : Read: config.php (1.4.0)
---------------------------------------------------------
Main Menu --
1. Organization Preferences
2. Server Settings
3. Folder Defaults
4. General Options
5. Themes
6. Address Books
7. Message of the Day (MOTD)
8. Plugins
9. Database
10. Languages
D. Set pre-defined settings for specific IMAP servers
C Turn color on
S Save data
Q Quit
Command >> S
Data saved in config.php
Press enter to continue... <-- ENTER
SquirrelMail Configuration : Read: config.php (1.4.0)
---------------------------------------------------------
Main Menu --
1. Organization Preferences
2. Server Settings
3. Folder Defaults
4. General Options
5. Themes
6. Address Books
7. Message of the Day (MOTD)
8. Plugins
9. Database
10. Languages
D. Set pre-defined settings for specific IMAP servers
C Turn color on
S Save data
Q Quit
Command >> <-- Q
You can now find SquirrelMail in the /usr/share/squirrelmail/ directory.
After you have installed ISPConfig 3, you can access SquirrelMail as follows:
The ISPConfig apps vhost on port 8081 for nginx comes with a SquirrelMail configuration, so you can use http://server1.example.com:8081/squirrelmail or http://server1.example.com:8081/webmail to access SquirrelMail.
If you want to use a /webmail or /squirrelmail alias that you can use from your web sites, this is a bit more complicated than for Apache because nginx does not have global aliases (i.e., aliases that can be defined for all vhosts). Therefore you have to define these aliases for each vhost from which you want to access SquirrelMail.
To do this, paste the following into the nginx Directives field on the Options tab of the web site in ISPConfig:
location /squirrelmail {
root /usr/share/;
index index.php index.html index.htm;
location ~ ^/squirrelmail/(.+\.php)$ {
try_files $uri =404;
root /usr/share/;
fastcgi_pass 127.0.0.1:9000;
fastcgi_index index.php;
fastcgi_param SCRIPT_FILENAME $document_root$fastcgi_script_name;
include /etc/nginx/fastcgi_params;
fastcgi_buffer_size 128k;
fastcgi_buffers 256 4k;
fastcgi_busy_buffers_size 256k;
fastcgi_temp_file_write_size 256k;
fastcgi_intercept_errors on;
}
location ~* ^/squirrelmail/(.+\.(jpg|jpeg|gif|css|png|js|ico|html|xml|txt))$ {
root /usr/share/;
}
}
location /webmail {
rewrite ^/* /squirrelmail last;
} |
If you use https instead of http for your vhost, you should add the line fastcgi_param HTTPS on; to your SquirrelMail configuration like this:
location /squirrelmail {
root /usr/share/;
index index.php index.html index.htm;
location ~ ^/squirrelmail/(.+\.php)$ {
try_files $uri =404;
root /usr/share/;
fastcgi_pass 127.0.0.1:9000;
fastcgi_param HTTPS on; # <-- add this line
fastcgi_index index.php;
fastcgi_param SCRIPT_FILENAME $document_root$fastcgi_script_name;
include /etc/nginx/fastcgi_params;
fastcgi_buffer_size 128k;
fastcgi_buffers 256 4k;
fastcgi_busy_buffers_size 256k;
fastcgi_temp_file_write_size 256k;
fastcgi_intercept_errors on;
}
location ~* ^/squirrelmail/(.+\.(jpg|jpeg|gif|css|png|js|ico|html|xml|txt))$ {
root /usr/share/;
}
}
location /webmail {
rewrite ^/* /squirrelmail last;
} |
If you use both http and https for your vhost, you need to add the following section to the http {} section in /etc/nginx/nginx.conf (before any include lines) which determines if the visitor uses http or https and sets the $fastcgi_https variable (which we will use in our SquirrelMail configuration) accordingly:
vi /etc/nginx/nginx.conf
[...]
http {
[...]
## Detect when HTTPS is used
map $scheme $fastcgi_https {
default off;
https on;
}
[...]
}
[...] |
Don't forget to reload nginx afterwards:
/etc/init.d/nginx reload
Then go to the nginx Directives field again, and instead of fastcgi_param HTTPS on; you add the line fastcgi_param HTTPS $fastcgi_https; so that you can use SquirrelMail for both http and https requests:
location /squirrelmail {
root /usr/share/;
index index.php index.html index.htm;
location ~ ^/squirrelmail/(.+\.php)$ {
try_files $uri =404;
root /usr/share/;
fastcgi_pass 127.0.0.1:9000;
fastcgi_param HTTPS $fastcgi_https; # <-- add this line
fastcgi_index index.php;
fastcgi_param SCRIPT_FILENAME $document_root$fastcgi_script_name;
include /etc/nginx/fastcgi_params;
fastcgi_buffer_size 128k;
fastcgi_buffers 256 4k;
fastcgi_busy_buffers_size 256k;
fastcgi_temp_file_write_size 256k;
fastcgi_intercept_errors on;
}
location ~* ^/squirrelmail/(.+\.(jpg|jpeg|gif|css|png|js|ico|html|xml|txt))$ {
root /usr/share/;
}
}
location /webmail {
rewrite ^/* /squirrelmail last;
} |
The Perfect Server - Ubuntu 11.10 With Nginx [ISPConfig 3] - Page 7
22 Install ISPConfig 3
Before you start the ISPConfig installation, make sure that Apache is stopped (if it is installed - it is possible that some of your installed packages have installed Apache as a dependency without you knowing). If Apache2 is already installed on the system, stop it now...
/etc/init.d/apache2 stop
... and remove Apache's system startup links:
insserv -r apache2
Make sure that nginx is running:
/etc/init.d/nginx restart
(If you have both Apache and nginx installed, the installer asks you which one you want to use:Apache and nginx detected. Select server to use for ISPConfig:(apache,nginx) [apache]:
Type nginx. If only Apache or nginx are installed, this is automatically detected by the installer, and no question is asked.)
To install ISPConfig 3 from the latest released version, do this:
cd /tmp
wget http://www.ispconfig.org/downloads/ISPConfig-3-stable.tar.gz
tar xfz ISPConfig-3-stable.tar.gz
cd ispconfig3_install/install/
The next step is to run
php -q install.php
This will start the ISPConfig 3 installer. The installer will configure all services like Postfix, SASL, Courier, etc. for you. A manual setup as required for ISPConfig 2 (perfect setup guides) is not necessary.
[email protected]:/tmp/ispconfig3_install/install# php -q install.php
--------------------------------------------------------------------------------
_____ ___________ _____ __ _ ____
|_ _/ ___| ___ \ / __ \ / _(_) /__ \
| | \ `--.| |_/ / | / \/ ___ _ __ | |_ _ __ _ _/ /
| | `--. \ __/ | | / _ \| '_ \| _ | |/ _` | |_ |
_| |_/\__/ / | | \__/\ (_) | | | | | | | (_| | ___\ \
\___/\____/\_| \____/\___/|_| |_|_| |_|\__, | \____/
__/ |
|___/
--------------------------------------------------------------------------------
>> Initial configuration
Operating System: Debian or compatible, unknown version.
Following will be a few questions for primary configuration so be careful.
Default values are in [brackets] and can be accepted with
Tap in "quit" (without the quotes) to stop the installer.
Select language (en,de) [en]: <-- ENTER
Installation mode (standard,expert) [standard]: <-- ENTER
Full qualified hostname (FQDN) of the server, eg server1.domain.tld [server1.example.com]: <-- ENTER
MySQL server hostname [localhost]: <-- ENTER
MySQL root username [root]: <-- ENTER
MySQL root password []: <- - yourrootsqlpassword
MySQL database to create [dbispconfig]: <-- ENTER
MySQL charset [utf8]: <-- ENTER
Apache and nginx detected. Select server to use for ISPConfig: (apache,nginx) [apache]: <-- nginx
Generating a 2048 bit RSA private key
........+++
.......+++
writing new private key to 'smtpd.key'
-----
You are about to be asked to enter information that will be incorporated
into your certificate request.
What you are about to enter is what is called a Distinguished Name or a DN.
There are quite a few fields but you can leave some blank
For some fields there will be a default value,
If you enter '.', the field will be left blank.
-----
Country Name (2 letter code) [AU]: <-- ENTER
State or Province Name (full name) [Some-State]: <-- ENTER
Locality Name (eg, city) []: <-- ENTER
Organization Name (eg, company) [Internet Widgits Pty Ltd]: <-- ENTER
Organizational Unit Name (eg, section) []: <-- ENTER
Common Name (eg, YOUR name) []: <-- ENTER
Email Address []: <-- ENTER
Configuring Jailkit
Configuring SASL
Configuring PAM
Configuring Courier
Configuring Spamassassin
Configuring Amavisd
Configuring Getmail
Configuring Pureftpd
Configuring BIND
Configuring nginx
Configuring Vlogger
Configuring Apps vhost
Configuring Bastille Firewall
Configuring Fail2ban
Installing ISPConfig
ISPConfig Port [8080]: <-- ENTER
Do you want a secure (SSL) connection to the ISPConfig web interface (y,n) [y]: <-- ENTER
Generating RSA private key, 4096 bit long modulus
.............................................................................++
........................................................................................................................++
e is 65537 (0x10001)
You are about to be asked to enter information that will be incorporated
into your certificate request.
What you are about to enter is what is called a Distinguished Name or a DN.
There are quite a few fi elds but you can leave some blank
For some fields there will be a default value,
If you enter '.', the field will be left blank.
-----
Country Name (2 letter code) [AU]: <-- ENTER
State or Province Name (full name) [Some-State]: <-- ENTER
Locality Name (eg, city) []: <-- ENTER
Organization Name (eg, company) [Internet Widgits Pty Ltd]: <-- ENTER
Organizational Unit Name (eg, section) []: <-- ENTER
Common Name (eg, YOUR name) []: <-- ENTER
Email Address []: <-- ENTER
Please enter the following 'extra' attributes
to be sent with your certificate request
A challenge password []: <-- ENTER
An optional company name []: <-- ENTER
writing RSA key
Configuring DBServer
Installing ISPConfig crontab
no crontab for root
no crontab for getmail
Restarting services ...
Rather than invoking init scripts through /etc/init.d, use the service(8)
utility, e.g. service mysql restart
Since the script you are attempting to invoke has been converted to an
Upstart job, you may also use the stop(8) and then start(8) utilities,
e.g. stop mysql ; start mysql. The restart(8) utility is also available.
mysql stop/waiting
mysql start/running, process 2463
* Stopping Postfix Mail Transport Agent postfix
...done.
* Starting Postfix Mail Transport Agent postfix
...done.
* Stopping SASL Authentication Daemon saslauthd
...done.
* Starting SASL Authentication Daemon saslauthd
...done.
Stopping amavisd: amavisd-new.
Starting amavisd: amavisd-new.
* Stopping ClamAV daemon clamd
...done.
* Starting ClamAV daemon clamd
Bytecode: Security mode set to "TrustSigned".
...done.
* Stopping Courier authentication services authdaemond
...done.
* Starting Courier authentication services authdaemond
...done.
* Stopping Courier IMAP server imapd
...done.
* Starting Courier IMAP server imapd
...done.
* Stopping Courier IMAP-SSL server imapd-ssl
...done.
* Starting Courier IMAP-SSL se rver imapd-ssl
...done.
* Stopping Courier POP3 server...
...done.
* Starting Courier POP3 server...
...done.
* Stopping Courier POP3-SSL server...
...done.
* Starting Courier POP3-SSL server...
...done.
* Restarting Mailman master qrunner mailmanctl
* Waiting...
...fail!
The master qrunner lock could not be acquired because it appears as if another
master qrunner is already running.
...done.
* Reloading PHP5 FastCGI Process Manager php5-fpm
...done.
Reloading nginx configuration: nginx.
Restarting ftp server: Running: /usr/sbin/pure-ftpd-mysql-virtualchroot -l mysql:/etc/pure-ftpd/db/mysql.conf -l pam -8 UTF-8 -O clf:/var/log/pure-ftpd/transfer.log -D -H -b -A -E -u 1000 -Y 1 -B
Installation completed.
You have mail in /var/mail/root
[email protected]:/tmp/ispconfig3_install/install#
インストーラーは基礎となるすべてのサービスを自動的に構成するため、手動で構成する必要はありません。
You now also have the possibility to let the installer create an SSL vhost for the ISPConfig control panel, so that ISPConfig can be accessed using https:// instead of http://. To achieve this, just press ENTER when you see this question:Do you want a secure (SSL) connection to the ISPConfig web interface (y,n) [y]:.
Afterwards you can access ISPConfig 3 under http(s)://server1.example.com:8080/ or http(s)://192.168.0.100:8080/ ( http or https depends on what you chose during installation). Log in with the username admin and the password admin (you should change the default password after your first login):
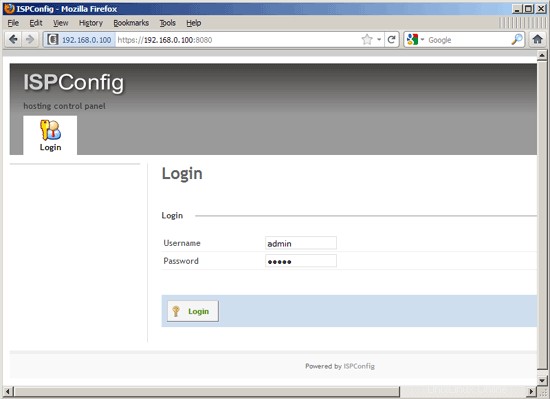
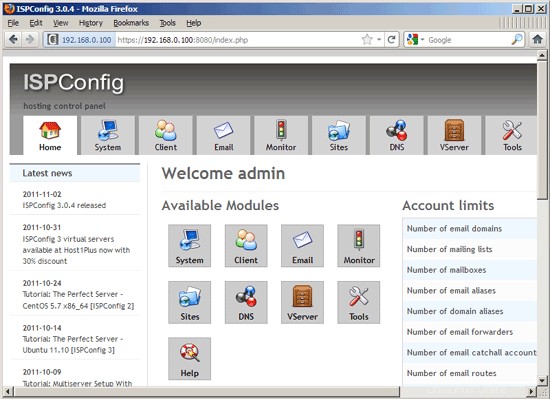
(If you get a 502 Bad Gateway error, just restart PHP-FPM and try again:
/etc/init.d/php5-fpm restart
)
The system is now ready to be used.
22.1 ISPConfig 3 Manual
In order to learn how to use ISPConfig 3, I strongly recommend to download the ISPConfig 3 Manual.
On about 300 pages, it covers the concept behind ISPConfig (admin, resellers, clients), explains how to install and update ISPConfig 3, includes a reference for all forms and form fields in ISPConfig together with examples of valid inputs, and provides tutorials for the most common tasks in ISPConfig 3. It also lines out how to make your server more secure and comes with a troubleshooting section at the end.
22.2 ISPConfig Monitor App For Android
With the ISPConfig Monitor App, you can check your server status and find out if all services are running as expected. You can check TCP and UDP ports and ping your servers. In addition to that you can use this app to request details from servers that have ISPConfig installed (please note that the minimum installed ISPConfig 3 version with support for the ISPConfig Monitor App is 3.0.3.3! ); these details include everything you know from the Monitor module in the ISPConfig Control Panel (e.g. services, mail and system logs, mail queue, CPU and memory info, disk usage, quota, OS details, RKHunter log, etc.), and of course, as ISPConfig is multiserver-capable, you can check all servers that are controlled from your ISPConfig master server.
For download and usage instructions, please visit http://www.ispconfig.org/ispconfig-3/ispconfig-monitor-app-for-android/.
23 Additional Notes
23.1 OpenVZ
If the Ubuntu server that you've just set up in this tutorial is an OpenVZ container (virtual machine), you should do this on the host system (I'm assuming that the ID of the OpenVZ container is 101 - replace it with the correct VPSID on your system):
VPSID=101
for CAP in CHOWN DAC_READ_SEARCH SETGID SETUID NET_BIND_SERVICE NET_ADMIN SYS_CHROOT SYS_NICE CHOWN DAC_READ_SEARCH SETGID SETUID NET_BIND_SERVICE NET_ADMIN SYS_CHROOT SYS_NICE
do
vzctl set $VPSID --capability ${CAP}:on --save
done
24 Links
- Ubuntu:http://www.ubuntu.com/
- ISPConfig:http://www.ispconfig.org/
About The Author

Falko Timme is the owner of  Timme Hosting (ultra-fast nginx web hosting). He is the lead maintainer of HowtoForge (since 2005) and one of the core developers of ISPConfig (since 2000). He has also contributed to the O'Reilly book "Linux System Administration".
Timme Hosting (ultra-fast nginx web hosting). He is the lead maintainer of HowtoForge (since 2005) and one of the core developers of ISPConfig (since 2000). He has also contributed to the O'Reilly book "Linux System Administration".