パーフェクトサーバー-CentOS5.7x86_64 [ISPConfig 3]
このチュートリアルでは、ISPConfig3のインストール用にCentOS5.7 x86_64サーバーを準備する方法と、ISPConfig3をインストールする方法を示します。ISPConfig3は、Webブラウザーを介して次のサービスを構成できるWebホスティングコントロールパネルです。ApacheWebサーバー、Postfixメールサーバー、MySQL、BINDネームサーバー、PureFTPd、SpamAssassin、ClamAV、その他多数。
この設定はISPConfig2では機能しないことに注意してください ! ISPConfig3でのみ有効です。
これがあなたのために働くという保証はありません!
ISPConfig 3の使用方法を学ぶために、ISPConfig3マニュアルをダウンロードすることを強くお勧めします。
約300ページで、ISPConfig(管理者、再販業者、クライアント)の背後にある概念をカバーし、ISPConfig 3をインストールおよび更新する方法を説明し、有効な入力の例とともにISPConfigのすべてのフォームとフォームフィールドのリファレンスを含み、 ISPConfig 3で最も一般的なタスクです。また、サーバーをより安全にする方法を示し、最後にトラブルシューティングのセクションがあります。
1要件
このようなシステムをインストールするには、次のものが必要です。
- 2枚のCentOS5.7DVDまたは8枚のCentOS5.7CDを隣のミラーからダウンロードします(ミラーのリストはここにあります:http://isoredirect.centos.org/centos/5/isos/x86_64/) 。
- 高速インターネット接続。
2予備メモ
このチュートリアルでは、ホスト名server1.example.comとIPアドレス192.168.0.100およびゲートウェイ192.168.0.1を使用します。これらの設定はユーザーによって異なる場合があるため、必要に応じて置き換える必要があります。
3ベースシステムのインストール
最初のCentOS5.7CD(CD 1)または最初のCentOS5.7DVDから起動します。起動プロンプトで
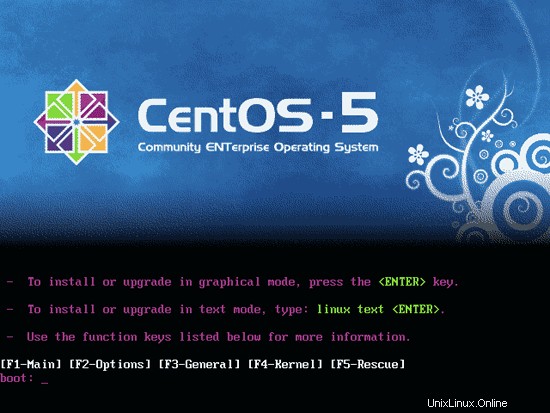
インストールメディアのテストには長い時間がかかる可能性があるため、ここではこのテストをスキップします:
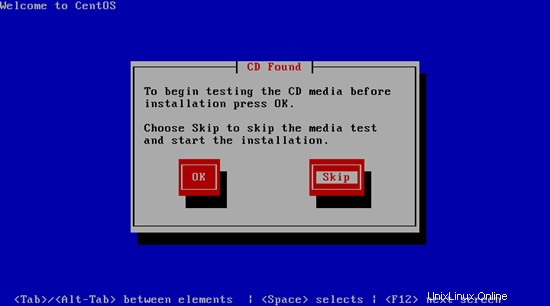
CentOSインストーラーのウェルカム画面が表示されます。 [次へ]をクリックします:
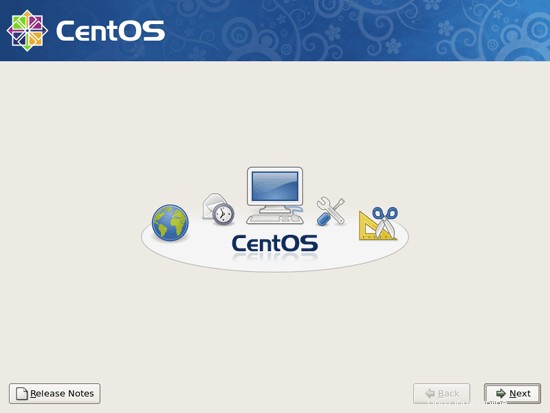
次に言語を選択してください:
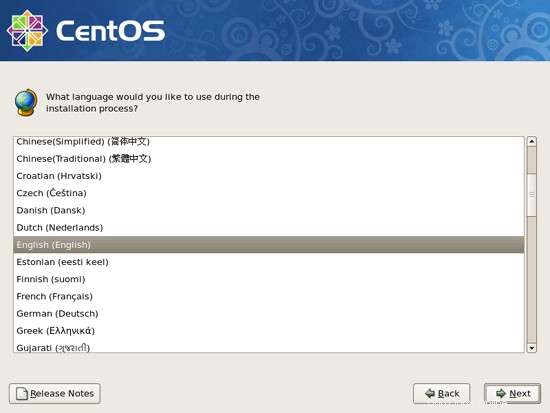
キーボードレイアウトを選択します:
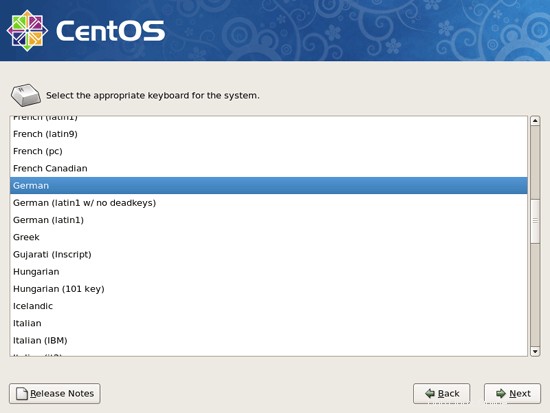
新しいシステムにCentOS5.7をインストールしているので、「このドライブを初期化してすべてのデータを消去しますか?」という質問に「はい」と答えます。
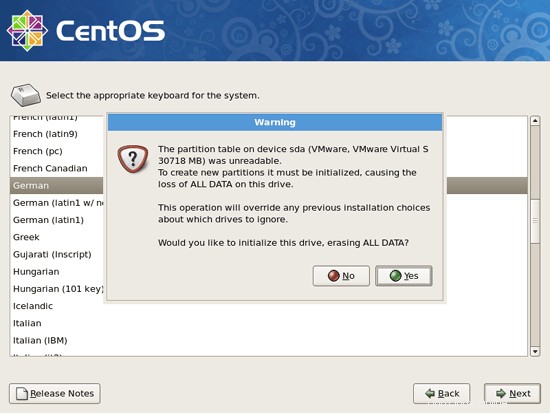
次に、インストール用のパーティショニングスキームを選択する必要があります。簡単にするために、[選択したドライブのLinuxパーティションを削除する]を選択し、デフォルトのレイアウトを作成します。これにより、小さな/ bootと大きな/パーティション、およびスワップパーティションが作成されます。もちろん、ハードドライブは好きなように自由にパーティション分割できます。次に、[次へ]をクリックします:
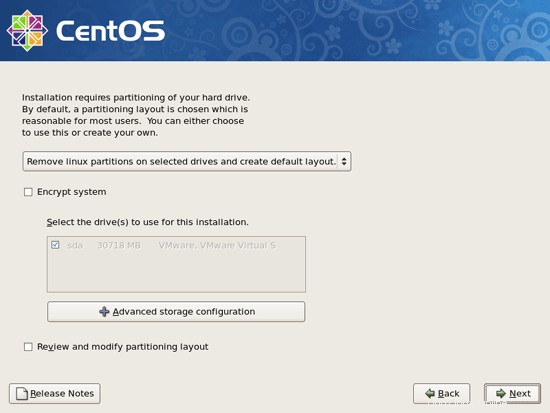
次の質問に「はい」で答えてください(本当にこれを実行しますか?):
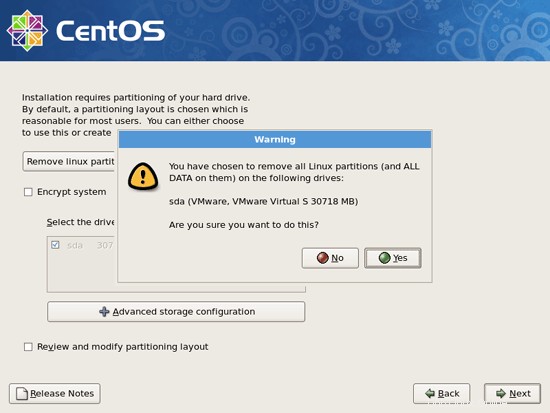
ネットワーク設定に移ります。ここでのデフォルト設定はDHCPを使用してネットワークインターフェースを構成することですが、サーバーをインストールしているため、静的IPアドレスは悪い考えではありません...右上の[編集]ボタンをクリックしてください。
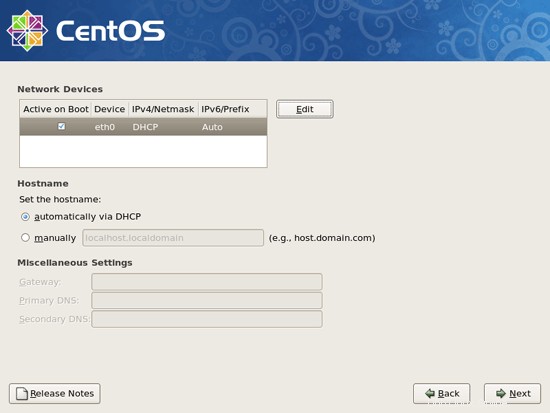
ポップアップ表示されるウィンドウで、[動的IP構成(DHCP)]と[IPv6サポートを有効にする]のチェックを外し、ネットワークカードに静的IPアドレス(このチュートリアルでは、デモ目的でIPアドレス192.168.0.100を使用しています)と適切なネットマスク(例: 255.255.255.0;正しい値がわからない場合は、http://www.subnetmask.infoが役立つ場合があります):
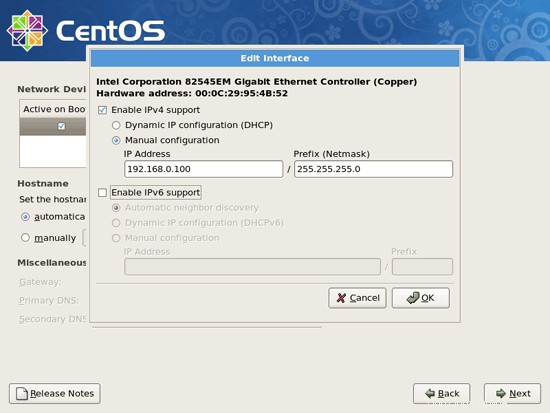
ホスト名を手動で設定します。例: server1.example.comにアクセスし、ゲートウェイ(192.168.0.1など)と最大2台のDNSサーバー(8.8.8.8と145.253.2.75など)を入力します。
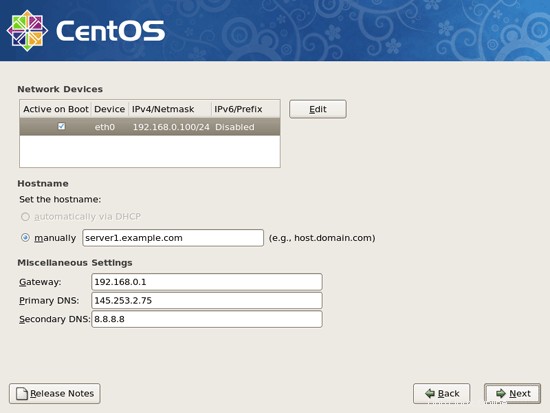
タイムゾーンを選択してください:
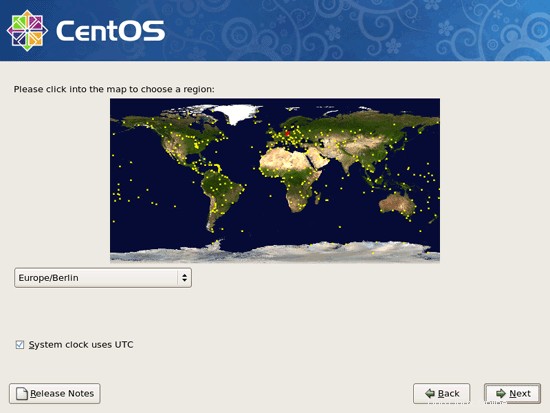
rootにパスワードを与えます:
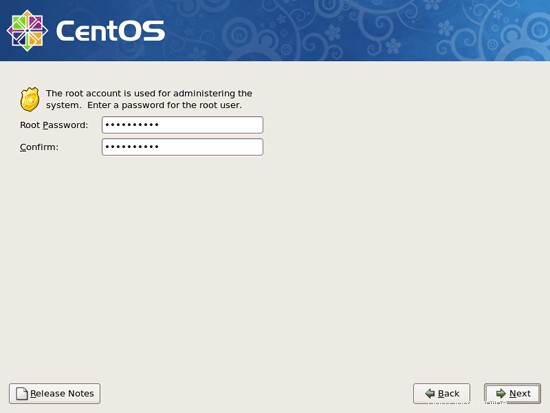
完璧なサーバー-CentOS5.7x86_64[ISPConfig3]-ページ2
4 / etc/hostsを調整します
次に、/ etc/hostsを編集します。次のようにします:
vi /etc/hosts
# Do not remove the following line, or various programs # that require network functionality will fail. 127.0.0.1 localhost.localdomain localhost 192.168.0.100 server1.example.com server1 ::1 localhost6.localdomain6 localhost6 |
5追加のIPアドレスを構成する
(このセクションは完全にオプションです。複数のIPアドレスが必要な場合にネットワークインターフェイスeth0にIPアドレスを追加する方法を示しています。1つのIPアドレスで問題がない場合は、このセクションをスキップできます。)
>ネットワークインターフェイスがeth0であると仮定しましょう。次に、eth0の設定を含むファイル/ etc / sysconfig / network-scripts/ifcfg-eth0があります。これを新しい仮想ネットワークインターフェイスeth0:0のサンプルとして使用できます:
cp /etc/sysconfig/network-scripts/ifcfg-eth0 /etc/sysconfig/network-scripts/ifcfg-eth0:0
ここで、仮想インターフェイスeth0:0でIPアドレス192.168.0.101を使用します。したがって、ファイル/ etc / sysconfig / network-scripts / ifcfg-eth0:0を開き、次のように変更します(同じ物理ネットワークカードであるため、HWADDR行を省略できます)。
vi /etc/sysconfig/network-scripts/ifcfg-eth0:0
# Intel Corporation 82545EM Gigabit Ethernet Controller (Copper) DEVICE=eth0:0 BOOTPROTO=static BROADCAST=192.168.0.255 IPADDR=192.168.0.101 NETMASK=255.255.255.0 NETWORK=192.168.0.0 ONBOOT=yes |
その後、ネットワークを再起動する必要があります:
/etc/init.d/network restart
新しいIPアドレスを追加した後、/ etc / hostsを調整することもできますが、これは必須ではありません。
を実行します
ifconfig
これで、出力に新しいIPアドレスが表示されます。
[[email protected]〜]#ifconfig
eth0 Link encap:Ethernet HWaddr 00:0C:29:89:71:35
inet addr:192.168.0.100 Bcast:192.168.0.255 Mask:255.255。 255.0
UP BROADCAST RUNNING MULTICAST MTU:1500 Metric:1
RXパケット:307エラー:0ドロップ:0オーバーラン:0フレーム:0
ラン:0オーバーTXパケット:251 :0キャリア:0
衝突:0 txqueuelen:1000
RXバイト:29217(28.5 KiB)TXバイト:45961(44.8 KiB)
eth0:0リンクencap HWaddr 00:0C:29:89:71:35
inet addr:192.168.0.101 Bcast:192.168.0.255 Mask:255.255.255.0
UP BROADCAST RUNNING MULTICAST MTU:1500 Metric:1
lo link encap:Local Loopback
inet addr:127.0.0.1 Mask:255.0.0.0
UP LOOPBACK RUNNING MTU:16436 Metric:1
:0オーバーラン:0フレーム:0
TXパケット:8エラー:0ドロップ:0オーバーラン:0キャリア:0
衝突:0 txqueuelen:0
RXバイト:560(560.0 b)TXバイト:560(560.0 b)
[[email protected]〜]#
6ファイアウォールとSELinuxを無効にする
(基本的なシステムインストールの最後に(セットアップエージェントで)ファイアウォールとSELinuxを既に無効にしている場合は、この章をスキップできます。)
このチュートリアルの最後に、独自のファイアウォールが付属しているISPConfigをインストールしたいと思います。そのため、今はデフォルトのCentOSファイアウォールを無効にしています。もちろん、そのままにして、必要に応じて構成することもできます(ただし、CentOSファイアウォールに干渉する可能性が高いため、後で他のファイアウォールを使用しないでください)。
SELinuxはCentOSのセキュリティ拡張であり、拡張セキュリティを提供する必要があります。私の意見では、安全なシステムを構成するためにそれを必要とせず、通常、利点よりも多くの問題を引き起こします(一部のサービスが期待どおりに機能しなかったため、1週間のトラブルシューティングを行った後、それを考えてください。すべてが問題ないことを確認してください。SELinuxのみが問題を引き起こしていました)。したがって、私も無効にします(後でISPConfigをインストールする場合は必須です)。
実行
system-config-securitylevel
セキュリティレベルとSELinuxの両方を無効に設定し、[OK]をクリックします:
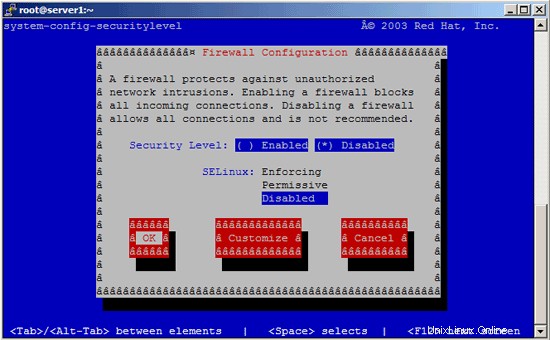
その後、システムを再起動する必要があります:
reboot
7いくつかのソフトウェアをインストールする
まず、ソフトウェアパッケージのGPGキーをインポートします:
rpm --import /etc/pki/rpm-gpg/RPM-GPG-KEY*
contribおよびcentosplusリポジトリを有効にします:
vi /etc/yum.repos.d/CentOS-Base.repo
以下の行を編集します:
[base] [...] exclude=postfix [...] [updates] [...] exclude=postfix [...] [centosplus] [...] enabled=1 includepkgs=postfix [...] [contrib] [...] enabled=1 [...] |
次に、システム上の既存のパッケージを更新します。
yum update
次に、後で必要になるいくつかのソフトウェアパッケージをインストールします。
yum groupinstall 'Development Tools'
yum groupinstall 'Development Libraries'
8クォータ
(私が行ったのとは異なるパーティションスキームを選択した場合は、この章を調整して、必要なパーティションにクォータが適用されるようにする必要があります。)
クォータをインストールするには、次のコマンドを実行します:
yum install quota
/ etc / fstabを編集し、/パーティション(/ dev / VolGroup00 / LogVol00)に、usrquota、grpquotaを追加します。
vi /etc/fstab
/dev/VolGroup00/LogVol00 / ext3 defaults,usrquota,grpquota 1 1 LABEL=/boot /boot ext3 defaults 1 2 tmpfs /dev/shm tmpfs defaults 0 0 devpts /dev/pts devpts gid=5,mode=620 0 0 sysfs /sys sysfs defaults 0 0 proc /proc proc defaults 0 0 /dev/VolGroup00/LogVol01 swap swap defaults 0 0 |
次に実行します
touch /aquota.user /aquota.group
chmod 600/aquota.*
mount -o remount /
quotecheck -avugm
quoteon -avug
クォータを有効にします。
9 Apache、MySQL、phpMyAdminをインストールします
このチュートリアルの過程でインストールするパッケージの多くは公式のCentOS5.7リポジトリでは利用できないため、最初にCentOSシステムでRPMforgeリポジトリを有効にします。
wget http://dag.wieers.com/rpm/packages/RPM-GPG-KEY.dag.txt
rpm --import RPM-GPG-KEY.dag.txt
cd / tmp
wget http://packages.sw.be/rpmforge-release/rpmforge-release-0.5.2-2.el5.rf.x86_64.rpm
rpm -ivh rpmforge-release- 0.5.2-2.el5.rf.x86_64.rpm
(上記のリンクが機能しなくなった場合は、rpmforge-releaseの現在のバージョンをここで見つけることができます:http://packages.sw.be/rpmforge-release/)
その後、1つのコマンドで必要なパッケージをインストールできます:
yum install ntp httpd mysql-server php php-mysql php-mbstring php-mcrypt phpmyadmin
完璧なサーバー-CentOS5.7x86_64[ISPConfig3]-4ページ
10Dovecotをインストールする
CentOSリポジトリにはDovecotパッケージがありますが、残念ながらMySQLをサポートしていません。したがって、既存のDovecotを削除し、MySQLサポートに付属する別のDovecotパッケージ(ATrpmsから)をインストールする必要があります。
yum remove dovecot
新しいファイル/etc/yum.repos.d/atrpms.repo...を作成します...
vi /etc/yum.repos.d/atrpms.repo
...そしてファイルに次の行を挿入します:
[atrpms] name=Red Hat Enterprise Linux 5 - $basearch - ATrpms baseurl=http://dl.atrpms.net/el5-$basearch/atrpms/stable failovermethod=priority exclude=dovecot-2* includepkgs=dovecot dovecot-sieve # # requires stable # [atrpms-testing] name=Red Hat Enterprise Linux 5 - $basearch - ATrpms testing baseurl=http://dl.atrpms.net/el5-$basearch/atrpms/testing failovermethod=priority enabled=1 exclude=dovecot-2* includepkgs=dovecot dovecot-sieve # # requires stable and testing # [atrpms-bleeding] name=Red Hat Enterprise Linux 5 - $basearch - ATrpms bleeding baseurl=http://dl.atrpms.net/el5-$basearch/atrpms/bleeding failovermethod=priority enabled=0 |
次に、atrpmリポジトリのtgegpgキーをインポートします...
wget http://ATrpms.net/RPM-GPG-KEY.atrpms
rpm --import RPM-GPG-KEY.atrpms
...そしてDovecotをインストールします:
yum install dovecot dovecot-sieve
64ビットシステムでは、これも実行します(32ビットシステムでは実行しないでください!):
ln -s /usr/lib64/dovecot/ /usr/lib/dovecot
次に、Dovecotのシステム起動リンクを作成します。
chkconfig --levels 235 dovecot on
/etc/init.d/dovecot start
Dovecotが次のエラーで起動に失敗した場合:
Fatal: listen(::, 143) failed: Address already in use
.../etc/dovecot.confを開きます...
vi /etc/dovecot.conf
...そしてlisten=*:
という行を追加します [...] #listen = *, [::] listen = * [...] |
次に、Dovecotをもう一度起動してみてください:
/etc/init.d/dovecot start
11MySQLサポート付きのPostfixのインストール
CentOSリポジトリの「通常の」PostfixパッケージにはMySQLがありませんが、CentOSPlusリポジトリのPostfixパッケージにはあります。したがって、Postfixを削除します...
yum remove postfix
...そして今度はCentOSPlusリポジトリから再インストールします:
yum install postfix
次に、Sendmailをオフにして、PostfixとMySQLを起動します。
chkconfig --levels 235 mysqld on
/etc/init.d/mysqld start
chkconfig --levels 235 sendmail off
chkconfig --levels 235 postfix on
/etc/init.d/sendmail stop
/etc/init.d/postfix start
12Getmailをインストール
Getmailは次のようにインストールできます:
yum install getmail
13MySQLパスワードの設定とphpMyAdminの構成
MySQLルートアカウントのパスワードを設定します:
mysql_secure_installation
[[email protected] tmp]#mysql_secure_installation
注:このスクリプトのすべての部分を実行することは、本番環境のすべてのMySQLに推奨されます
使用する!各ステップを注意深くお読みください。
MySQLにログインしてセキュリティで保護するには、rootユーザーの現在の
パスワードが必要です。 MySQLをインストールしたばかりで、
rootパスワードをまだ設定していない場合、パスワードは空白になります。
ここで、Enterキーを押すだけです。
Enter rootの現在のパスワード(noneの場合は入力):
OK、正常に使用されたパスワード、次に進みます...
rootパスワードを設定すると、誰もMySQLにログインできないようになります
root適切な権限のないユーザー。
rootパスワードを設定しますか? [Y / n] <-ENTER
新しいパスワード:<-yourrootsqlpassword
新しいパスワードを再入力:<-yourrootsqlpassword
パスワードが正常に更新されました!
特権テーブルを再読み込みしています。 。
...成功!
デフォルトでは、MySQLのインストールには匿名のユーザーが含まれているため、ユーザーアカウントを持たなくても誰でもMySQLにログインできます。
それらのために作成されました。これは、テストのみを目的としており、インストールを
少しスムーズにすることを目的としています。
本番環境に移動する前に、それらを削除する必要があります。
匿名ユーザーを削除しますか? [Y / n] <-ENTER
...成功!
通常、rootは「localhost」からの接続のみを許可する必要があります。これにより、
誰かが、ネットワークからのルートパスワードを推測できないようになります。
ルートログインをリモートで禁止しますか? [Y / n] <-ENTER
...成功!
デフォルトでは、MySQLには「test」という名前のデータベースが付属しており、誰でもアクセスできます。
これもテストのみを目的としており、
本番環境に移動する前に削除する必要があります。
テストデータベースを削除して、データベースにアクセスしますか? [Y / n] <-ENTER
-テストデータベースを削除しています...
...成功しました!
-テストデータベースの特権を削除しています...
...成功しました!
特権テーブルを再読み込みすると、これまでに行われたすべての変更が
すぐに有効になります。
特権テーブルを今すぐ再読み込みしますか? [Y / n] <-ENTER
...成功!
クリーンアップ...
すべて完了しました!上記のすべての手順を完了した場合、MySQLのインストールは安全になっているはずです。
MySQLをご利用いただきありがとうございます。
[example @ unixlinux.online tmp]#
次に、phpMyAdminを設定します。 phpMyAdminがローカルホストからだけでなく接続を許可するようにApache構成を変更します(
vi /etc/httpd/conf.d/phpmyadmin.conf
# # Web application to manage MySQL # #<Directory "/usr/share/phpmyadmin"> # Order Deny,Allow # Deny from all # Allow from 127.0.0.1 #</Directory> Alias /phpmyadmin /usr/share/phpmyadmin Alias /phpMyAdmin /usr/share/phpmyadmin Alias /mysqladmin /usr/share/phpmyadmin |
次に、phpMyAdminの認証をcookieからhttp:
に変更します。vi /usr/share/phpmyadmin/config.inc.php
[...] /* Authentication type */ $cfg['Servers'][$i]['auth_type'] = 'http'; [...] |
次に、Apacheのシステム起動リンクを作成して起動します:
chkconfig --levels 235 httpd on
/etc/init.d/httpd start
これで、ブラウザをhttp://server1.example.com/phpmyadmin/またはhttp://192.168.0.100/phpmyadmin/に誘導し、ユーザー名rootと新しいrootMySQLパスワードでログインできます。
14 Amavisd-new、SpamAssassin、ClamAVをインストール
amavisd-new、spamassassin、およびclamavをインストールするには、次のコマンドを実行します。
yum install amavisd-new spamassassin clamav clamd unzip bzip2 unrar perl-DBD-mysql
/ etc / sysconfig/amavisdを開きます...
vi /etc/sysconfig/amavisd
...そしてCONFIG_FILE="/ etc / amavisd.conf":
の行のコメントを外します ### Uncomment this if you want to use amavis with sendmail milter interface. ### See README.milter for details. # #MILTER_SOCKET="local:/var/amavis/amavis-milter.sock" #MILTER_SOCKET="[email protected]" ### These are other defaults. #AMAVIS_ACCOUNT="amavis" CONFIG_FILE="/etc/amavisd.conf" #MILTER_FLAGS="" |
次に、freshclam、amavisd、およびclamdを開始します...
sa-update
chkconfig --levels 235 amavisd on
chkconfig --levels 235 clamd on
/usr/bin/freshclam
/etc/init.d/amavisd start
/etc/init.d/clamd start
...そして必要なディレクトリをいくつか作成します:
mkdir / var / run / amavisd / var / spool / amavisd / var / spool / amavisd / tmp / var / spool / amavisd / db
chown amavis / var / run / amavisd / var / spool / amavisd / var / spool / amavisd / tmp /var/spool/amavisd/db
ln -s /var/run/clamav/clamd.sock /var/spool/amavisd/clamd.sock
完璧なサーバー-CentOS5.7x86_64[ISPConfig3]-5ページ
15 mod_php、mod_fcgi / PHP5、およびsuPHPを使用したApache2のインストール
ISPConfig 3を使用すると、Webサイトごとにmod_php、mod_fcgi / PHP5、cgi / PHP5、およびsuPHPを使用できます。
mod_fcgidは公式のCentOSリポジトリでは利用できませんが、centos.karan.orgテストリポジトリにCentOS5.xのパッケージがあります。次のようにリポジトリを有効にします:
cd /etc/yum.repos.d/
wget http://centos.karan.org/kbsingh-CentOS-Extras.repo
次に、/ etc / yum.repos.d / kbsingh-CentOS-Extras.repo ...
を開きます。vi /etc/yum.repos.d/kbsingh-CentOS-Extras.repo
...そして[kbs-CentOS-Testing]セクションでgpgcheckを0に設定し、1に有効にします:
[...] # pkgs in the -Testing repo are not gpg signed [kbs-CentOS-Testing] name=CentOS.Karan.Org-EL$releasever - Testing gpgcheck=0 gpgkey=http://centos.karan.org/RPM-GPG-KEY-karan.org.txt enabled=1 baseurl=http://centos.karan.org/el$releasever/extras/testing/$basearch/RPMS/ |
その後、mod_php5、mod_fcgid、およびPHP5を使用してApache2をインストールできます。
yum install php php-devel php-gd php-imap php-ldap php-mysql php-odbc php-pear php-xml php-xmlrpc php-eaccelerator php-mbstring php-mcrypt php-mhash php-mssql php-snmp php-soap php-tidy curl curl-devel perl-libwww-perl ImageMagick libxml2 libxml2-devel mod_fcgid php-cli httpd-devel
次に、/ etc/php.iniを開きます...
vi /etc/php.ini
...エラーレポートを変更して(通知が表示されなくなるように)、ファイルの最後にcgi.fix_pathinfo =1を追加します:
[...] ;error_reporting = E_ALL error_reporting = E_ALL & ~E_NOTICE [...] cgi.fix_pathinfo = 1 |
次に、suPHPをインストールします:
cd / tmp
wget http://suphp.org/download/suphp-0.7.1.tar.gz
tar xvfz suphp-0.7.1.tar.gz
cd suphp-0.7 .1 /
./configure --prefix =/ usr --sysconfdir =/ etc --with-apr =/ usr / bin / apr-1-config --with-apxs =/ usr / sbin / apxs --with-apache-user =apache --with-setid-mode =owner --with-php =/ usr / bin / php-cgi --with-logfile =/ var / log / httpd / suphp_log --enable- SUPHP_USE_USERGROUP =yes
make
make install
次に、suPHPモジュールをApache構成に追加します...
vi /etc/httpd/conf.d/suphp.conf
LoadModule suphp_module modules/mod_suphp.so |
...そして次のようにファイル/etc/suphp.confを作成します:
vi /etc/suphp.conf
[global] ;Path to logfile logfile=/var/log/httpd/suphp.log ;Loglevel loglevel=info ;User Apache is running as webserver_user=apache ;Path all scripts have to be in docroot=/ ;Path to chroot() to before executing script ;chroot=/mychroot ; Security options allow_file_group_writeable=true allow_file_others_writeable=false allow_directory_group_writeable=true allow_directory_others_writeable=false ;Check wheter script is within DOCUMENT_ROOT check_vhost_docroot=true ;Send minor error messages to browser errors_to_browser=false ;PATH environment variable env_path=/bin:/usr/bin ;Umask to set, specify in octal notation umask=0077 ; Minimum UID min_uid=100 ; Minimum GID min_gid=100 [handlers] ;Handler for php-scripts x-httpd-suphp="php:/usr/bin/php-cgi" ;Handler for CGI-scripts x-suphp-cgi="execute:!self"> |
最後にApacheを再起動します:
/etc/init.d/httpd restart
15.1 Ruby
バージョン3.0.3以降、ISPConfig3にはRubyのサポートが組み込まれています。 ISPConfigは、CGI / FastCGIを使用する代わりに、サーバーのApacheで使用可能なmod_rubyに依存しています。
CentOS 5.7の場合、使用可能なmod_rubyパッケージがないため、自分でコンパイルする必要があります。まず、いくつかの前提条件をインストールします:
yum install httpd-devel ruby ruby-devel
次に、mod_rubyを次のようにダウンロードしてインストールします。
cd / tmp
wget http://modruby.net/archive/mod_ruby-1.3.0.tar.gz
tar zxvf mod_ruby-1.3.0.tar.gz
cd mod_ruby-1.3 .0 /
./configure.rb --with-apr-includes =/ usr / include / apr-1
make
make install
最後に、mod_rubyモジュールをApache構成に追加する必要があるため、ファイル/etc/httpd/conf.d/ruby.conf ...
を作成します。vi /etc/httpd/conf.d/ruby.conf
LoadModule ruby_module modules/mod_ruby.so |
...そしてApacheを再起動します:
/etc/init.d/httpd restart
15.2 WebDAV
WebDAVはすでに有効になっているはずですが、これを確認するには、/ etc / httpd / conf / httpd.confを開き、次の3つのモジュールがアクティブになっていることを確認してください。
vi /etc/httpd/conf/httpd.conf
[...] LoadModule auth_digest_module modules/mod_auth_digest.so [...] LoadModule dav_module modules/mod_dav.so [...] LoadModule dav_fs_module modules/mod_dav_fs.so [...] |
/etc/httpd/conf/httpd.confを変更する必要がある場合は、後でApacheを再起動することを忘れないでください:
/etc/init.d/httpd restart
16PureFTPdをインストールします
PureFTPdは、次のコマンドでインストールできます。
yum install pure-ftpd
次に、システム起動リンクを作成し、PureFTPdを起動します。
chkconfig --levels 235 pure-ftpd on
/etc/init.d/pure-ftpd start
次に、FTPおよびTLSセッションを許可するようにPureFTPdを構成します。 FTPは、すべてのパスワードとすべてのデータがクリアテキストで転送されるため、非常に安全でないプロトコルです。 TLSを使用することで、通信全体を暗号化できるため、FTPの安全性が大幅に向上します。
TLSにはOpenSSLが必要です。 OpenSSLをインストールするには、次のコマンドを実行するだけです。
yum install openssl
/etc/pure-ftpd/pure-ftpd.confを開きます...
vi /etc/pure-ftpd/pure-ftpd.conf
FTPおよびTLSセッションを許可する場合は、TLSを1に設定します。
[...] # This option can accept three values : # 0 : disable SSL/TLS encryption layer (default). # 1 : accept both traditional and encrypted sessions. # 2 : refuse connections that don't use SSL/TLS security mechanisms, # including anonymous sessions. # Do _not_ uncomment this blindly. Be sure that : # 1) Your server has been compiled with SSL/TLS support (--with-tls), # 2) A valid certificate is in place, # 3) Only compatible clients will log in. TLS 1 [...] |
TLSを使用するには、SSL証明書を作成する必要があります。 / etc / ssl / private /に作成するので、最初にそのディレクトリを作成します:
mkdir -p /etc/ssl/private/
その後、次のようにSSL証明書を生成できます。
openssl req -x509 -nodes -days 7300 -newkey rsa:2048 -keyout /etc/ssl/private/pure-ftpd.pem -out /etc/ssl/private/pure-ftpd.pem
国名(2文字のコード)[GB]:<-国名を入力します(例:「DE」)。
州または県の名前(フルネーム)[バークシャー]:<-州または県を入力します名前。
地域名(例:都市)[ニューベリー]:<-都市を入力してください。
組織名(例:会社)[My Company Ltd]:<-組織名を入力してください(例: 、会社名)。
組織単位名(例:セクション)[]:<-組織単位名(例:「IT部門」)を入力します。
一般名(例:名前またはサーバーのホスト名)[]:<-システムの完全修飾ドメイン名を入力します(例: "server1.example.com")。
メールアドレス[]:<-メールアドレスを入力します。
SSL証明書のアクセス許可を変更します:
chmod 600 /etc/ssl/private/pure-ftpd.pem
最後にPureFTPdを再起動します:
/etc/init.d/pure-ftpd restart
それでおしまい。これで、FTPクライアントを使用して接続を試みることができます。ただし、TLSを使用するようにFTPクライアントを構成する必要があります。
17 ChrootされたDNSサーバー(BIND9)をインストールする
chrootされたBIND9をインストールするには、次のようにします。
yum install bind-chroot
次に、これを行います:
chmod 755 / var / named /
chmod 775 / var / named / chroot /
chmod 775 / var / named / chroot / var /
chmod 775 / var / named / chroot / var / named /
chmod 775 / var / named / chroot / var / run /
chmod 777 / var / named / chroot / var / run / named /
cd / var / named / chroot / var / named /
ln -s ../../ chroot
touch /var/named/chroot/var/named/named.local
cp / usr / share / doc / bind -9.3.6 / sample / var / named / named.root /var/named/chroot/var/named/named.root
touch /var/named/chroot/etc/named.conf.local
vi /var/named/chroot/etc/named.conf
//
// named.conf
//
// Provided by Red Hat bind package to configure the ISC BIND named(8) DNS
// server as a caching only nameserver (as a localhost DNS resolver only).
//
// See /usr/share/doc/bind*/sample/ for example named configuration files.
//
options {
listen-on port 53 { any; };
listen-on-v6 port 53 { any; };
directory "/var/named/chroot/var/named";
dump-file "/var/named/chroot/var/named/data/cache_dump.db";
statistics-file "/var/named/chroot/var/named/data/named_stats.txt";
memstatistics-file "/var/named/chroot/var/named/data/named_mem_stats.txt";
allow-query { any; };
recursion no;
allow-recursion { none; };
};
logging {
channel default_debug {
file "data/named.run";
severity dynamic;
};
};
zone "." IN {
type hint;
file "named.root";
};
include "/var/named/chroot/var/named/named.local"; |
chkconfig --levels 235 named on
/etc/init.d/named start
BINDは、/ var / named / chroot / var /named/の下のchrootjailで実行されます。 ISPConfigを使用してBIND(ゾーンなど)を構成します。
18 Vlogger、Webalizer、AWStatsをインストールする
Vlogger、webalizer、AWStatsは次のようにインストールできます:
yum install webalizer awstats perl-DateTime-Format-HTTP perl-DateTime-Format-Builder
cd / tmp
wget http://n0rp.chemlab.org/vlogger/vlogger-1.3.tar.gz
tar xvfz vlogger-1.3.tar.gz
mv vlogger-1.3 / vlogger / usr / sbin /
rm -rf vlogger *
19Jailkitをインストールする
Jailkitは、SSHユーザーをchrootする場合にのみ必要です。次のようにインストールできます(重要:JailkitはISPConfigの前にインストールする必要があります-後でインストールすることはできません!):
cd / tmp
wget http://olivier.sessink.nl/jailkit/jailkit-2.14.tar.gz
tar xvfz jailkit-2.14.tar.gz
cd jailkit-2.14
./configure
make
make install
cd ..
rm -rf jailkit-2.14 *
20fail2banをインストール
これはオプションですが、ISPConfigモニターがログを表示しようとするため、推奨されます:
yum install fail2ban
chkconfig --levels 235 fail2ban on
/etc/init.d/fail2ban start
21rkhunterをインストールする
rkhunterは次のようにインストールできます:
yum install rkhunter
完璧なサーバー-CentOS5.7x86_64[ISPConfig3]-6ページ
22SquirrelMailをインストールする
SquirrelMailウェブメールクライアントをインストールするには、次を実行します...
yum install squirrelmail
...そしてApacheを再起動します:
/etc/init.d/httpd restart
次に、SquirrelMailを設定します:
/usr/share/squirrelmail/config/conf.pl
Courier-IMAP / -POP3を使用していることをSquirrelMailに通知する必要があります:
SquirrelMail Configuration:Read:config.php(1.4.0)
--------------------------------- ------------------------
メインメニュー-
1。組織の設定
2。サーバー設定
3。フォルダのデフォルト
4。一般的なオプション
5。テーマ
6。アドレス帳
7。今日のメッセージ(MOTD)
8。プラグイン
9。データベース
10。言語
D.特定のIMAPサーバー用に事前定義された設定を設定します
C色をオフにします
Sデータを保存します
Q終了します
コマンド>><-D
SquirrelMailの構成:読み取り:config.php
--------------------------- ------------------------------
SquirrelMailを構築している間に、いくつかの
設定を発見しましたこれは、他のサーバーではうまく機能しない一部のサーバーでうまく機能します。
IMAPサーバーを選択した場合、このオプションにより、そのサーバーに事前定義された設定が
設定されます。
引き続き、すべてを確認する必要があることに注意してください。
正しい。これによってすべてが変わるわけではありません。
これが変更される設定はごくわずかです。
IMAPサーバーを選択してください:
bincimap =BincIMAPサーバー
courier=クーリエIMAPサーバー
cyrus =CyrusIMAPサーバー
dovecot=DovecotSecureIMAPサーバー
exchange=Microsoft Exchange IMAP server
hmailserver =hMailServer
/ 32
uw=ワシントン大学のIMAPサーバー
quit=何も変更しないでください
コマンド>><-dovecot
SquirrelMailの構成:読み取り:config.php
-------------------------------------- -------------------
SquirrelMailを構築している間に、機能しない一部のサーバーでより適切に機能する
いくつかの設定を発見しました。
他の人とうまくやってください。 IMAPサーバーを選択した場合、このオプションにより、そのサーバーに事前定義された設定が
設定されます。
引き続き、すべてを確認する必要があることに注意してください。
正しい。これによってすべてが変わるわけではありません。
これが変更される設定はごくわずかです。
IMAPサーバーを選択してください:
bincimap =BincIMAPサーバー
courier=クーリエIMAPサーバー
cyrus =Cyrus IMAP server
dovecot =Dovecot Secure IMAP server
exchange =Microsoft Exchange IMAP server
hmailserver =hMailServer
/ 32
uw=ワシントン大学のIMAPサーバー
quit=何も変更しないでください
コマンド>>dovecot
_
trash_folder = Trash
sent_folder = Sent
draft_folder = Drafts
show_prefix_option = false
default_sub_of_inbox = false
show_contain_subfolders_option = false
optional_delimiter=検出
delete_folder =false
続行するには任意のキーを押してください...<-キーを押してください
SquirrelMailの構成:読み取り:config.php(1.4.0)
---------------------------------------------- -----------
メインメニュー-
1。組織の設定
2。サーバー設定
3。フォルダのデフォルト
4。一般的なオプション
5。テーマ
6。アドレス帳
7。今日のメッセージ(MOTD)
8。プラグイン
9。データベース
10。言語
D.特定のIMAPサーバー用に事前定義された設定を設定します
C色をオフにします
Sデータを保存します
Q終了します
コマンド>><-S
SquirrelMailの構成:読み取り:config.php(1.4.0)
---------------------- -----------------------------------
メインメニュー-
1。組織の設定
2。サーバー設定
3。フォルダのデフォルト
4。一般的なオプション
5。テーマ
6。アドレス帳
7。今日のメッセージ(MOTD)
8。プラグイン
9。データベース
10。言語
D.特定のIMAPサーバー用に事前定義された設定を設定します
C色をオフにします
Sデータを保存します
Q終了します
コマンド>><-Q
最後に行う必要があるのは、ファイル/etc/squirrelmail/config_local.phpを変更し、$ default_folder_prefix変数をコメントアウトすることです。これを行わないと、ログイン後にSquirrelMailに次のエラーメッセージが表示されます。 :クエリ:CREATE "Sent"理由指定:メールボックス名が無効です。
vi /etc/squirrelmail/config_local.php
<?php /** * Local config overrides. * * You can override the config.php settings here. * Don't do it unless you know what you're doing. * Use standard PHP syntax, see config.php for examples. * * @copyright © 2002-2006 The SquirrelMail Project Team * @license http://opensource.org/licenses/gpl-license.php GNU Public License * @version $Id: config_local.php,v 1.2 2006/07/11 03:33:47 wtogami Exp $ * @package squirrelmail * @subpackage config */ //$default_folder_prefix = ''; ?> |
これで、ブラウザにhttp://server1.example.com/webmailまたはhttp://192.168.0.100/webmailと入力して、SquirrelMailにアクセスできます。
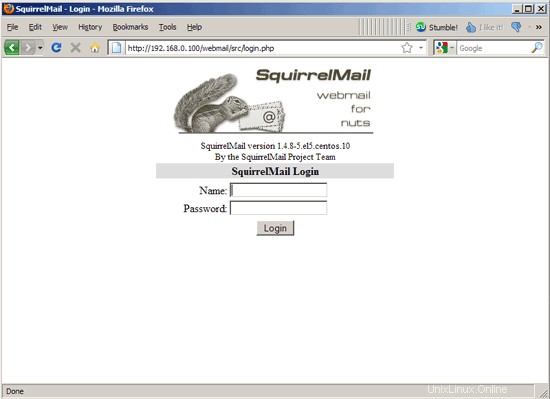
23ISPConfig3をインストール
最新のリリースバージョンからISPConfig3をインストールするには、次のようにします。
cd / tmp
wget http://www.ispconfig.org/downloads/ISPConfig-3-stable.tar.gz
tar xfz ISPConfig-3-stable.tar.gz
cd ispconfig3_install / install /
次のステップは実行することです
php -q install.php
これにより、ISPConfig3インストーラーが起動します。
[[email protected] install]#php -q install.php
----------------------- -------------------------------------------------- -------
_____ ___________ _____ __ _ ____
| _ _ / ___ | ___ \ / __ \ / _(_)/ __ \
| | \`-。| | _ / / | / \ / ___ _ __ | | _ _ __ _ _ / /
| | `-。 \ __ / | | / _ \ | '_ \ | _ | | / _` | | _ |
_ | | _ / \ __ / / | | \ __ / \(_)| | | | | | | (_ | | ___ \ \
\ ___ / \ ____ / \ _ | \ ____ / \ ___ / | _ | | _ | _ | | _ | \ __、| \ ____ /
_ |
| ___ /
------------------------------------- ------------------------------------------
>>初期構成
オペレーティングシステム:CentOS5または互換性
以下は、プライマリ構成に関するいくつかの質問になるため、注意が必要です。
デフォルト値[括弧]内にあり、
「終了」(引用符なし)をタップして、インストーラを停止します。
言語を選択します(en、 de)[en]:<-ENTER
インストールモード(標準、エキスパート)[標準]:<-ENTER
サーバーの完全修飾ホスト名(FQDN)例:server1.domain.tld [server1.example.com]:<-ENTER
MySQLサーバーのホスト名[localhost]:<-ENTER
MySQLrootユーザー名[ルート]:<-ENTER
MySQLルートパスワード[]:<-yourrootsqlpas sword
MySQLデータベースを作成して[dbispconfig]:<-ENTER
MySQL charset [utf8]:<-ENTER
2048を生成ビットRSA秘密鍵
...............+++
...+++
新しい秘密鍵を「smtpd.key」に書き込む
-----
証明書のリクエストに組み込まれる情報を入力するように求められます。
入力しようとしているのは、いわゆる識別名またはDN。
かなりの数のフィールドがありますが、空白のままにすることができます
一部のフィールドでは、デフォルト値になります。
「。」と入力すると、フィールドは次のようになります。空白のままにします。
-----
国名(2文字のコード)[GB]:<-ENTER
州名または州名(氏名)[バークシャー]:<- -ENTER
Locality Name(eg、city)[Newbury]:<-ENTER
Organization Name(eg、company)[My Company Ltd]:<-ENTER
Organizational Unit Name(例:section)[]:<-ENTER
Common Name(例:あなたの名前またはサーバーのホスト名)[]:<-ENTER
Email Addre ss []:<-ENTER
Jailkitの設定
Dovecotの設定
Spamassassinの設定
Amavisdの設定
Getmailの設定
Pureftpdの設定
BINDの設定
Apacheの構成
Vloggerの構成
Appsvhostの構成
Firewallの構成
ISPConfigのインストール
ISPConfigポート[8080]:<-ENTER
DBServerの構成
ISPConfigcrontabのインストール
root用のcrontabなし
getmail用のcrontabなし
サービスの再開...
MySQLの停止:br <>Starting MySQL: [ OK ]
Shutting down postfix: [ OK ]
Starting postfix: [ OK ]
Stopping saslauthd: [FAILED]
Starting saslauthd: [ OK ]
Mail Virus Scannerのシャットダウン(amavisd): [OK]
Mail Virus Scannerの開始(amavisd):[OK]
Clam AntiVirusデーモンの停止:ウイルス[ウイルス対策] br /> [ OK ]
Stopping Dovecot Imap: [ OK ]
If you have trouble with authentication failures,
enable auth_debug setting. http://wiki.dovecot.org/WhyDoesItNotWorkを参照してください
このメッセージは、最初のログインが成功すると消えます。
致命的:listen(::、143)が失敗しました:アドレスはすでに使用中です
開始Dovecot Imap: [FAILED]
Stopping httpd: [ OK ]
[Mon Sep 26 13:29:58 2011] [warn] NameVirtualHost *:80 has no VirtualHosts
Starting httpd: [ OK ]
Stopping pure-ftpd: [ OK ]
Starting pure-ftpd: [ OK ]
Installation completed.
[[email protected] install]#
インストーラーは基礎となるすべてのサービスを自動的に構成するため、手動で構成する必要はありません。
Dovecotが次のエラーで起動に失敗した場合:
Fatal: listen(::, 143) failed: Address already in use
.../etc/dovecot.confを開きます...
vi /etc/dovecot.conf
...そしてlisten=*:
という行を追加します [...] #listen = *, [::] listen = * [...] |
次に、Dovecotをもう一度起動してみてください:
/etc/init.d/dovecot start
その後、http://server1.example.com:8080/またはhttp://192.168.0.100:8080/からISPConfig3にアクセスできます。ユーザー名adminとパスワードadminでログインします(最初のログイン後にデフォルトのパスワードを変更する必要があります):
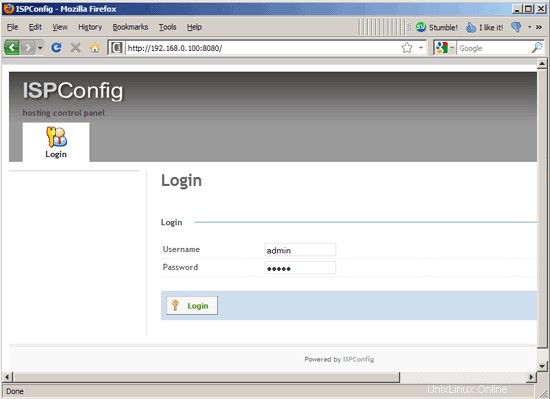
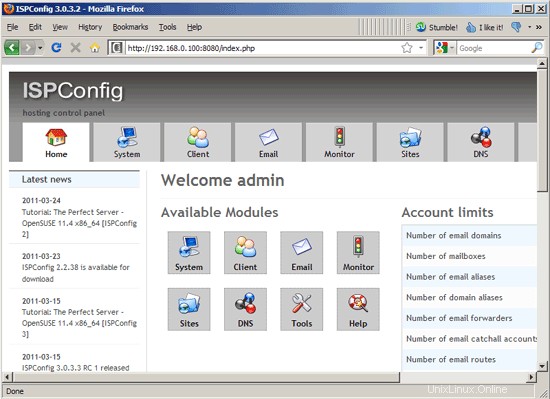
これで、システムを使用する準備が整いました。
23.1ISPConfig3マニュアル
ISPConfig 3の使用方法を学ぶために、ISPConfig3マニュアルをダウンロードすることを強くお勧めします。
約300ページで、ISPConfig(管理者、再販業者、クライアント)の背後にある概念をカバーし、ISPConfig 3をインストールおよび更新する方法を説明し、有効な入力の例とともにISPConfigのすべてのフォームとフォームフィールドのリファレンスを含み、 ISPConfig 3で最も一般的なタスクです。また、サーバーをより安全にする方法を示し、最後にトラブルシューティングのセクションがあります。
24リンク
- CentOS:http://www.centos.org/
- ISPConfig:http://www.ispconfig.org/