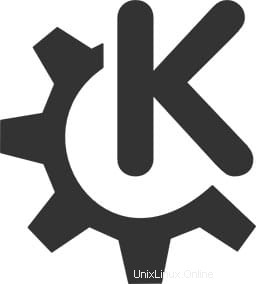
このチュートリアルでは、KDEPlasmaをDebian11にインストールする方法を紹介します。知らない人のために、KDEPlasmaはLinuxで利用できる最も人気のあるデスクトップ環境の1つです。デスクトップユーザー。KDEは、高度なグラフィカルデスクトップと、エンターテインメント、学習、コミュニケーションなどのさまざまなアプリケーションを提供することにより、無料でユーザーフレンドリーなコンピューターエクスペリエンスの作成に専念しています。
この記事は、少なくともLinuxの基本的な知識があり、シェルの使用方法を知っていること、そして最も重要なこととして、サイトを独自のVPSでホストしていることを前提としています。インストールは非常に簡単で、ルートアカウントで実行されていますが、そうでない場合は、'sudoを追加する必要があります。 ルート権限を取得するコマンドに‘。 Debian 11(Bullseye)にKDEPlasmaデスクトップ環境を段階的にインストールする方法を紹介します。
前提条件
- 次のオペレーティングシステムのいずれかを実行しているサーバー:Debian 11(Bullseye)。
- 潜在的な問題を防ぐために、OSの新規インストールを使用することをお勧めします。
non-root sudo userまたはroot userへのアクセス 。non-root sudo userとして行動することをお勧めします ただし、ルートとして機能するときに注意しないと、システムに害を及ぼす可能性があるためです。
Debian11BullseyeにKDEPlasmaをインストールする
ステップ1.ソフトウェアをインストールする前に、次のaptを実行して、システムが最新であることを確認することが重要です。 ターミナルのコマンド:
sudo apt update sudo apt upgrade
ステップ2.Debian11にKDEPlasmaをインストールします。
- APTを使用してKDEPlasmaをインストールします。
デフォルトでは、KDEPlasmaはDebian11ベースリポジトリで利用できます。次に、以下を実行して、KDE Plasmaデスクトップ環境をDebianシステムにインストールします:
sudo apt install task-kde-desktop
- Taskselを使用してKDEPlasmaをインストールします。
まず、Debian11システムにTaskelをインストールします。
sudo apt install tasksel
次に、次のコマンドを使用して端末で起動します:
sudo tasksel
次に、矢印キーを使用してナビゲートし、図のようにスペースバーを使用してKDEプラズマを選択します。
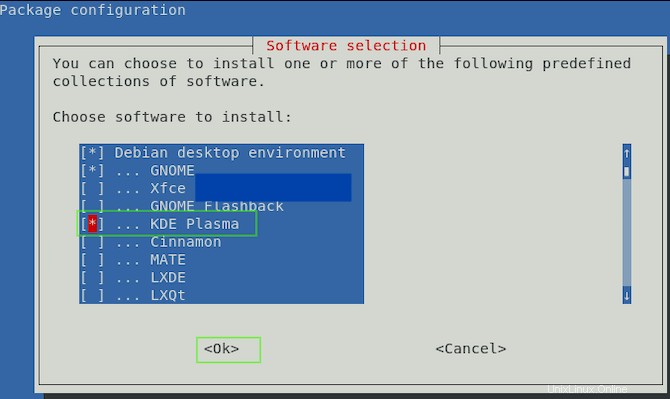
KDEのインストールが完了したら、システムを再起動して有効にします。ログイン画面で、デスクトップ環境としてKDE Plasmaを選択し、システムにログインします。 DebianシステムにはKDEデスクトップ環境があります。
おめでとうございます。KDEPlasmaが正常にインストールされました。Debian11Bullseyeに最新バージョンのKDE Plasmaデスクトップ環境をインストールするためにこのチュートリアルを使用していただきありがとうございます。追加のヘルプや役立つ情報については、以下を確認することをお勧めします。 KDEPlasmaの公式ウェブサイト。