Debian 11.0は、コードネームBullseyeで2021年8月14日にリリースされました。約2年間の開発の後、Debianプロジェクトは、今後5年間サポートされるDebian11の安定バージョンを発表しました。この新しいディストリビューションは、59551パッケージを数えるために11294を超える新しいパッケージを備えています。
これは、このディストリビューションのほとんどのソフトウェアが、以前のバージョンのバスターのすべてのパッケージの約72%で更新されたことを意味します。このソフトウェアのリリースといくつかの主要な機能をよりよく理解するには、リリースノートをご覧ください。
このディストリビューションは、まったく新しいテーマ「Homeworld」と最近のLinuxカーネル5.10を開発しました。これらの注目すべき機能に加えて、32ビットおよびexFatファイルシステムもサポートしています。このディストリビューションバージョンに含まれるその他の優れた機能は、KDE Plasma 5.20、GNOME 3.38、Xfce 4.16、その他のOSパッケージアップデートなどの新しいデスクトップ環境です。
この社説では、Debian11のインストール手順とスクリーンショットを紹介します。インストール手順に進む前に、このDebianバージョンの最小要件のドライランチェックを実行してみましょう。
- ブータブルメディア(USB / DVD)。
- 安定したインターネット接続(オプション)。
- デュアルコアプロセッサ以降。
- 2GB以上のRAM。
- 15GBHDDまたはSSDスペース。
それでは、インストール手順について詳しく見ていきましょう。
Debianのインストール
ステップ1:Debian11ISOファイルをダウンロードする
まず最初に、この記事を始める前に、Debian11ISOファイルを公式Webサイトからダウンロードする必要があります。
ステップ2:起動可能なUSBを作成する
次に、Debian11ISOを含む起動可能なUSBドライブを作成します。ここでは、サードパーティのユーティリティソフトウェアを使用して起動可能なUSBを作成します。複数の選択肢があります。 RufusまたはbalenaEtcherのいずれかを使用できます。私たちの場合、初心者でも非常に簡単な手順を提供するBalenaEtcherを使用します。
したがって、以下のスナップショットに示すように、USBを挿入してbalenaEtcherを開きます。
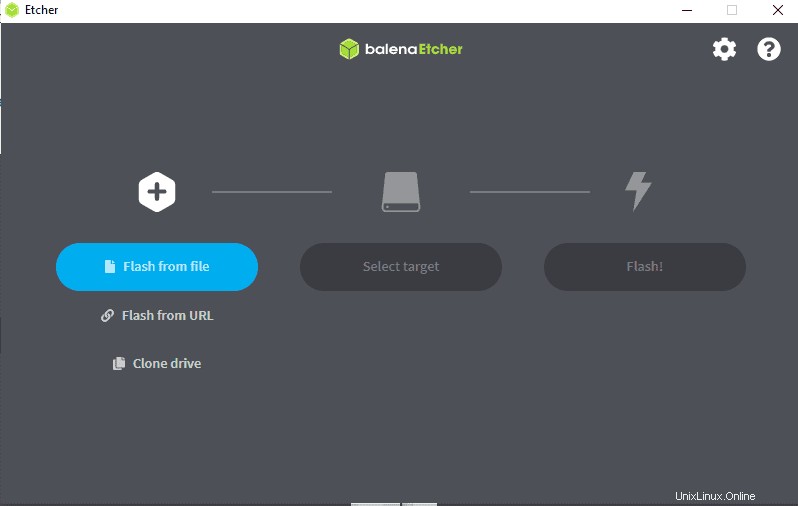
次に、イメージファイルを選択します。この場合はDebianISOファイルである必要があります。
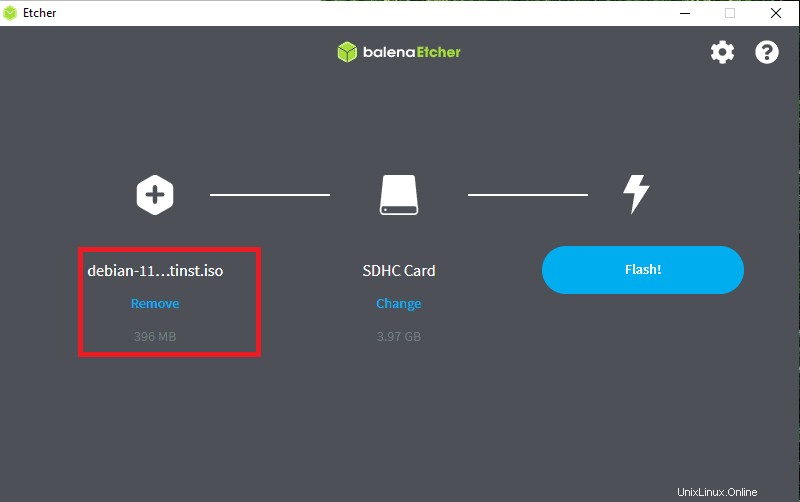
USBドライブを選択
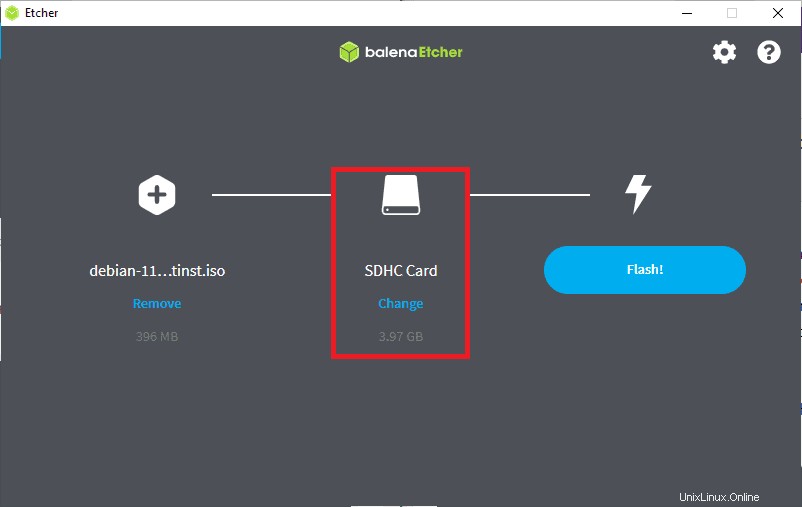
最後に、フラッシュをクリックします:
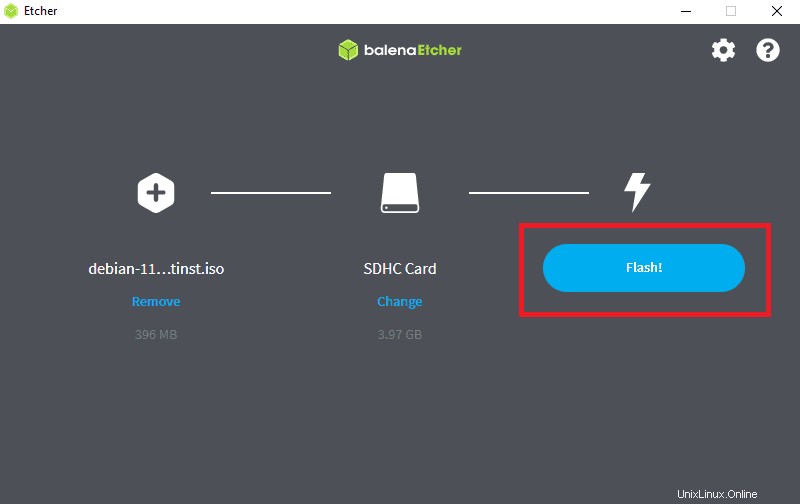
このプロセスには1、2時間かかります。
ステップ3:起動設定
これで、Debian11OSがフラッシュされた起動可能なUSBサムドライブを使用できるようになりました。次に、マシンの電源を切り、USBドライブをUSBポートに挿入して、起動します。デバイスが起動したら、PCの起動メニューに入る必要があります。すべてのPCメーカーがブートメニューに異なるキーを持っていることに注意することが重要です。最も試行錯誤されたものには、 F1、F2、F9、F10、F12、またはESCがあります。 。 macOSユーザーの場合は、PCを再起動し、 options/altキーを押し続けます。 ブートディスクメニューにリダイレクトされます。
起動メニューが表示されたらすぐに、起動可能なUSBを選択し、Enterキーを押して起動します。
ステップ4:Debian11のインストール
ブートメニューに入ると、さまざまなインストール方法を表示するインストーラウィンドウメニューが表示されます。ここでは、このソフトウェアをシステムにインストールする方法のいずれかを選択できます。ただし、この記事では、最も簡単な方法である「グラフィカルインストール」を使用します。 オプション。
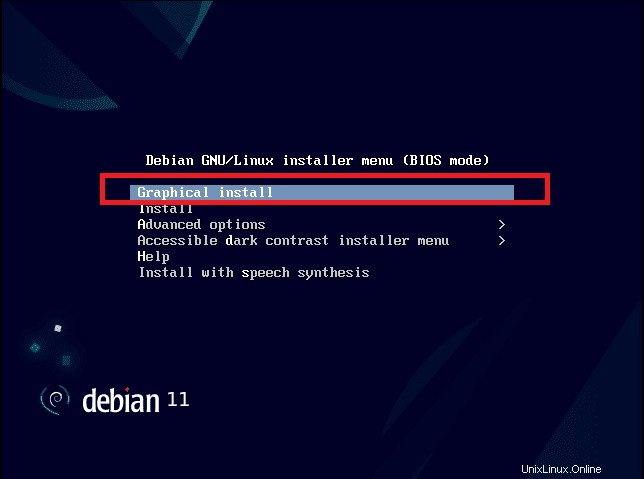
そのため、グラフィカルインストールオプションを選択し、「Enter」を押します。 続行します。
1。 Debian11の言語を選択
お気に入りの言語を選択して、「続行」をクリックします。 このイベントでは、デフォルトで選択されている英語を使用します。
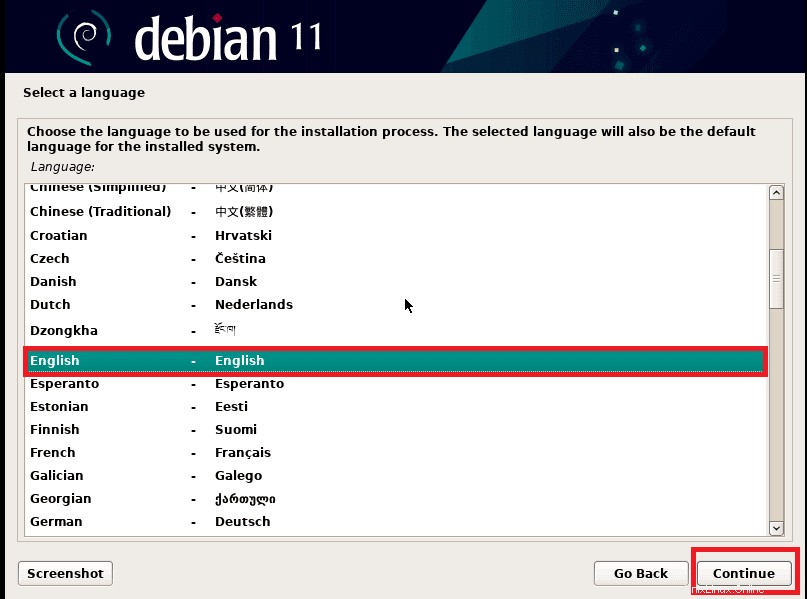
2。ご希望の場所を選択してください
ここであなたはあなたの場所を選択し、Debianはそれに応じて自動的に時間を設定します
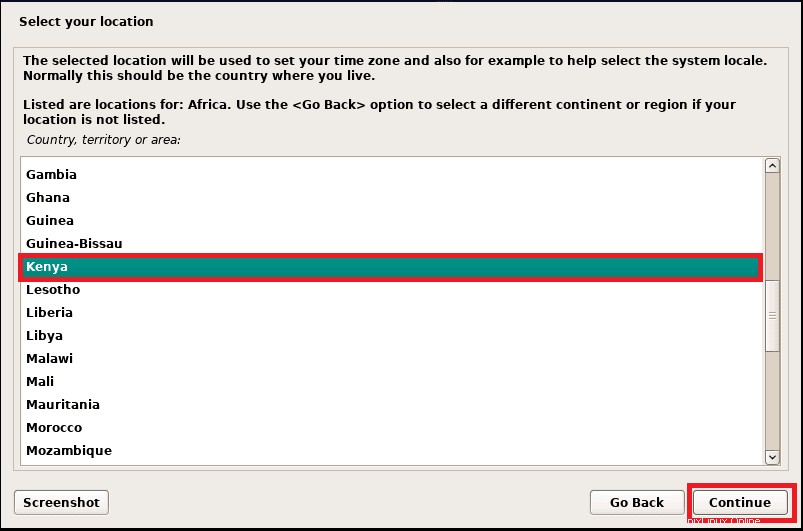
3。キーボードレイアウトを選択
次の手順では、使用しているキーボードを構成します。キーボードの言語を選択したら、[続行]をクリックします 下部にあるボタンをクリックして続行します。
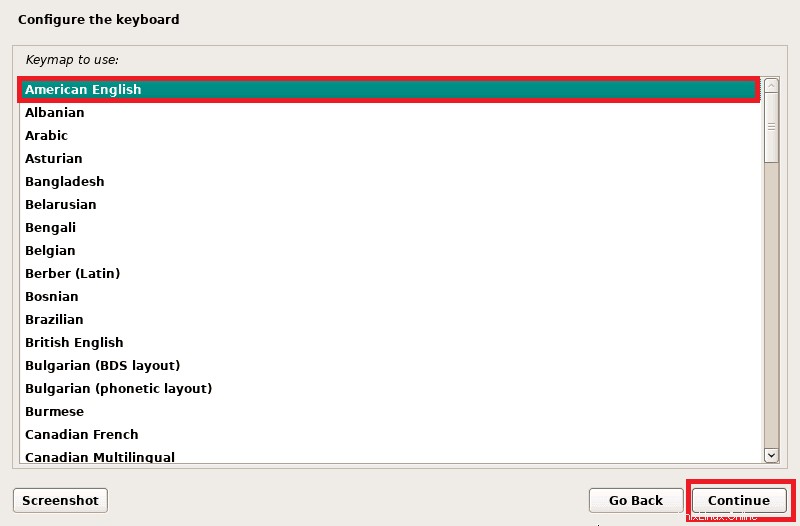
4。ネットワーク構成
[続行]をクリックすると Debianシステムはネットワーク設定を自動構成します
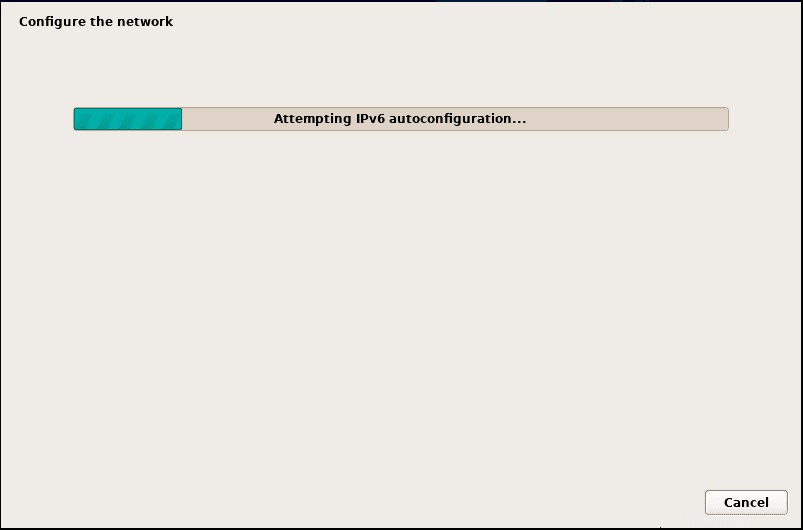
5。ホスト名を設定
ここで、インストーラーはホスト名を入力するように要求します。理想的には、ホスト名は、ネットワークに対するシステムのIDとして機能する単一の単語です。ホスト名を入力したら、「続行」を押します。
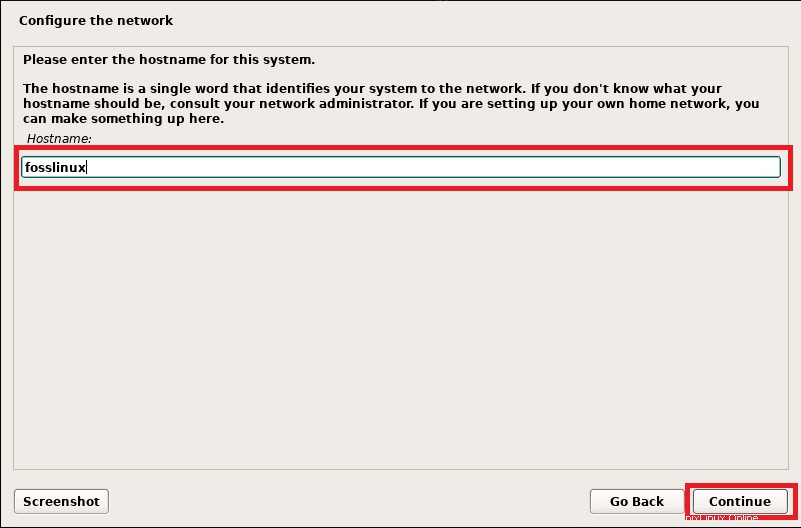
6。ドメインセクション
次に、インストーラーはドメイン名について問い合わせます。ない場合は、空のままにして[続行]をクリックします。
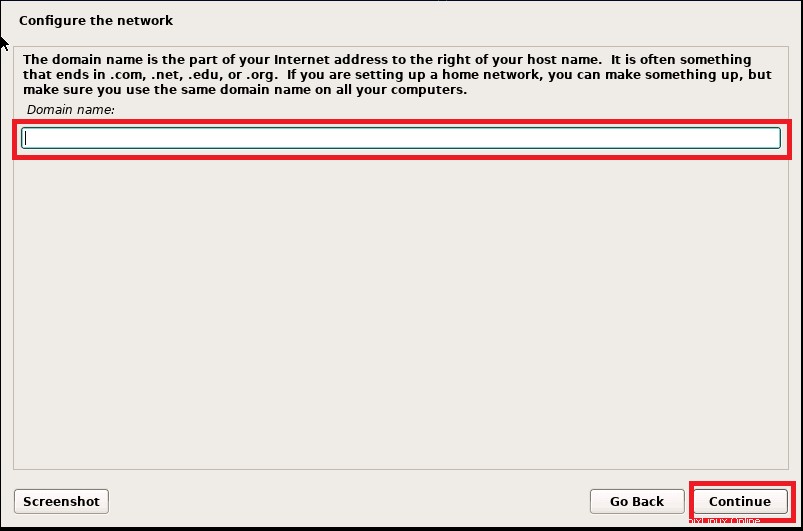
7。ルートユーザーパスワードを設定する
ここでは、rootユーザーのパスワードを指定し、「続行」を押します。 さらに先に進みます。セキュリティ上の理由から、強力なパスワードを設定することをお勧めします。これは、rootユーザーが無制限の権限を持っているため、共有しないでください。
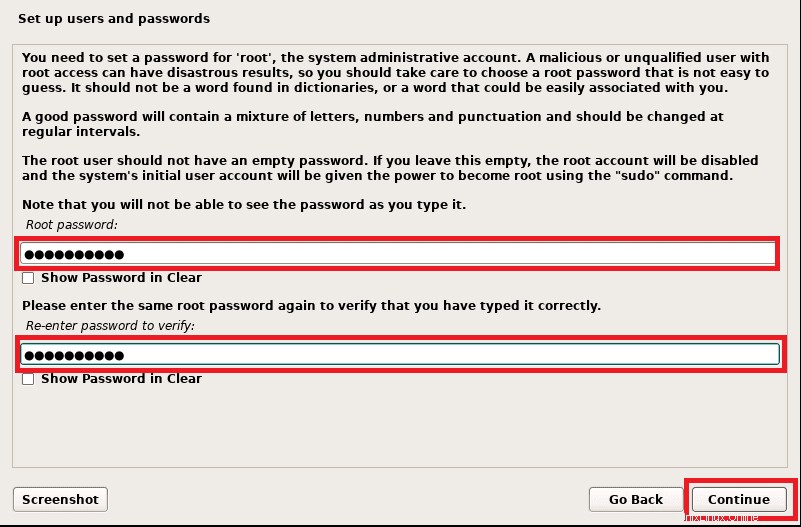
8。ローカルユーザーを生成し、そのパスワードを構成する
ユーザーの名前を入力し、[続行]をクリックします ただし、ユーザーは後で作成できます。そのため、ユーザーのフルネームを入力します
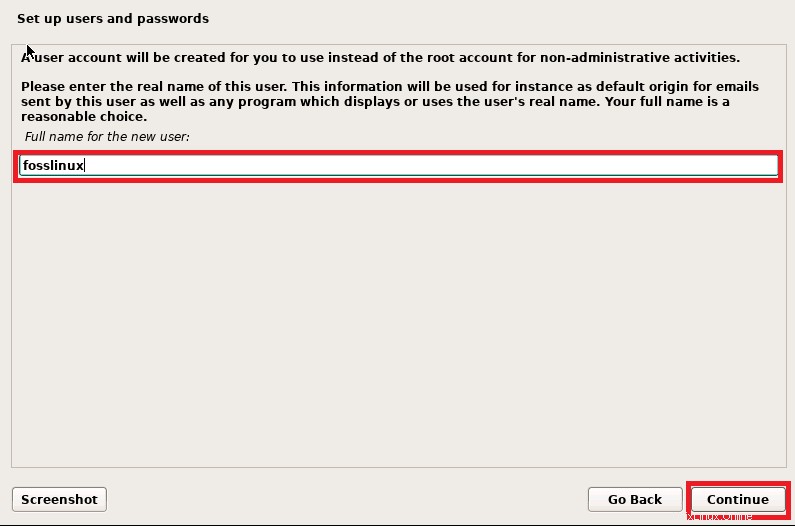
次に、ローカルユーザーアカウントのユーザー名を指定します。私たちの場合のように、私たちはまだ「fosslinux。」に固執します 」その後、「続行」をクリックします。
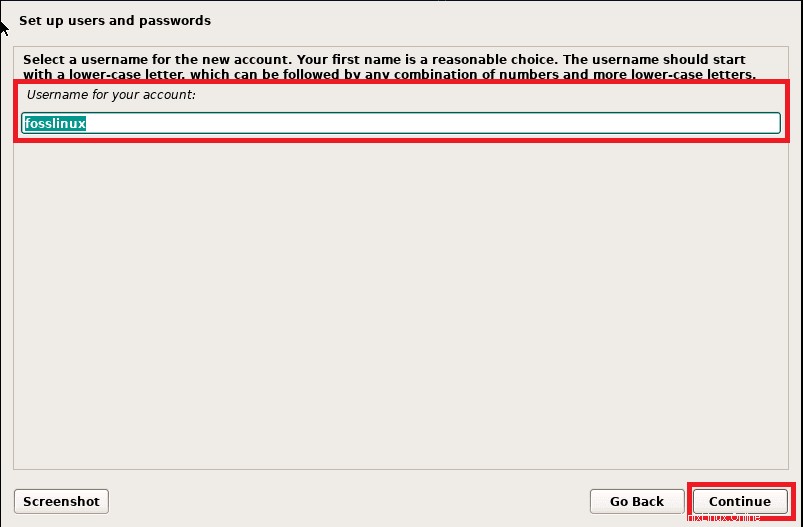
続行ボタンを押すと、ローカルユーザーのパスワードを指定するウィンドウが表示されます。ここで、ローカルユーザーのパスワードを入力し、「Enter」を押します。
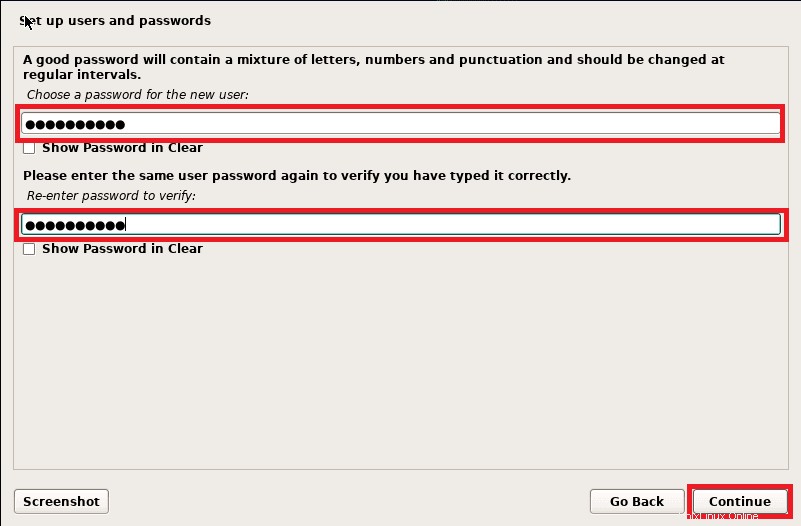
9。パーティション方法を選択
インストーラーは、このセクションでパーティション分割方法を選択するように求めるプロンプトを表示します。各分割方法の意味は次のとおりです。
ガイド付き–ディスク全体のユーザー: (これは、ディスク全体にパーティションを自動的に作成します。)
ガイド付き-ディスク全体を使用してLVMをセットアップする: (ディスク全体にLVMベースのパーティションを自発的に作成します)
ガイド付き-ディスク全体を使用し、暗号化されたLVMをセットアップします: (これはLVMベースのパーティションを作成し、ディスクを暗号化します)
手動: これにより、カスタムパーティションを作成できます。
そのため、インストールに適したものを柔軟に選択できます。この記事では、ディスク全体にLVMベースのパーティションを作成する2つのオプションを提案します。
先に進むには、オプションを選択して、[続行]をクリックします。
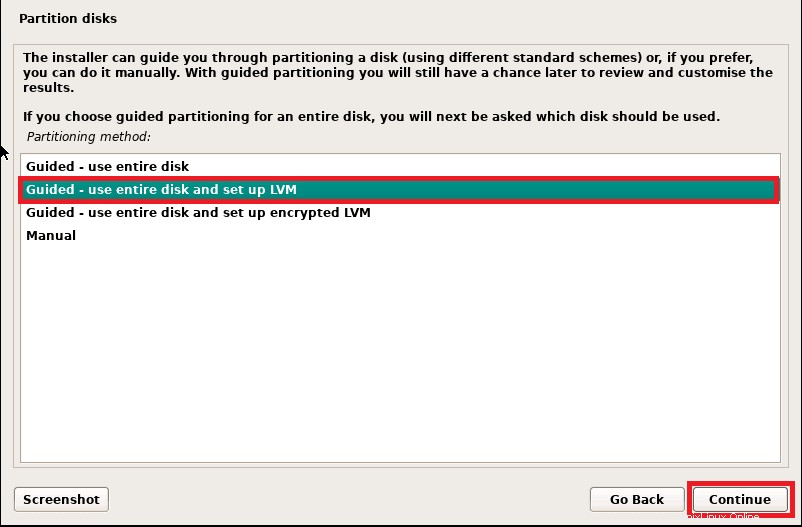
次のウィンドウで、Debianシステム用にパーティションが作成される指定されたディスクを選択します。
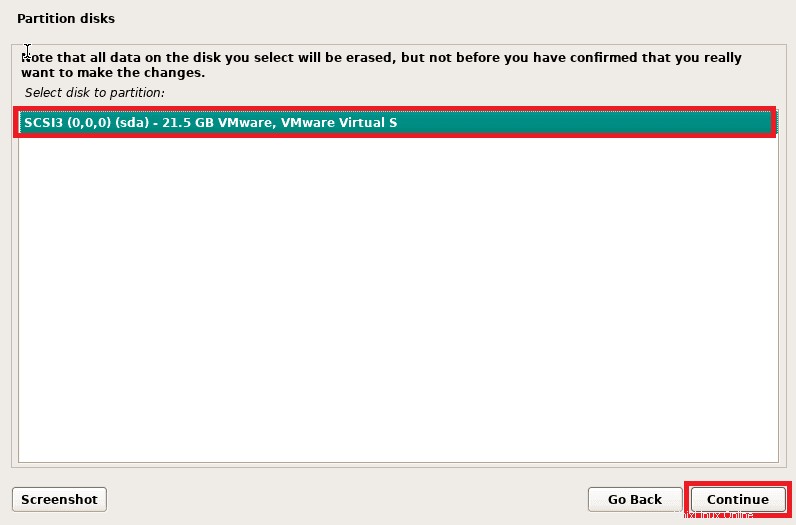
次に、パーティションスキームを選択します。次に、ディスクの大きさと要件に応じて、それに応じてパーティションスキームを選択します。
この記事では、「1つのパーティション内のすべてのファイル(新規ユーザーに推奨)」を優先しています。
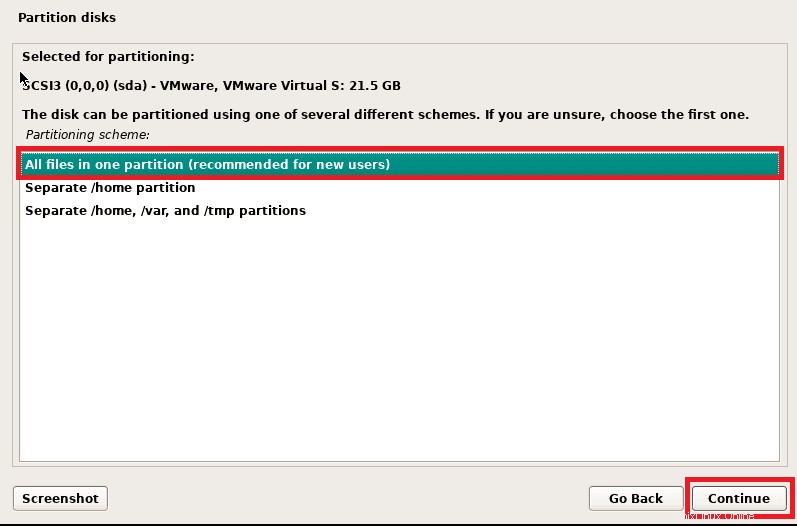
選択したら、「続行」を押します ボタン。
次に、ディスクへの変更の書き込みを続行してLVMを構成するかどうかの決定を確認するように求められます。ここで、「はい」を選択します 次に、[続行]をクリックします。
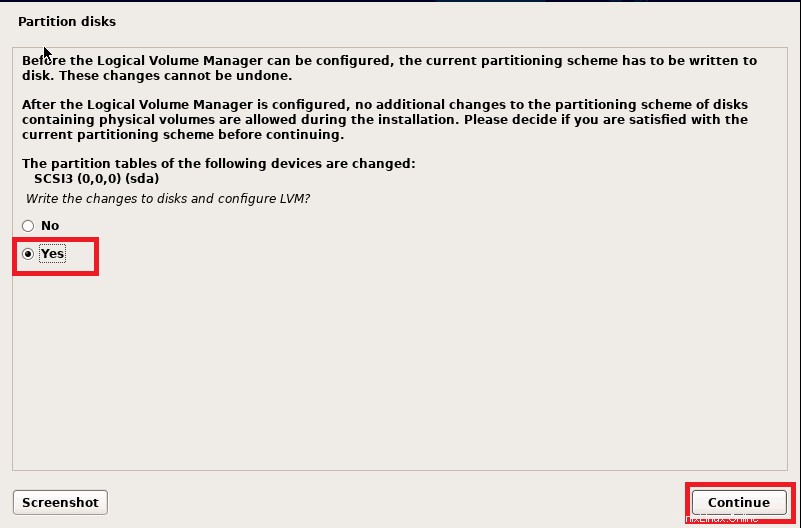
次のウィンドウで、Debian11パーティションの使用するディスクサイズを画面で指定するように求められます。デフォルトでは、Debianはディスク全体を占有します。そのため、デフォルトのディスクサイズを使用することをお勧めします。
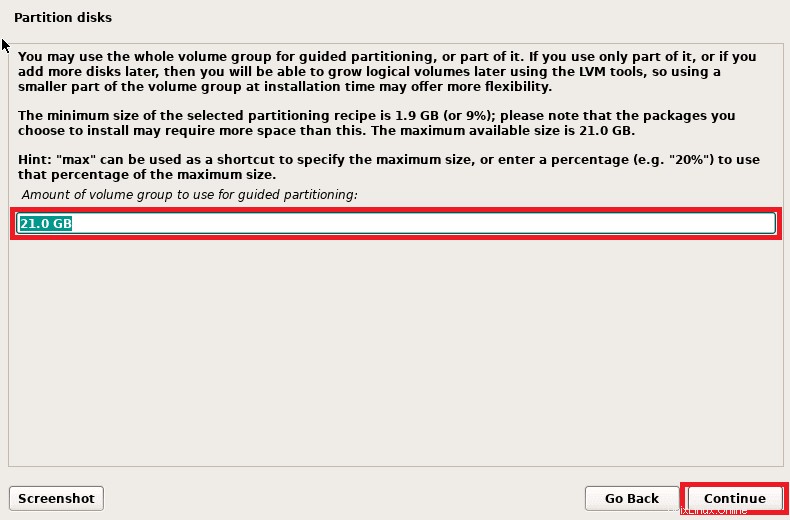
次に、画面パーティションの概要が表示されます。それを確認して、「はい」を選択します。 ディスクに変更を書き込みます。
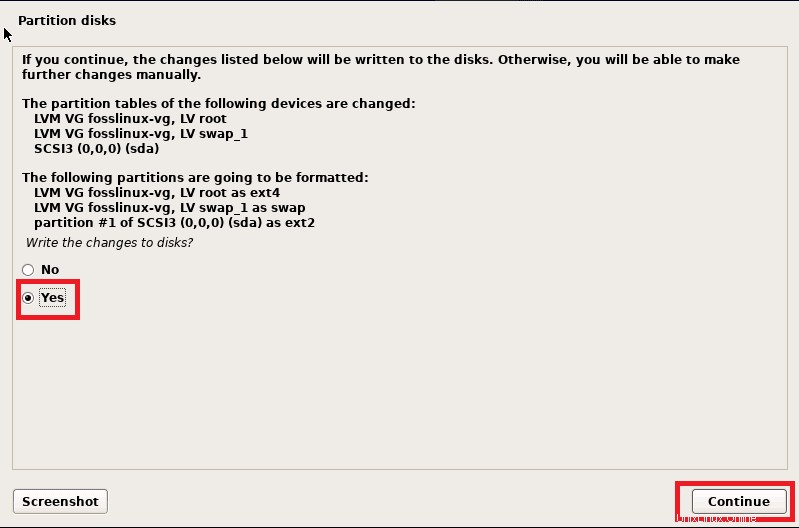
次に、「続行」をクリックします インストールプロセスを起動します。
ステップ5:インストールを開始しました
このフェーズでは、Debian11の実際のインストールが開始されます。
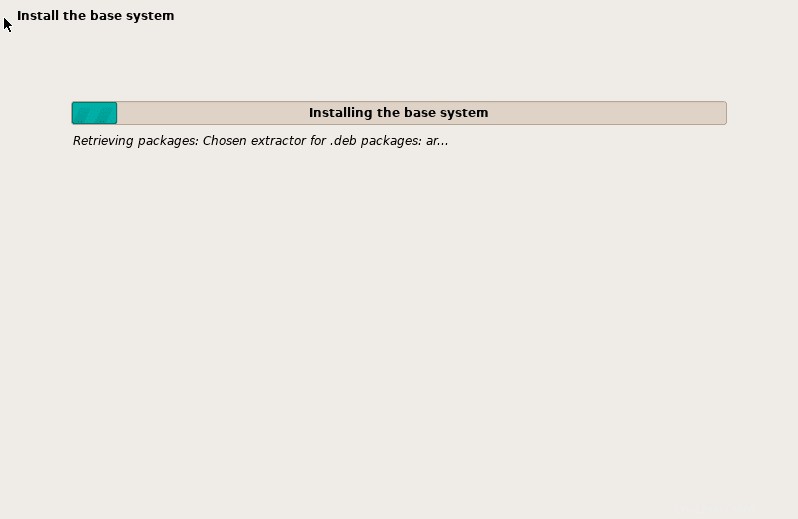
数分待つと、メディアのスキャンウィンドウが表示され、インストールメディアをスキャンするように求められます。ここで、「いいえ」を選択します [続行]をクリックして、インストールプロセスを続行します。
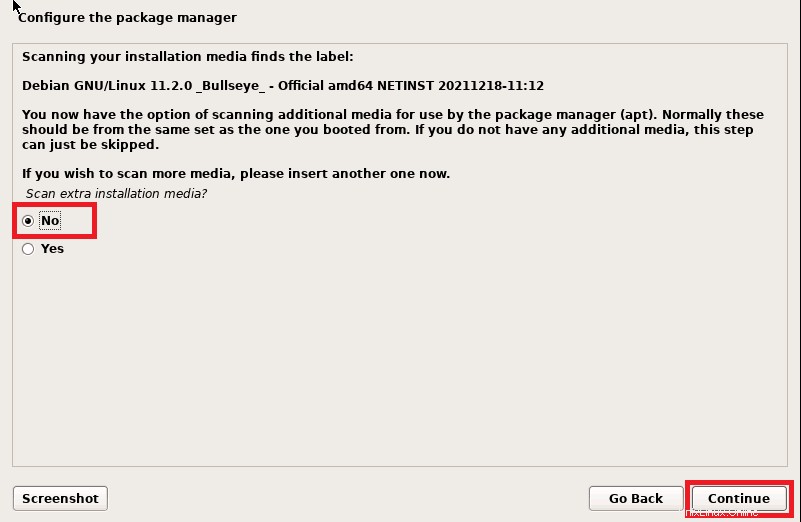
「はい」を選択します 次のウィンドウでネットワークミラーを構成します。
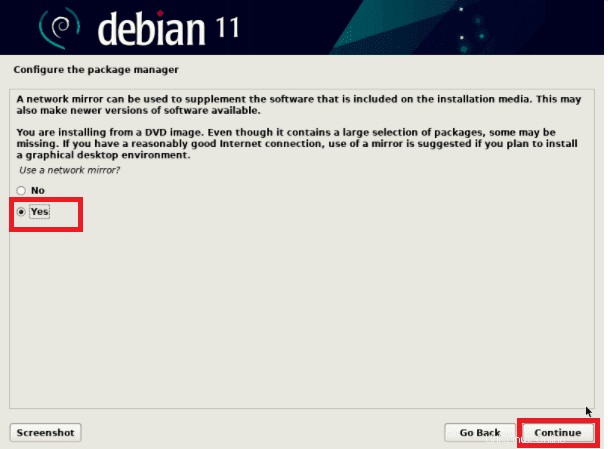
次に、「Debianアーカイブミラー国」を選択します [続行]をクリックします。ここでは、Debianシステムを使用しているときにダウンロード速度を上げるために、お近くのミラー国を選択することをお勧めします。
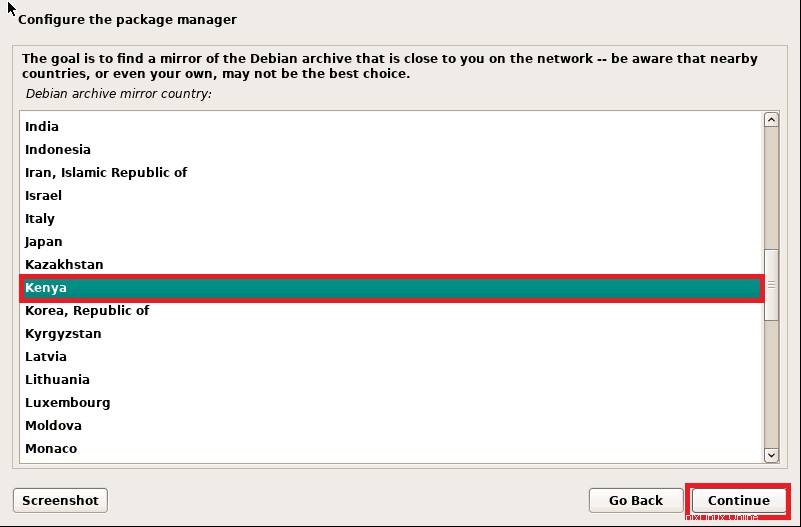
次に、次のウィンドウでdeb.debian.orgを選択し、「続行」をクリックします。 続行します。
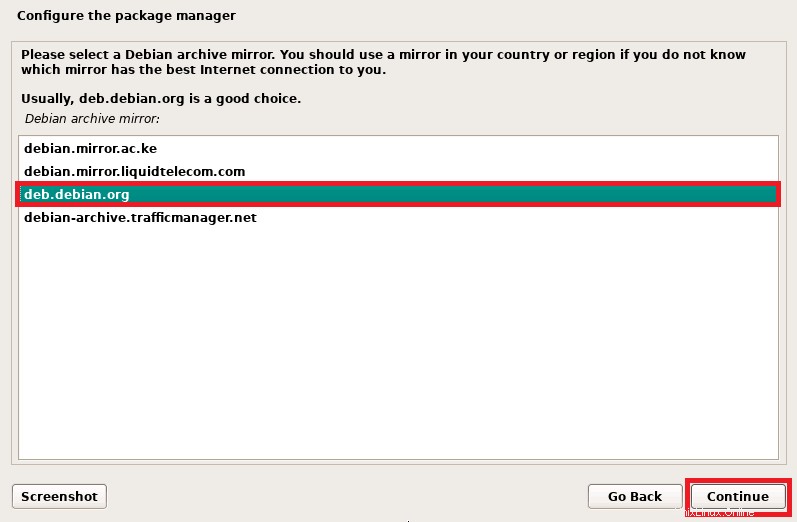
次の画面で、[続行]をクリックします システムがプロキシサーバーを使用していない場合。ただし、いずれかを使用している場合は、詳細を指定して[続行]を押してください。 続行します。
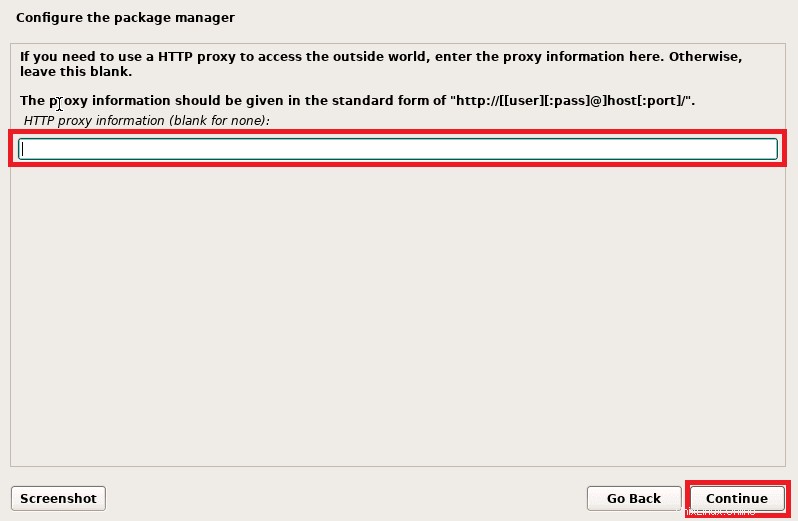
次に、パッケージ調査に参加するように求められます。「いいえ」を選択してください。 [続行]をクリックします。
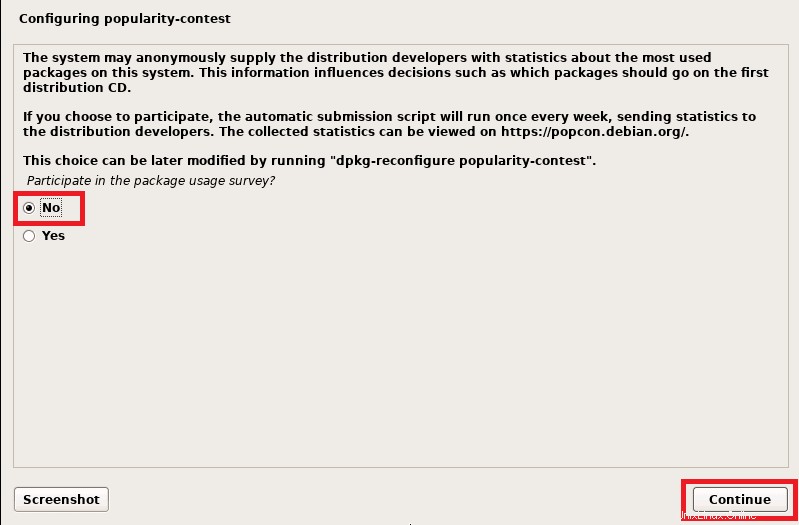
次に、デスクトップ環境やサーバーなど、インストールするソフトウェアを選択します。次に、インストールに適したものを使用します。この例では、デフォルトの選択で運転します。
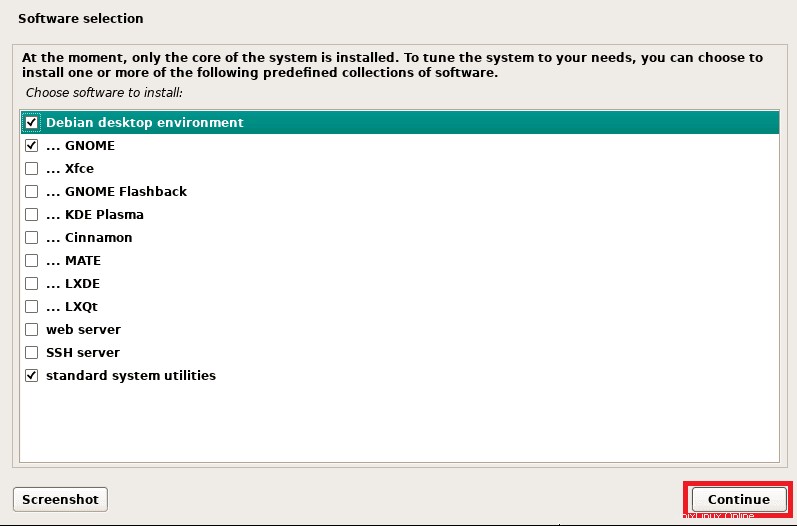
「続行」をクリックします ボタンをクリックして、インストールを続行します。
次のウィンドウで、「はい」を選択して、プライマリハードドライブにGrubブートローダーをセットアップするようにインストーラーに指示する必要があります。 この画面で。
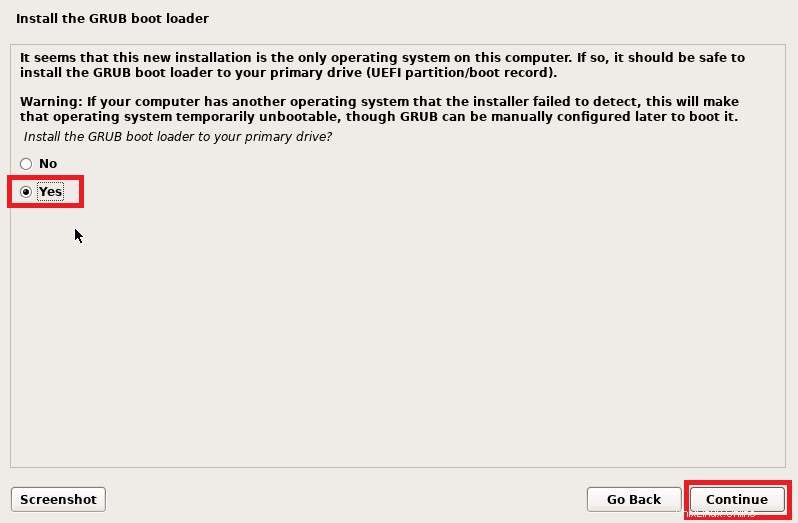
「続行」をクリックします その後。
次に、grubブートローダーがインストールされるディスクを選択します
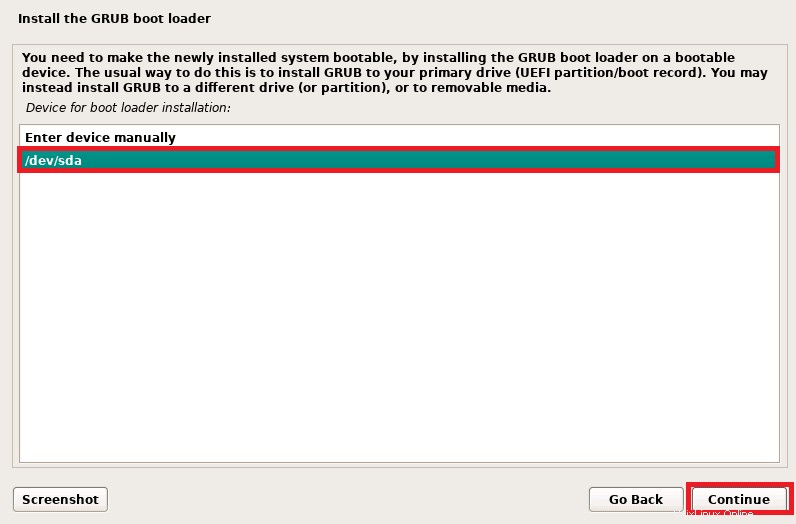
その後、「続行」を押します ボタンを押して「Enter」を押します インストールを終了します。
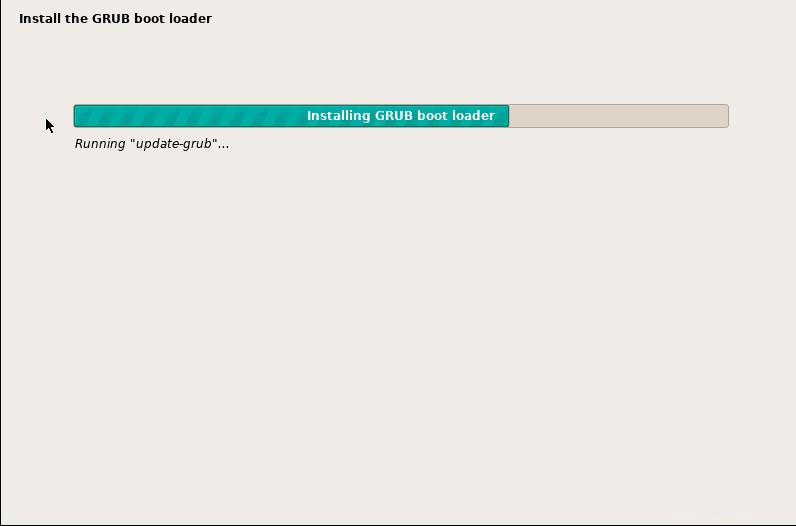
インストールが完了するとすぐに、インストーラーはシステムを再起動するように促します
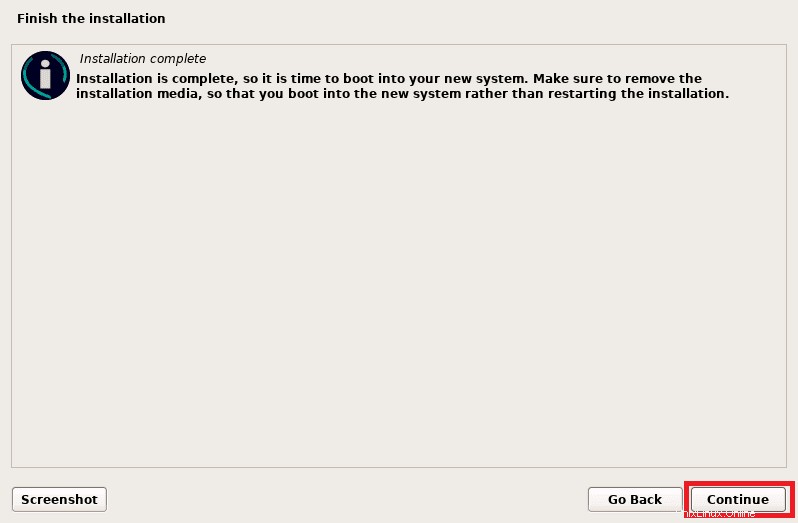
「続行」をクリックします システムを再起動するには、ブートメディアをインストールメディアからハードディスクに変更する必要があることに注意してください。
ステップ6:インストール後のログインとデスクトップ画面
Debian 11のインストールが成功すると、システムは次のGNU GRUB画面で再起動し、最初のオプションを選択して、「Enter」を押します。
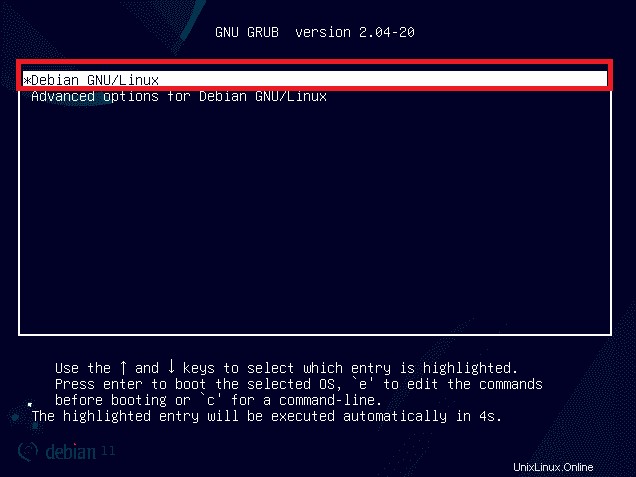
Enterキーを押すと、システムが起動し、次のログイン画面にリダイレクトされます。ここでは、インストール時に以前に作成したローカルユーザー名とパスワードを使用します。その後、「Enter」を押します。 ログインします。
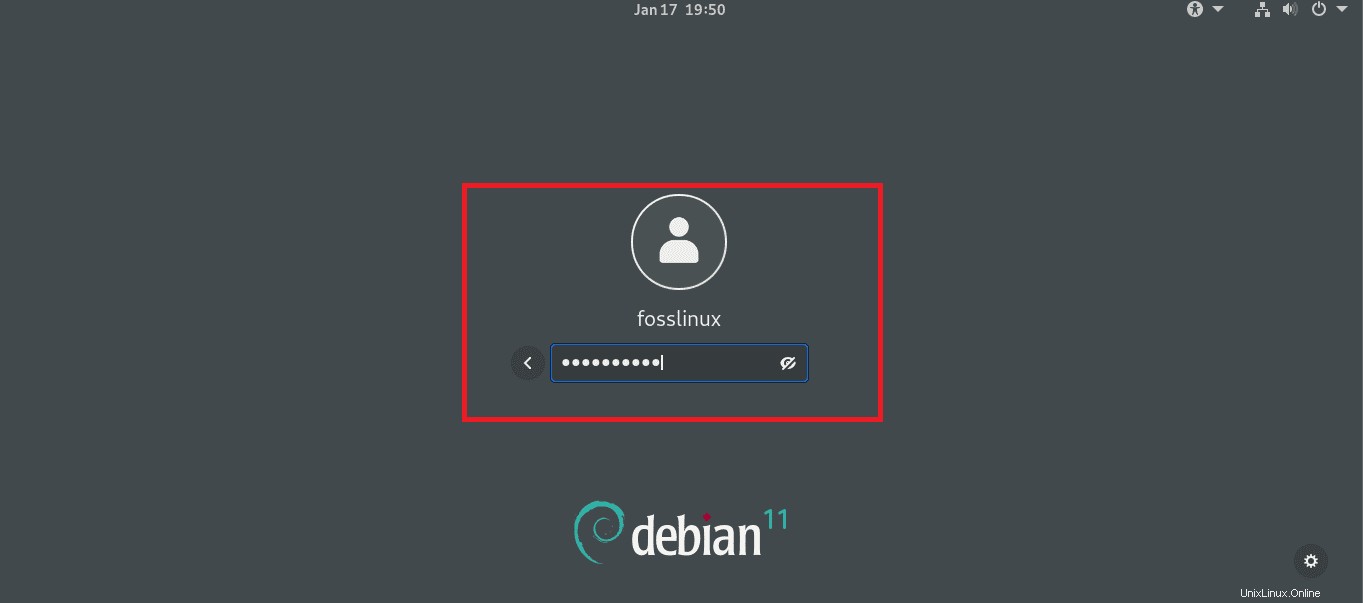
そしてBoom!、次のデスクトップスナップショットは、Debian11が正常にインストールされたことを証明します。
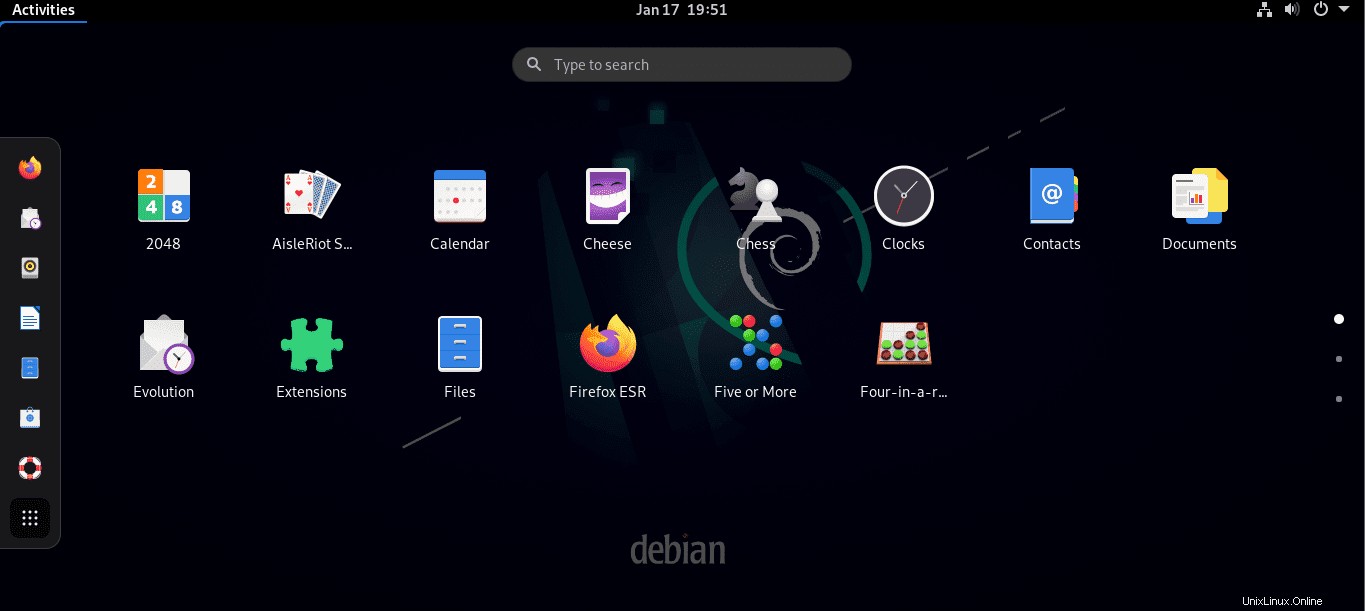
インストール後の基本構成
ログに記録したら、インストールが成功したときに実行する必要のある重要なインストール後の構成について説明します。
まず、ターミナルを起動して、新しくインストールしたDebian11システムを更新します。これを行うには、「アクティビティボタン」を押します Debianデスクトップの左上隅にあります。その後、「検索ボタン」 表示されたら、「ターミナル」と入力します アイコンを押してターミナルを起動します。
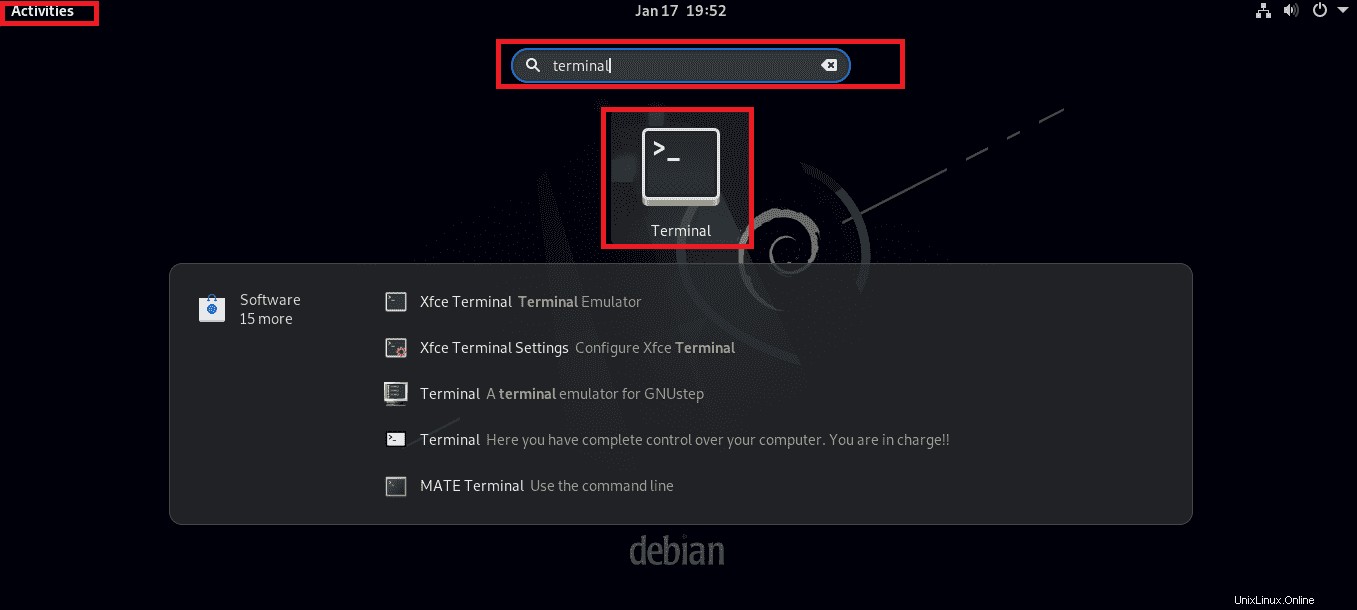
その後、rootユーザー権限がないとマシンを更新できないため、rootユーザーとしてログインします。そのため、次のコマンドを入力します。
su
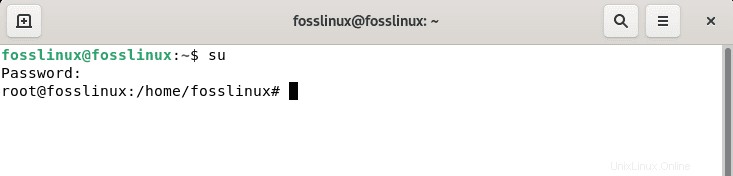
次に、次のコマンドを発行してシステムを更新します。
sudo apt update
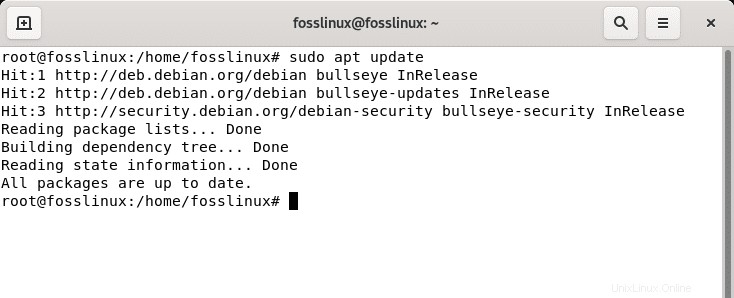
上記のコマンドは、パッケージのリストを更新し、パッケージをアップグレードする必要があるかどうかを確認します。存在する場合は、更新構成の最後の行にリストされます。したがって、パッケージをアップグレードするには、次のコマンドを発行します。
sudo apt upgrade
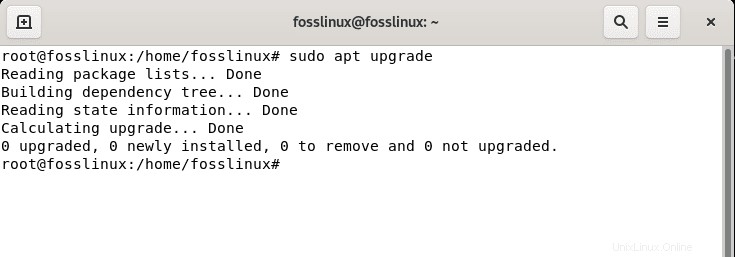
まとめ
多くのブーストされた機能を備えたDebian11Bullseyeホイップ。最新のブーストにアクセスするには、古いバージョンのDebianを使用している場合はアップグレードすることをお勧めします。マシンにDebianをインストールする方法は複数ありますが、便利なため、DebianISOを備えた起動可能なUSBドライブをお勧めします。または、仮想マシン(仮想ボックスまたはVmwareワークステーション)にDebian11をインストールすることもできます。
ここまで来たら、おめでとうございます!これでDebianシステムのインストールと設定が正常に完了し、Debian11ブルズアイの素晴らしさを十分に楽しむことができます。この記事では、Debian 11のインストール手順を段階的に説明しました。Ubuntuなどの他のDebianベースのディストリビューションとは異なり、Debian 11のインストールプロセスは異なり、最初のLinuxディストリビューションの場合は複雑になる場合があります。それにもかかわらず、セットアップ後のどのLinuxディストリビューションよりも堅固で安定したディストリビューションです。 Debian 11(Bullseye)に切り替えたり、アップグレードしたりするときに、このガイドが参考になることを願っています。