Debian11または10にAnacondaNavigatorをインストールするためのコマンドと、そのためのデスクトップショートカットを作成する方法を学びましょう。
AnacondaはPythonディストリビューションであり、科学的な作業と(大量の)データの分析のために設計されています。 Anacondaは無料で、無料のオープンソースソフトウェアで構成されていますが、このデータサイエンスプラットフォームの背後にある会社は、追加の商用サポートも提供しています。個人版、商用版、およびエンタープライズ版で利用できます。 Anacondaには、Pythonインタープリターなど、必要なものがすべて揃っています。これにより、基盤となるシステムから独立します。
ただし、パッケージ管理やpipなどの他の方法でインストールできないPythonモジュールは含まれていません。 Anacondaの利点は、複雑な依存関係を自分で解決することを心配する必要がないことです。 Anacondaには、 Condaと呼ばれる独自のパッケージマネージャーもあります。 、ディストリビューション内のすべてのパッケージを最新の状態に保ちます。
Debian11または10にAnacondaNavigatorをインストールする手順
1。 AnacondaPythonインストーラーをダウンロード
Anacondaの公式ウェブサイトにアクセスしてダウンロードページにアクセスするか、このリンクを使用できます …Linuxでは、64ビット(x86)インストーラーを選択します。これにより、システムに保存するファイルがポップアップ表示されます。
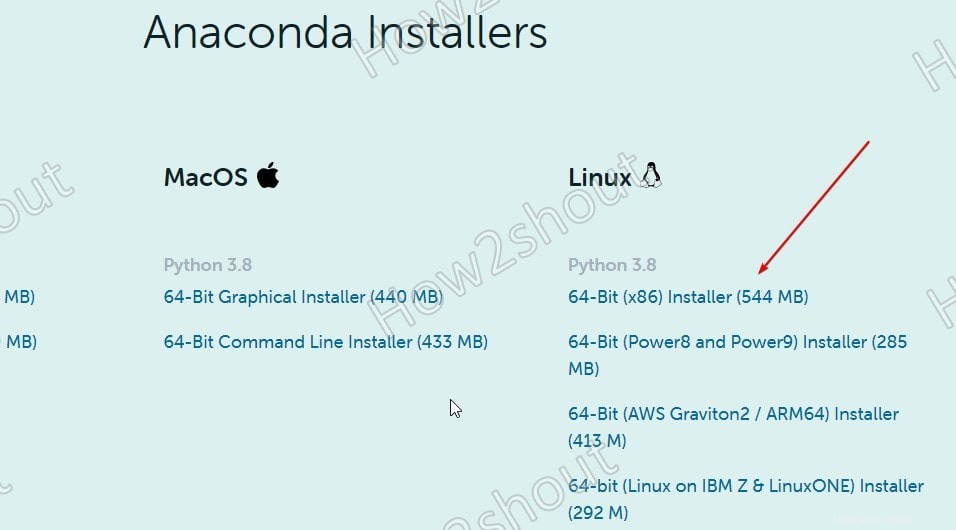
2。 Debian11または10でAnacondaインストールスクリプトを実行する
ファイルのダウンロードが完了したら。コマンドターミナルを開き、以下のコマンドを使用してインストーラーを起動します。ブラウザから取得したものはすべて、ダウンロードに保存します フォルダ、したがって最初にそれに切り替えます-
cd Downloads
スクリプトを実行する
sudo sh Anaconda3-*.sh
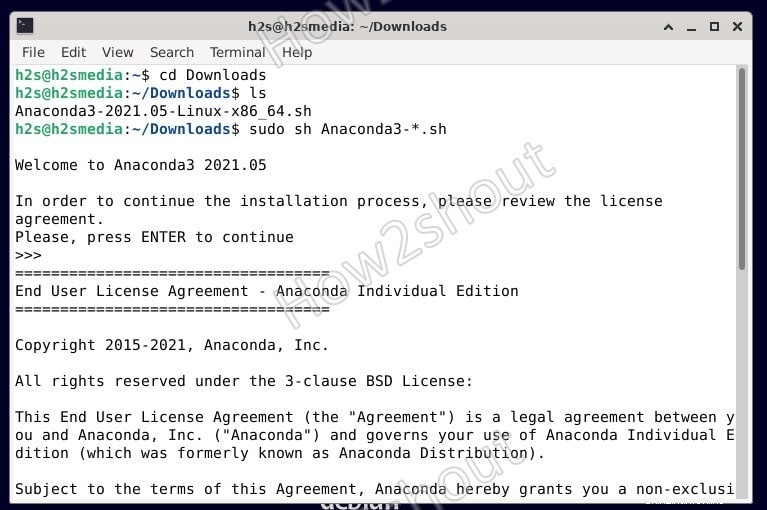
利用規約に同意します。 テキストベースのインストールウィザードに従い、デフォルトのエントリまたは設定をそのままにして、 Enterを押すだけです。 キー。
Anaconda3を抽出するためのパスの入力を求められたら、次のように入力します-/home/your-user/anaconda3 。 ユーザーを変更する ルートではなく、システム標準ユーザーを使用します。
例: ここh2s はユーザー名です。
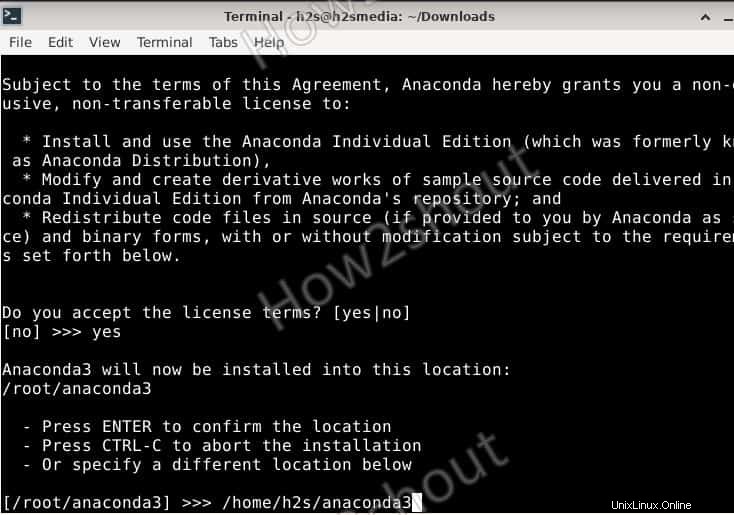
3。 Anacondaの環境変数を追加
次に、抽出したAnacondaのフォルダパスをシステムパスに追加して、ターミナルのどこからでもディレクトリに切り替えずにコマンドに簡単にアクセスできるようにする必要があります。
echo "export PATH=$PATH:/home/h2s/anaconda3/bin">> ~/.bashrc
h2sを置き換えます 上記のコマンドでDebianユーザー名を使用します。
4。シェルをリロード
現在のシェルまたはターミナルの状態を維持しながら、ログアウトせずにAnacondaの使用を開始するには; bashをリロードします。簡単に言うと、セッションを再開したりログアウトしたりせずにプロファイルをリロードします。
source ~/.bashrc
5。 Condaパッケージマネージャーを使用したインストールのテスト
Condaコマンドを使用して、Anacondaがシステムで正常に機能しているかどうかを確認します。
conda list
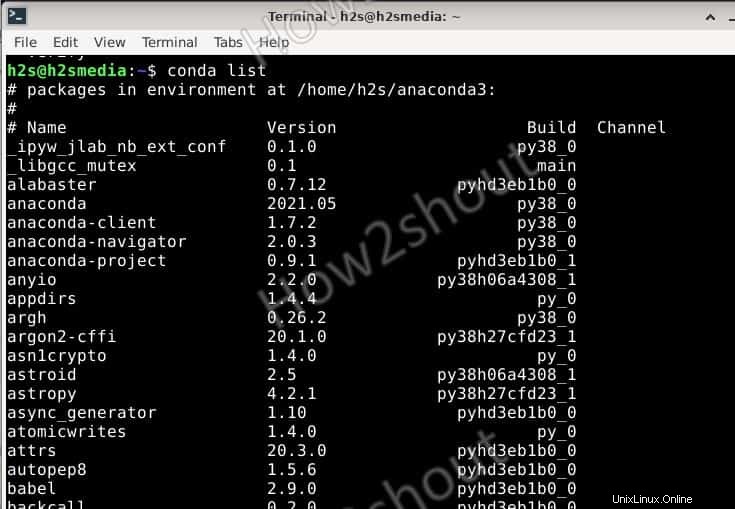
6。シェルコマンドを使用してDebian11で新しい環境を作成する
プロジェクトに新しいAnaconda環境をセットアップする場合は、コマンドを使用します
conda create
たとえば、Pythonで名前の付いた環境を作成する場合は、次のように言います。「 firstenv 「、そのコマンドは次のようになります:
conda create -n firstenv
これで、Anaconda環境がすでに用意されています。その中にパッケージをインストールするには、コマンド構文は次のようになります。
構文:
conda install -n firstenv packag-name
環境にPythionとNumPyをインストールしたいとします-
conda install -n firstenv python numpy
このようにして、インストールできます 利用可能なパッケージは何でも。また、環境をアクティブにして作業を開始します。
conda activate firstenv
非アクティブ化するには
conda deactivate
7。 Debian10または11上のAnacondaNavigatorGUI
これで、Anacondaで作業したいが、グラフィカルユーザーインターフェイスを使用したい人は、ナビゲーターに行くことができます。このデータサイエンスおよび分析プラットフォームのインストールに付属しています。
これを使用するには、コマンドターミナルで実行-
anaconda-navigator
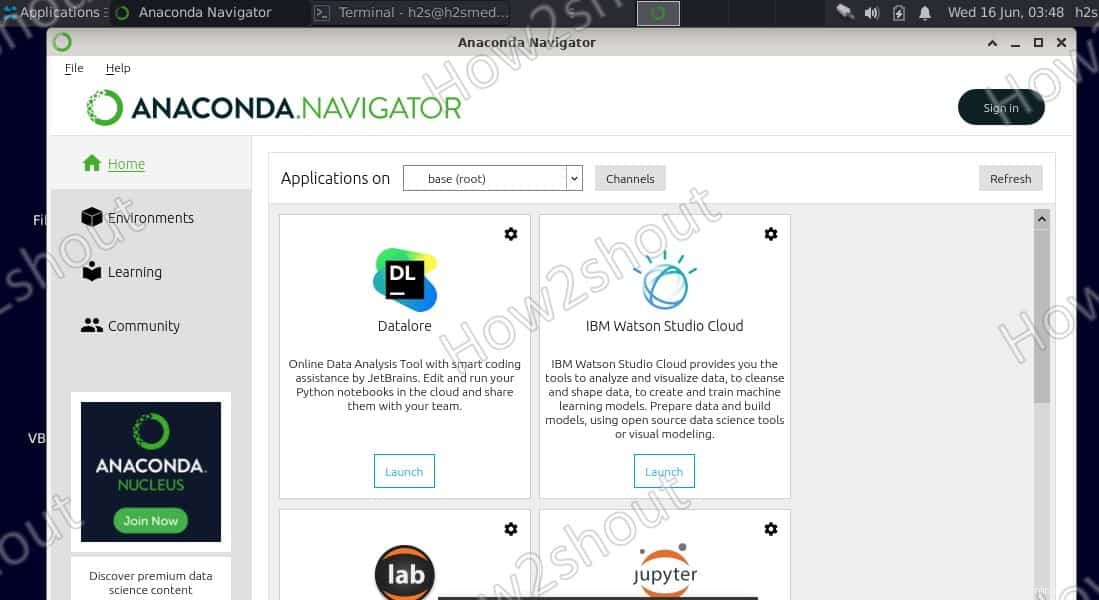
8。デスクトップショートカット(オプション)
ステップ1: コマンドターミナルを開きます Debian 110r10または使用している他のLinuxシステム。
ステップ2: 次のコマンドを使用して、デスクトップディレクトリに切り替えます。
cd Desktop
ステップ3: 次に、Anacondaデスクトップショートカットのファイルを作成します 、そのために、UbuntuLinuxのデフォルトのnanoエディターを使用しています。
nano anaconda.desktop
ステップ4: 次のテキストをコピーして貼り付けるテキストエディタが表示されます。
[Desktop Entry] Version=1.0 Type=Application Name=Anaconda Exec=/home/h2s/anaconda3/bin/anaconda-navigator Icon=/home/h2s/anaconda3/lib/python3.8/site-packages/anaconda_navigator/app/icons/Icon1024.png Terminal=false
注 : h2sを置き換えます あなたのユーザー名で
保存 Ctrl + Xを押してファイルを作成します 、タイプ- Y 、 Enterを押します キー。
また、ランチャー用に同じものをコピーします-
sudo cp ~/Desktop/anaconda.desktop /usr/share/applications/