こんにちはオタク、Debianはついに安定したOSバージョン11をリリースしました。コードネームは「bullseye」です。 Debian 11はLTSバージョンであり、2025年までアップデートとサポートを受けることを意味します。新しいテーマ「Homeworld」と新しいLinuxカーネル5.10が登場しました。これとは別に、32ビットシステムとexFatファイルシステムもサポートしています。 Debian 11のその他の注目すべき機能は、GNOME 3.38、KDE Plasma 5.20、Xfce 4.16、その他のOSパッケージアップデートなどのデスクトップ環境のバージョンがアップデートされていることです。
この投稿では、スクリーンショットを使用してDebian11を段階的にインストールする方法を示します。インストール手順に進む前に、Debian11の最小システム要件を確認しましょう
- 2GB以上のRAM
- デュアルコアプロセッサ(またはそれ以降)
- 15GBのハードディスク容量
- ブータブルメディア(USB / DVD)
- 安定したインターネット接続(オプション)
Debian11のインストール手順を詳しく見ていきましょう
1)Debian11ISOファイルをダウンロード
次のDebian公式Webサイトを使用してisoファイルをダウンロードします
Debian11ISOファイルをダウンロード
ファイルがダウンロードされたら、USBフラッシュドライブまたはDVDに書き込んで起動可能にし、インストールメディアと呼びます。
2)インストールメディアを使用したブートシステム
Debian 11をインストールするターゲットシステムを再起動し、BIOS設定に移動して、起動メディアをハードディスクから起動可能なメディア(USB / DVDなど)に変更します。
システムが起動可能なメディアで起動すると、次の画面が表示されます。
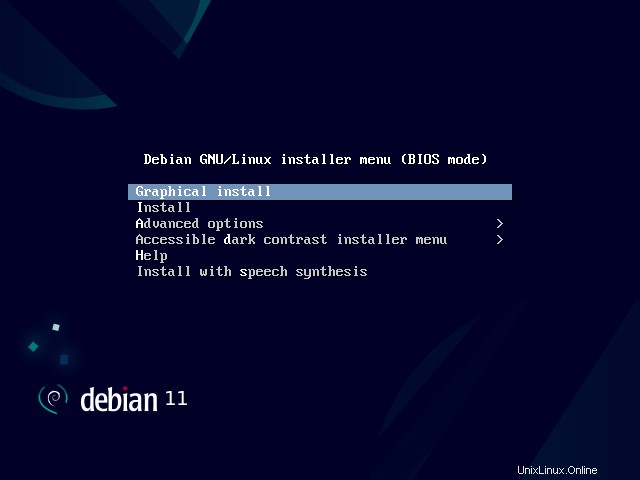
[グラフィカルインストール]オプションを選択し、Enterキーを押します。
3)Debian11インストール用の言語を選択
ご希望の言語を選択し、[続行]をクリックしてください
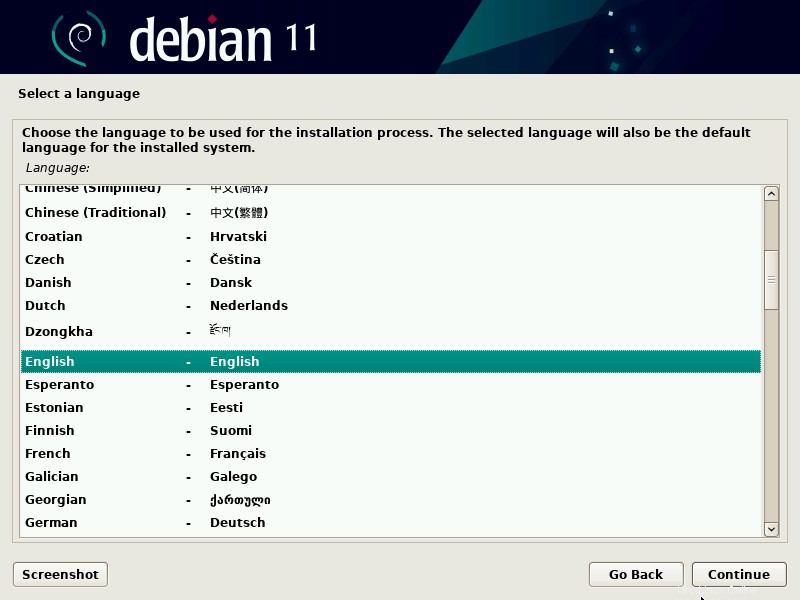
4)優先場所を選択
システムのタイムゾーンを設定するために使用する希望の場所を選択してください。
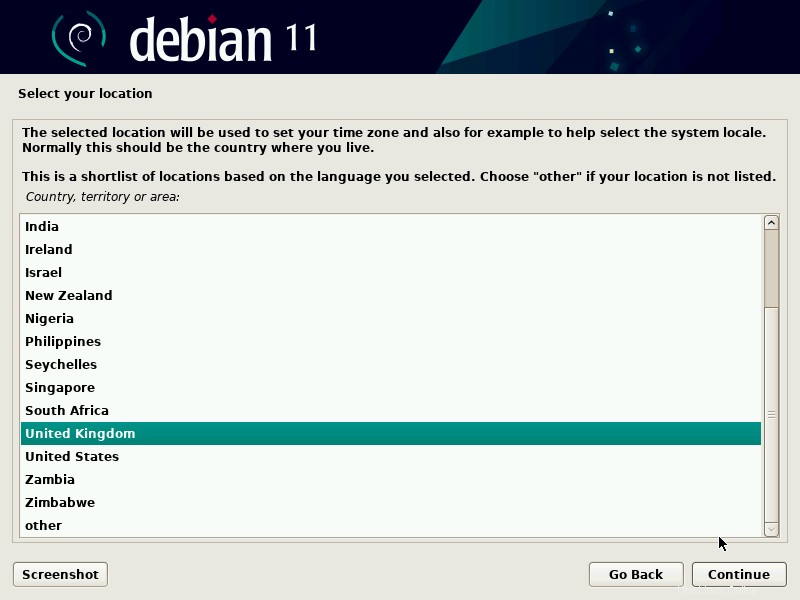
[続行]をクリックします
5)キーボードレイアウトを選択
このステップでは、キーボードレイアウトを選択し、[続行]をクリックして続行します
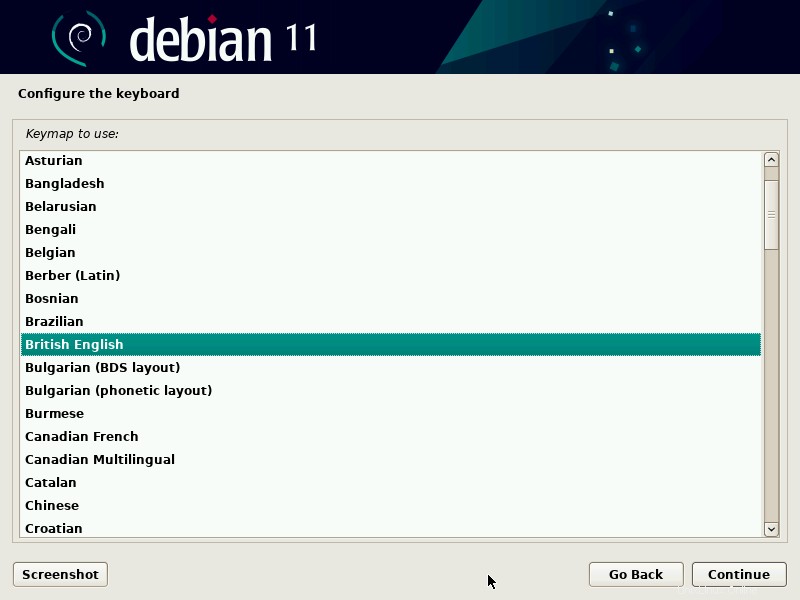
6)ホスト名とドメインを設定する
このステップでは、インストーラーはホスト名を設定するように要求するので、構成するホスト名を指定して、[続行]をクリックします。
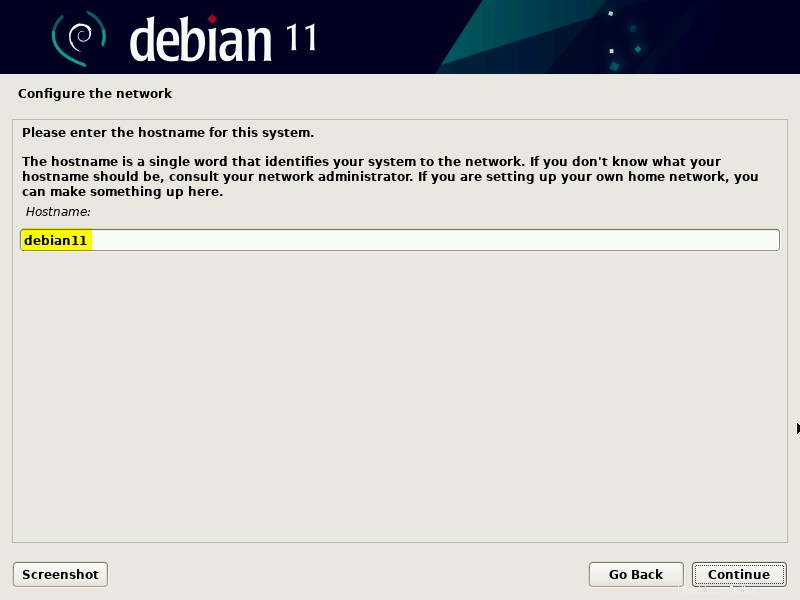
次の画面で、ドメイン名を指定します。
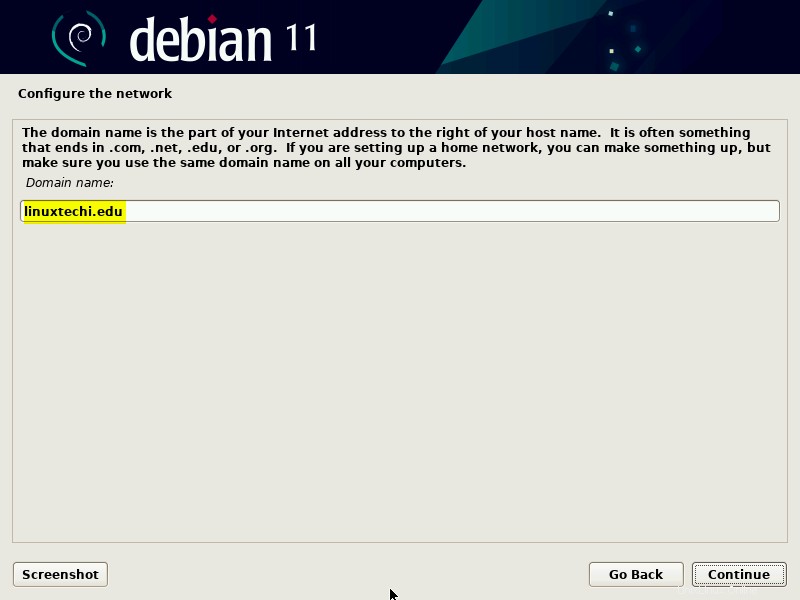
7)rootユーザーのパスワードを設定する
rootユーザーのパスワードを指定し、[続行]をクリックして続行します
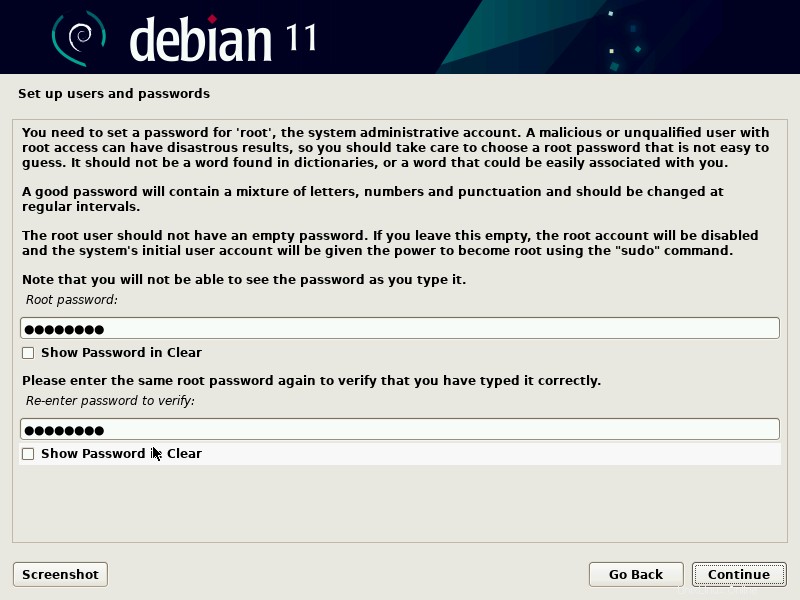
8)ローカルユーザーを作成し、そのパスワードを設定します
ローカルユーザーのフルネームを指定します
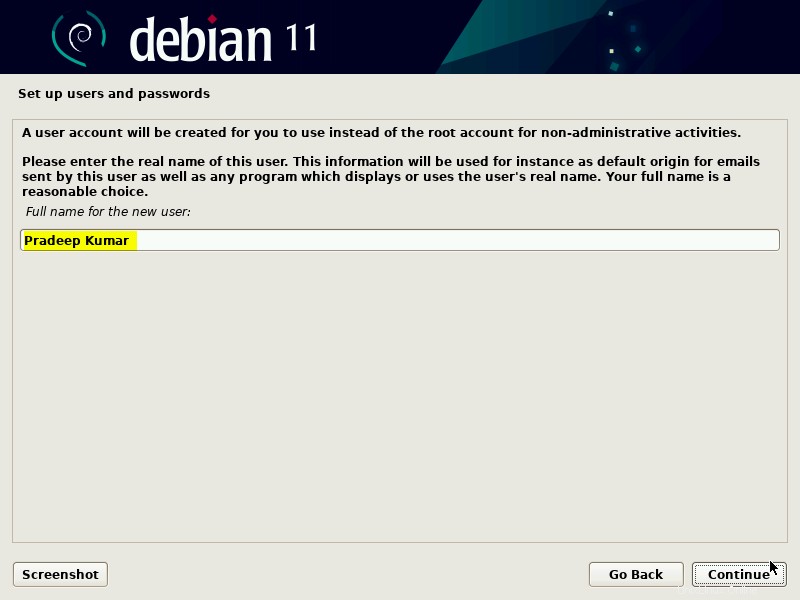
ユーザー名を指定します。私の場合、ユーザー名として「pkumar」を使用しています。
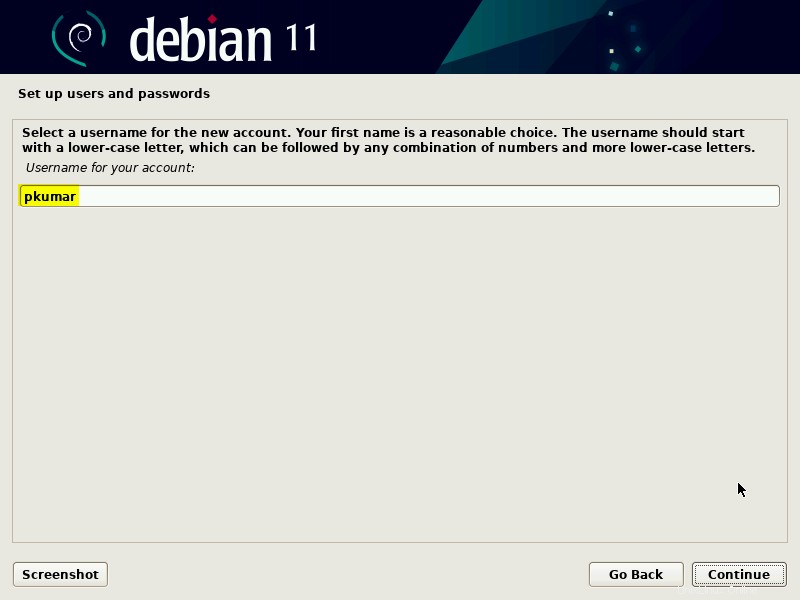
[続行]をクリックしてから、次の画面でローカルユーザーのパスワードを指定します。
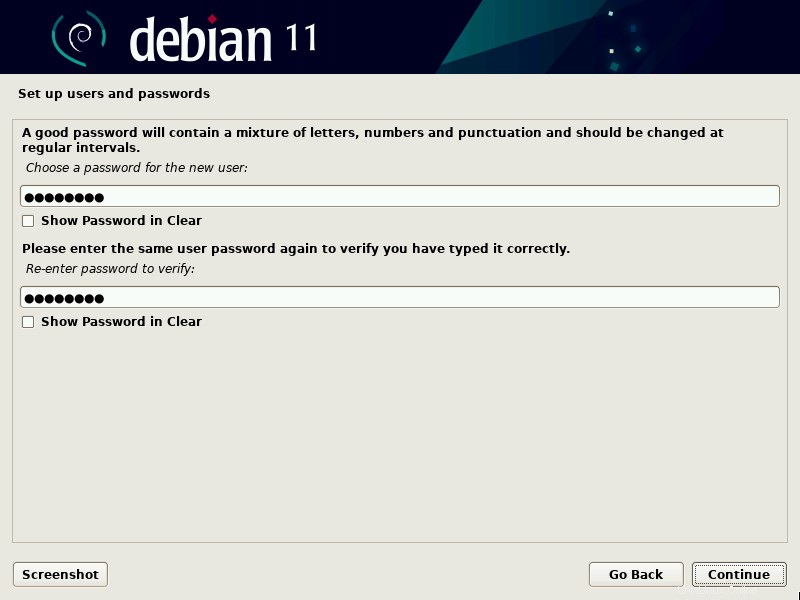
9)パーティショニング方法を選択
このステップでは、インストーラーはパーティション分割方法を選択するように求めます。
- ガイド付き–ディスク全体を使用します(ディスク全体にパーティションが自動的に作成されます)
- ガイド付き–ディスク全体を使用してLVMをセットアップします(ディスク全体にLVMベースのパーティションが自動的に作成されます)
- ガイド付き–ディスク全体を使用し、暗号化されたLVMをセットアップします(LVMベースのパーティションを作成し、ディスクを暗号化します)
- 手動–独自のカスタムパーティションを作成できます。
インストールに適したオプションを選択してください。この投稿では、2番目のオプションを使用します。ディスク全体にLVMベースのパーティションを作成します。
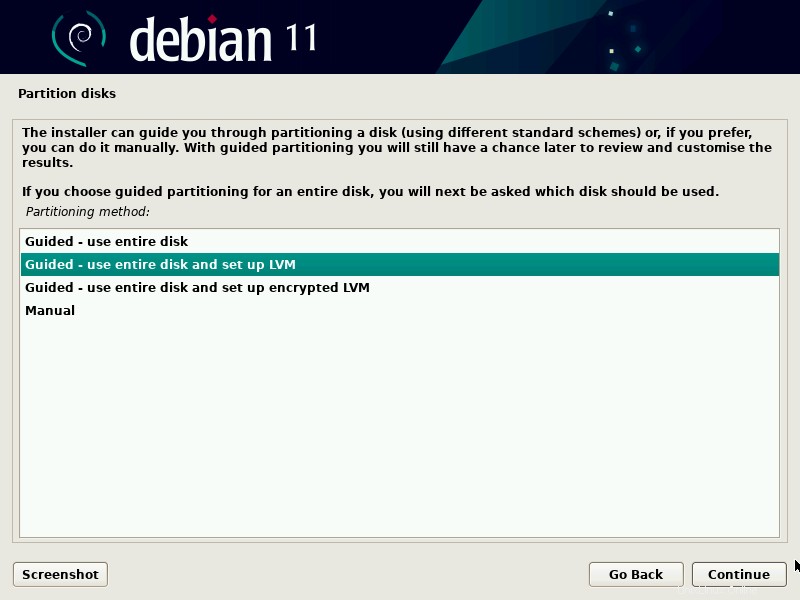
[続行]をクリックしてさらに進みます
次の画面で、Debian11用にパーティションが作成されるディスクを選択します。
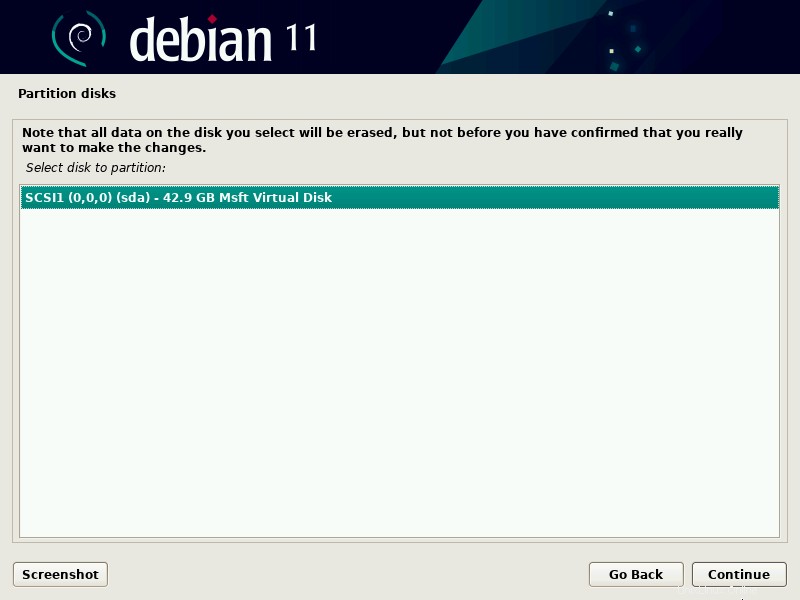
次の画面では、パーティションスキームを選択する必要があります。ディスクサイズと要件に基づいて、それに応じてパーティションスキームを選択します。
デモンストレーションの目的で、最後のオプション「/ home、/ var、および/tmpパーティションを分離する」を使用します。
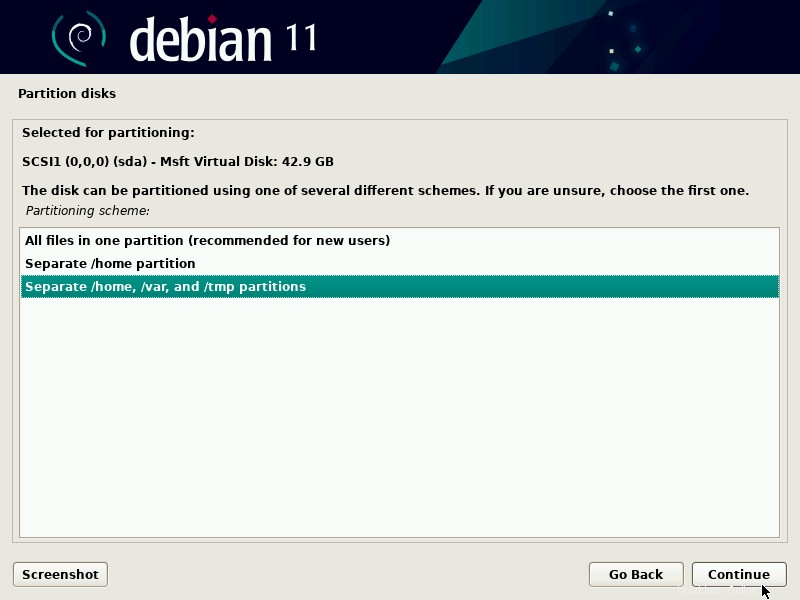
[続行]を選択して先に進みます。
[はい]を選択して変更をディスクに書き込み、[続行]をクリックします
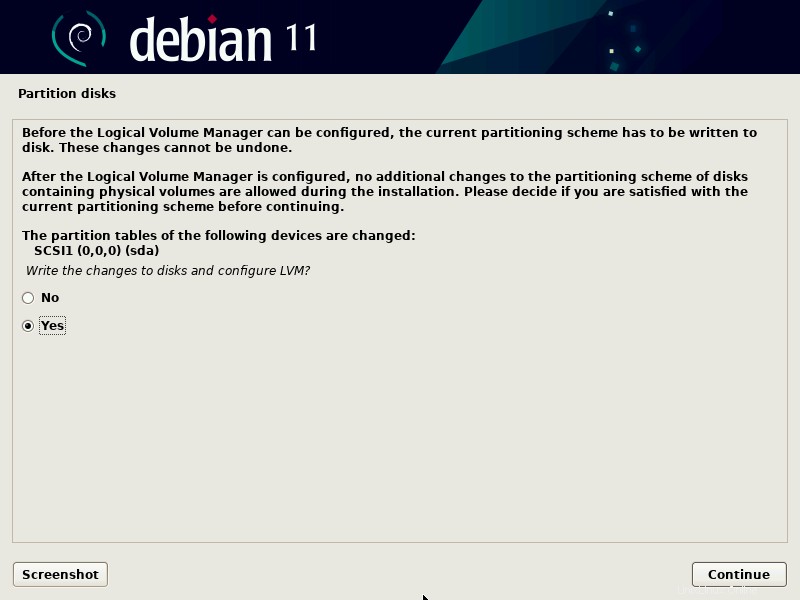
次の画面で、Debian 11パーティションに使用するディスクサイズを指定します。デフォルトでは、ディスク全体のサイズになります。私の場合、デフォルトのディスクサイズを使用します。
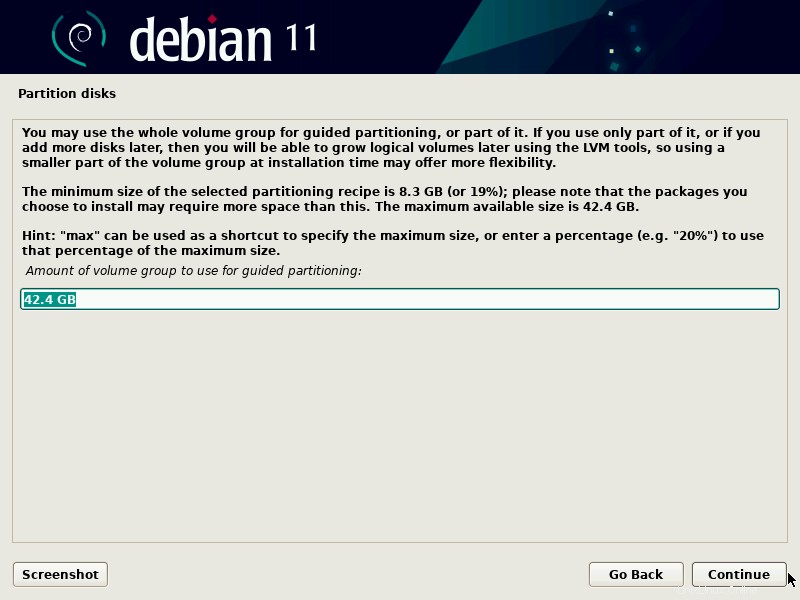
次の画面で、パーティションの概要を取得して確認し、[はい]を選択してディスクに変更を書き込みます。
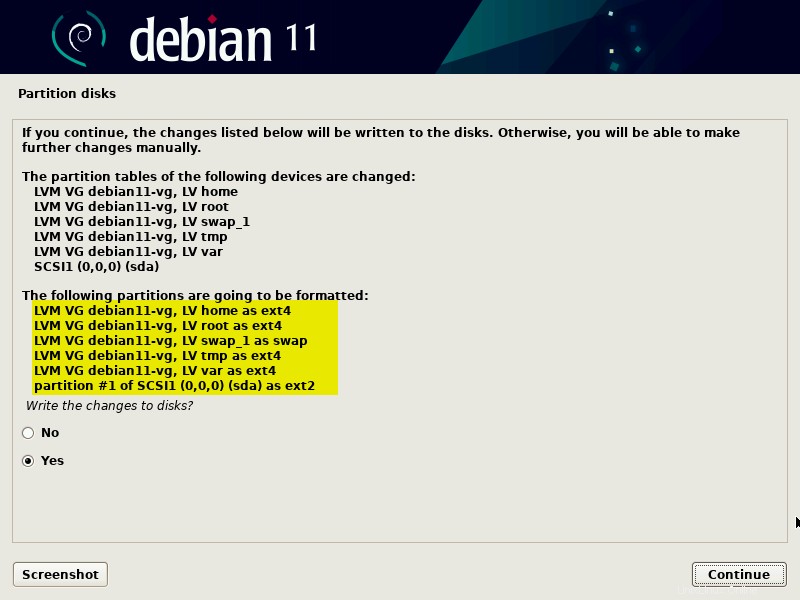
[続行]をクリックしてインストールを開始します。
10)インストールが開始されました
このステップでは、Debian11の実際のインストールが開始されます
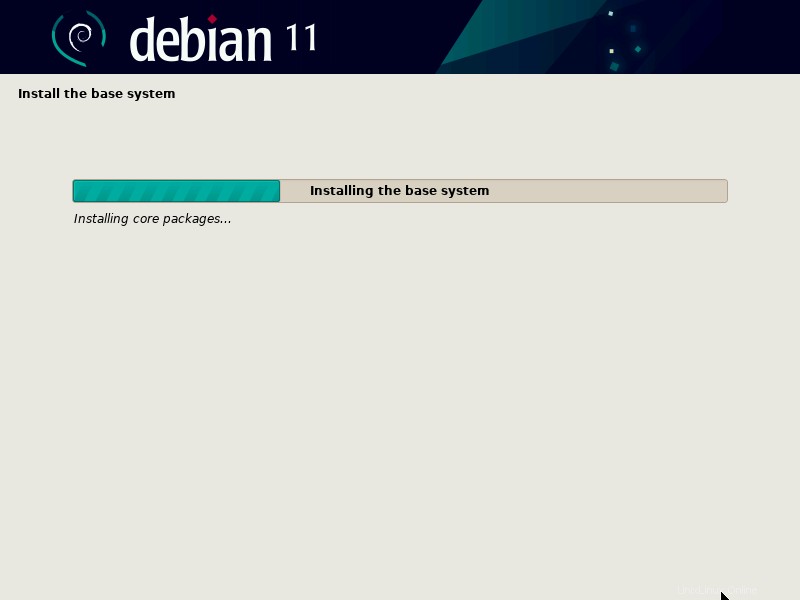
数分後、インストールメディアをスキャンするように求められます。[いいえ]を選択し、をクリックしてインストールを続行します。
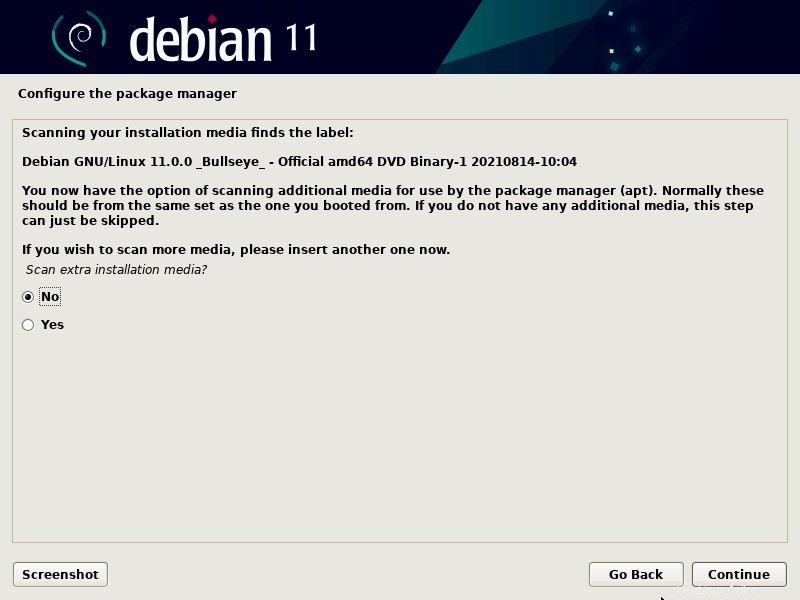
次の画面で、[はい]を選択してネットワークミラーを構成します。
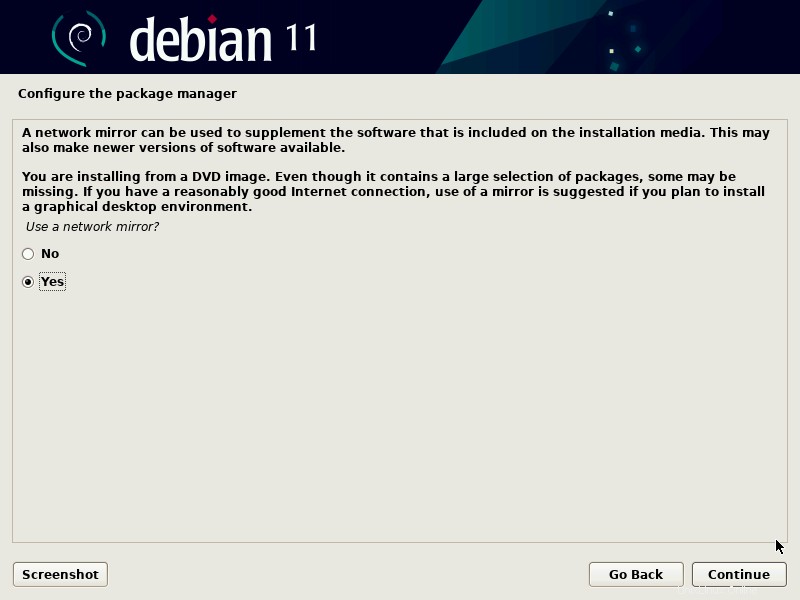
「Debianアーカイブミラー国」を選択し、続行をクリックします
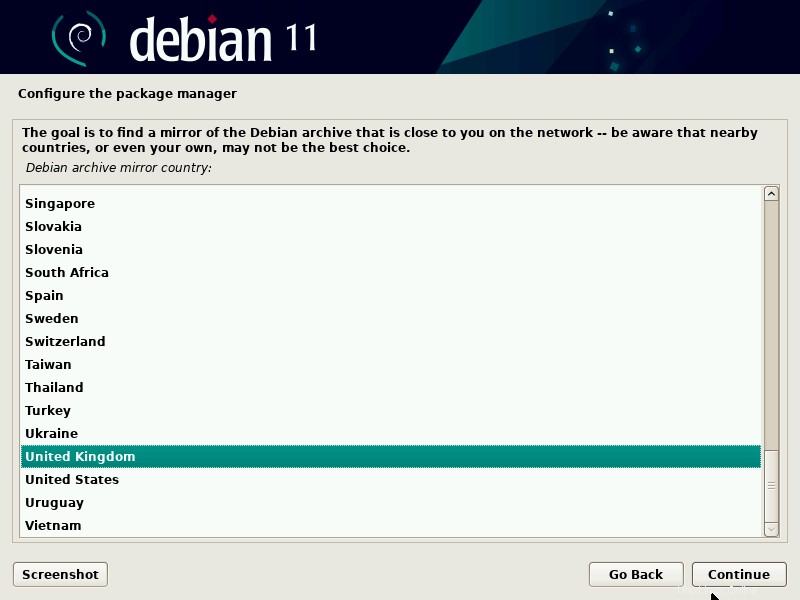
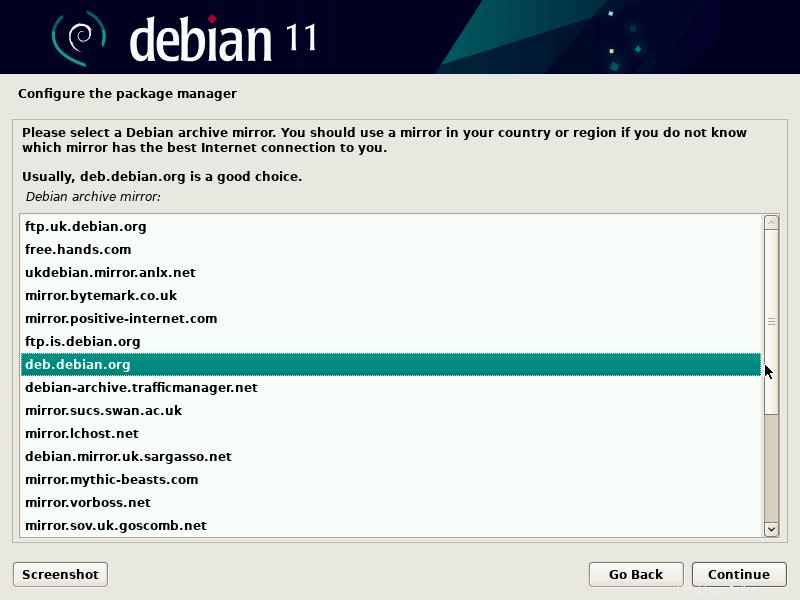
次の画面で、システムがプロキシサーバーを使用していない場合は、[続行]をクリックします。使用している場合は、詳細を指定して、さらに進んでください。
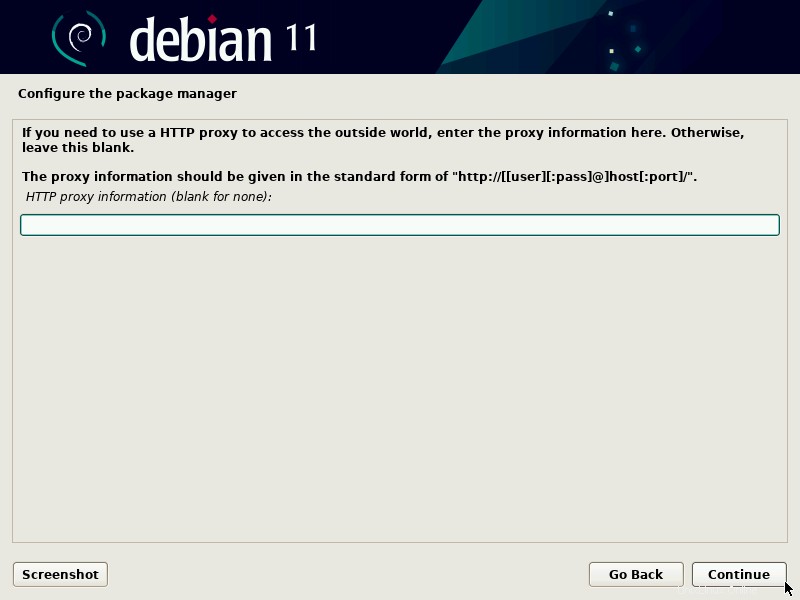
[続行]をクリックして、インストールを続行します。
次の画面で、パッケージ調査に参加するように求められます。[いいえ]を選択して、[続行]をクリックします。
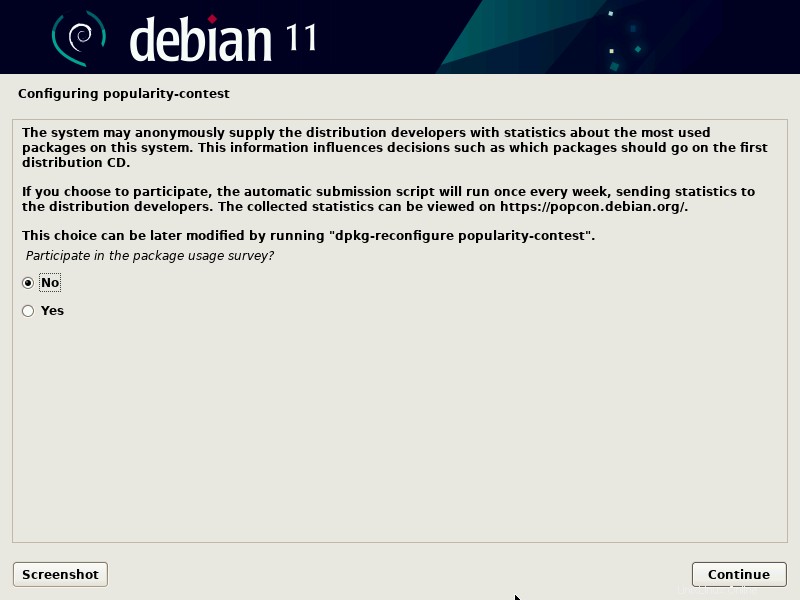
次に、デスクトップ環境やサーバーなど、インストールするソフトウェアを選択します。インストールに適したものを選択してください。
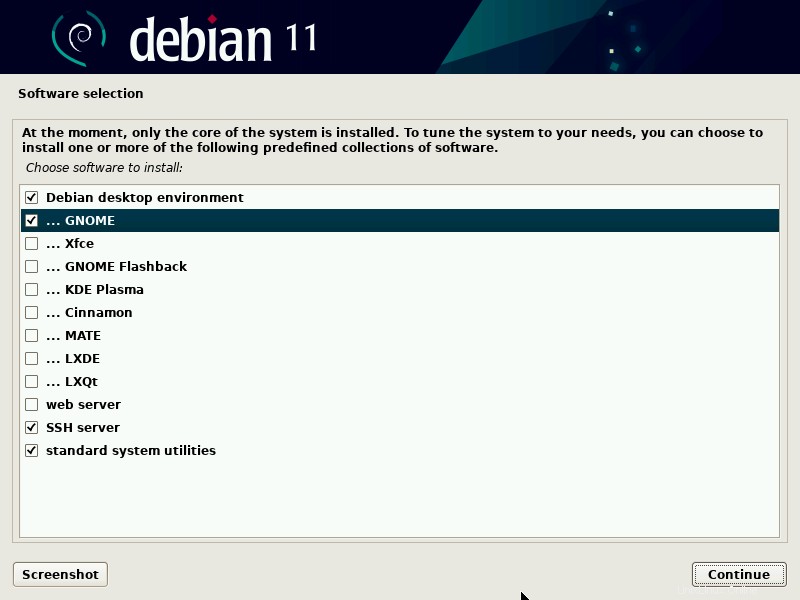
[続行]をクリックして、インストールを続行します。
次の画面で、[はい]を選択して、プライマリハードドライブにGrubブートローダーをインストールします。
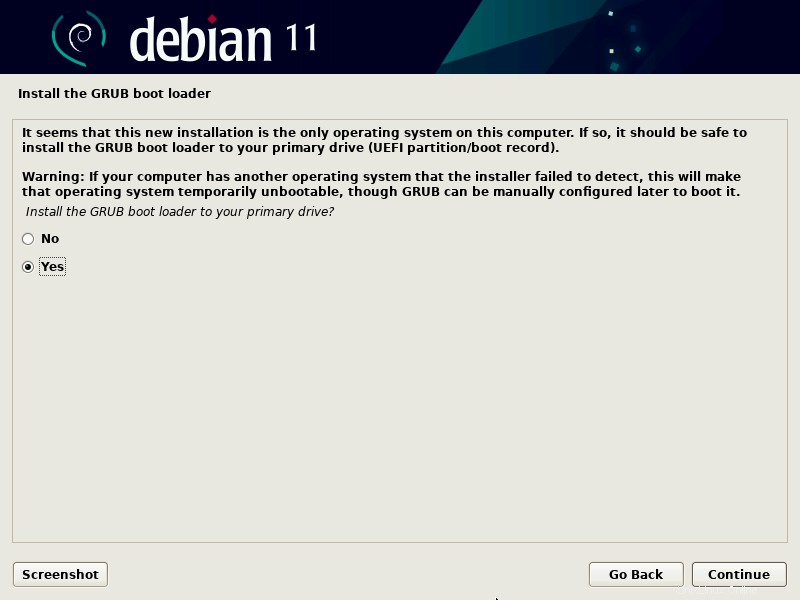
[続行]をクリックします。
次のウィンドウで、grubローダーがインストールされるディスクを選択します。
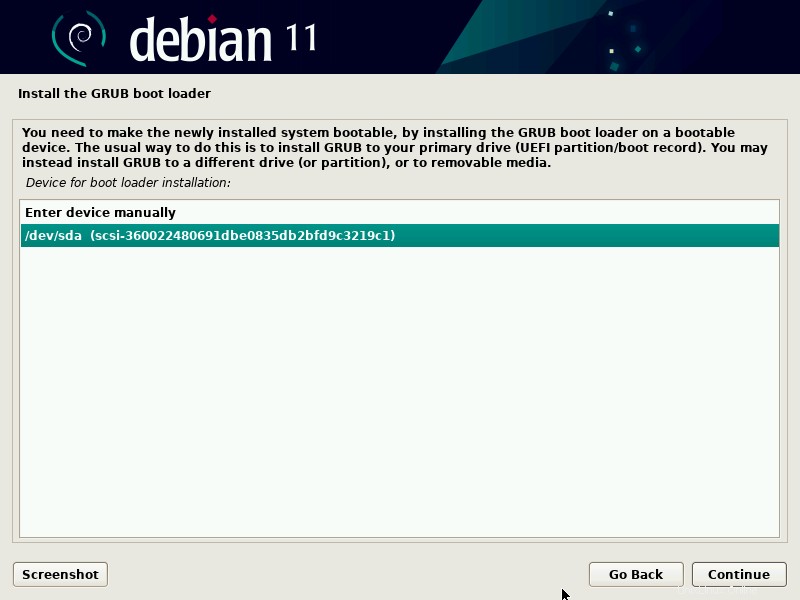
[続行]を選択し、Enterキーを押してインストールを完了します。
インストールが完了すると、インストーラーはシステムを一度再起動するように求めます。
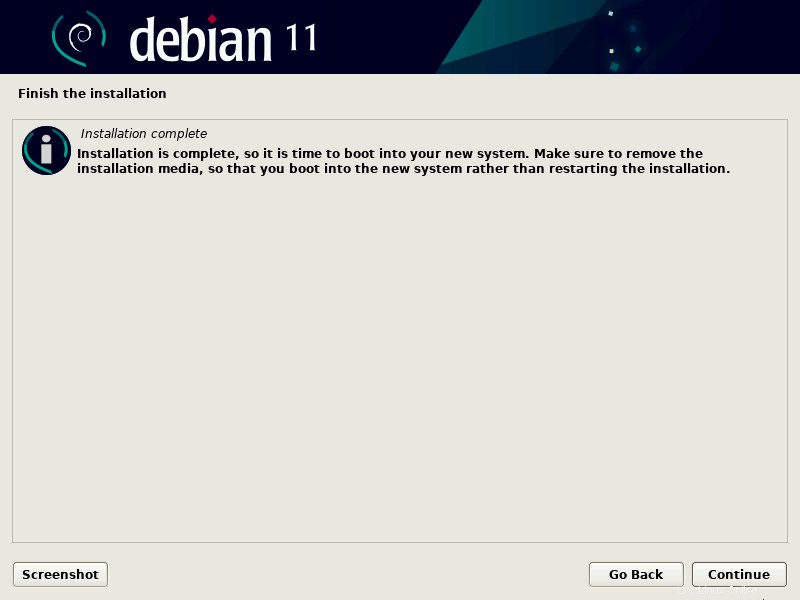
[続行]をクリックしてシステムを再起動し、ブートメディアをインストールメディアからハードディスクに変更することを忘れないでください。
11)インストール後のログインとデスクトップ画面
Debian 11が正常にインストールされた後にシステムが再起動されたら、grub画面に従い、最初のオプションを選択してEnterキーを押します。
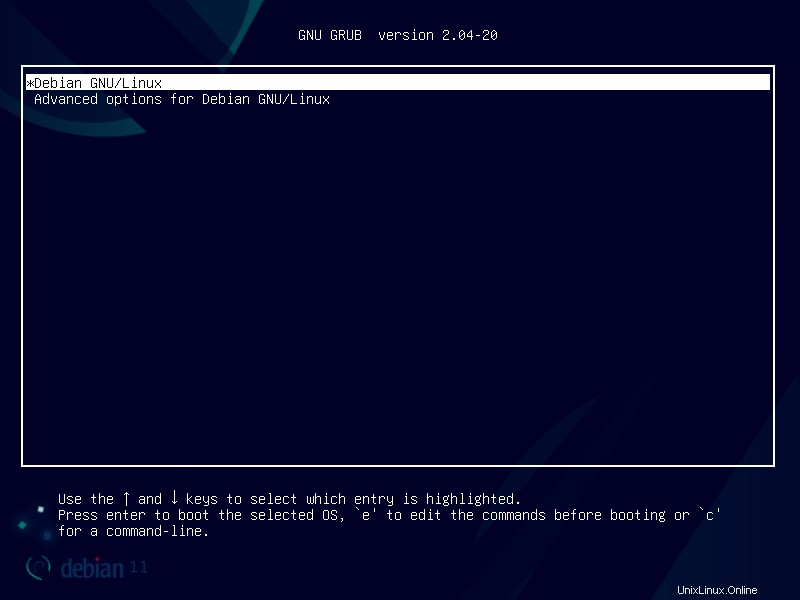
システムが起動すると、次のログイン画面が表示され、インストール時に作成したものと同じローカルユーザーとそのクレデンシャルを使用します。
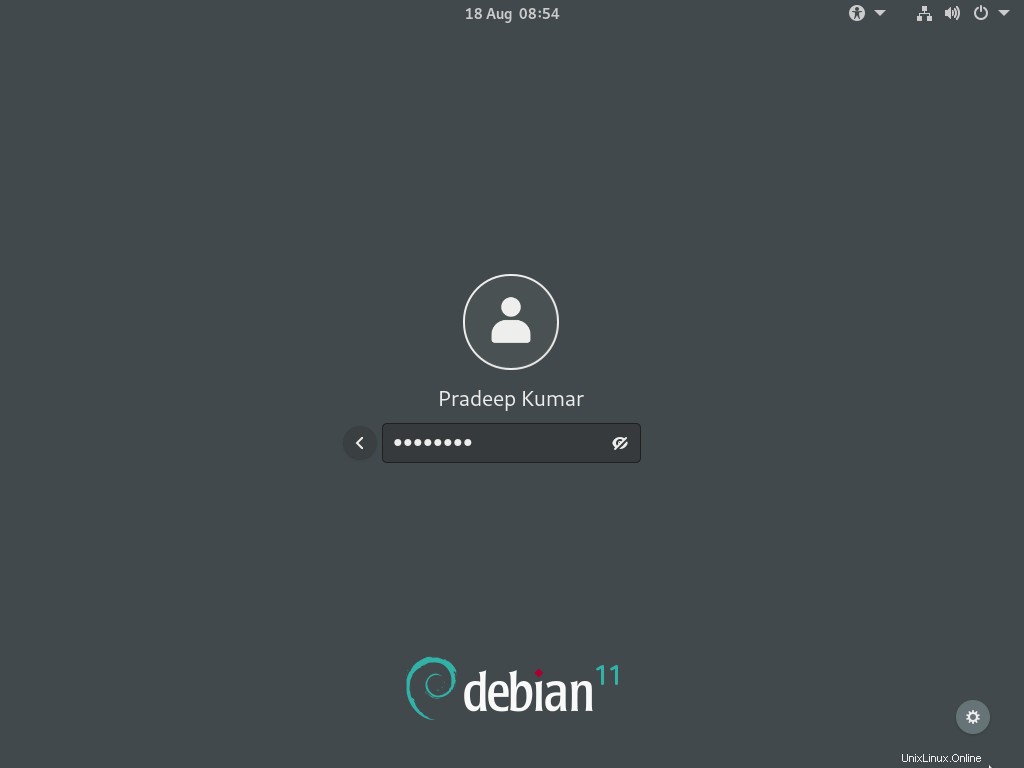
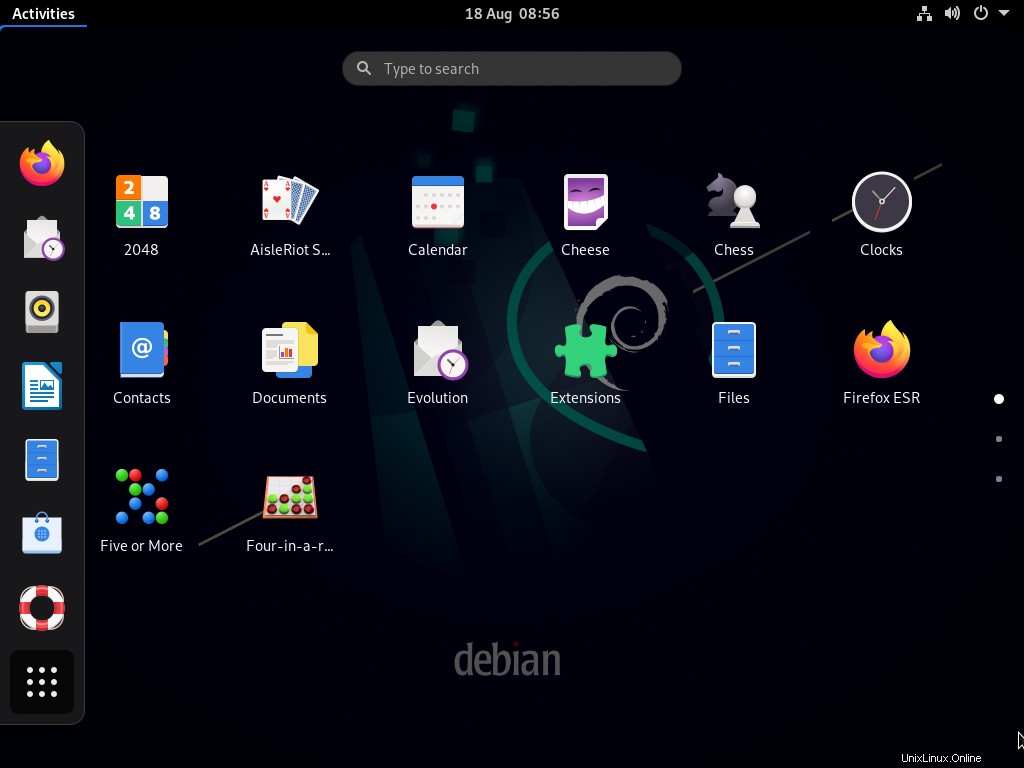
上記のパーフェクトは、Debian11が正常にインストールされたことを確認します。これですべてです。参考になると思います。以下のコメントセクションで質問やフィードバックを共有してください。