Debian 11 、コードネームブルズアイは、2年以上の開発期間の後にリリースされる最新のロングタームサポートリリース(LTS)です。 Debian11にはカーネルバージョン5.10LTSが付属しています。 Debianリポジトリのパッケージの70%以上が、以前のバージョンのバスターと比較して新しいバージョンに更新されています。 Debian 11の機能の詳細については、リリースノートをご覧ください。このステップバイステップガイドでは、最新のDebianエディションをダウンロードし、Debian 11起動可能メディアを作成し、最後にスクリーンショットを使用してDebian11ブルズアイをインストールする方法について説明します。
ヘッズアップ: すでにDebian10をお持ちの場合は、以下のガイドに示すように、Debian11Bullseyeに簡単にアップグレードできます。
- Debian10バスターからDebian11ブルズアイにアップグレードする方法
Debian11ISOイメージをダウンロード
利用可能なDebianイメージには3つのタイプがあります。
- ネットインストール (小さなインストールイメージ)-このイメージをインストールするには、インターネット接続が必要です。
- 雲の画像 -このイメージを使用して、OpenStack、Amazon EC2、MicrosoftAzureなどのさまざまなクラウドプラットフォームにDebianをデプロイできます。
- 完全なインストールイメージ -これはおそらく、ベアメタルシステムで本格的なDebianデスクトップまたはサーバーをセットアップしたいものです。
公式ダウンロードページに移動します マシンアーキテクチャに応じてDebian11isoイメージをダウンロードします。
Debian 11をベアメタルにインストールする場合は、起動可能なDVDまたはドライブを作成する必要があります。次のセクションでは、起動可能なLinuxUSBドライブを作成するためのさまざまな方法とツールを示します。
Debian11ブータブルメディアを作成する
Debian 11 ISOイメージをダウンロードした後、起動可能なUSBメディアを作成する必要があります。多くの起動可能なUSBの作成があります 起動可能なUSBメディアを作成するためのツールが存在します
次のツールのいずれかを選択して、Debian11ブルズアイブータブルUSBを作成できます。
コマンドラインで起動可能なUSB作成ツール:
- LinuxでVentoyを使用してマルチブートUSBドライブを作成する方法
- ddコマンドを使用して起動可能なUSBドライブを作成する方法
- Bootisoを使用すると、Linuxで起動可能なUSBドライブを安全に作成できます
グラフィカルな起動可能なUSB作成ツール:
- LinuxでVentoyWebUIを使用して起動可能なUSBドライブを作成する
- LinuxでEtcherを使用して起動可能なUSBドライブとSDカードを作成する
- アイスキャンデー–一度に複数の起動可能なUSBドライブを作成する
- LinuxでUSBImagerを使用して起動可能なUSBドライブを作成する
- Kind –ddコマンドへのグラフィカルなフロントエンド
ハイパーバイザー(Virtualbox、KVM、Vmware)にDebianをインストールしてテストする場合は、メディアの作成をスキップしてISOイメージを起動するだけです。
Debian11のインストール手順
システムのBIOSで最初の起動可能なデバイスとしてUSBを設定していることを確認してください。新しく作成されたDebian11ブータブルメディアを使用してシステムを起動し、以下の手順に従ってDebian11ブルズアイをインストールします。
ステップ1-インストールタイプを選択
Debianインストーラメニューから、「グラフィカルインストール」を選択します。 Debianのインストールプロセスを開始します。
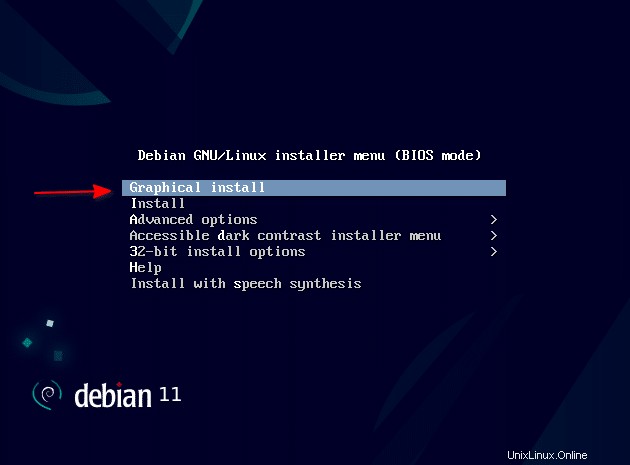
ステップ2-言語を選択
インストールとシステム言語の両方に使用される言語を選択してください。
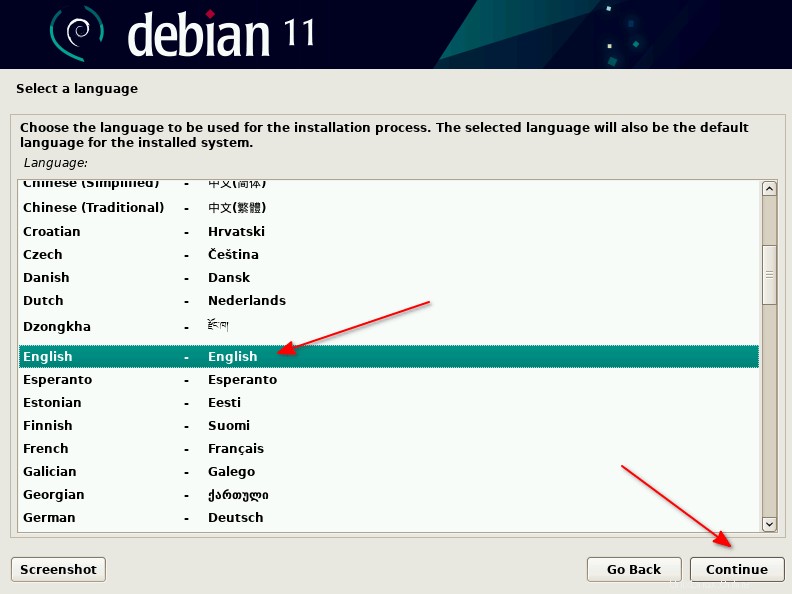
ステップ3-場所を選択
場所を選択すると、それに応じてタイムゾーンが設定されます。
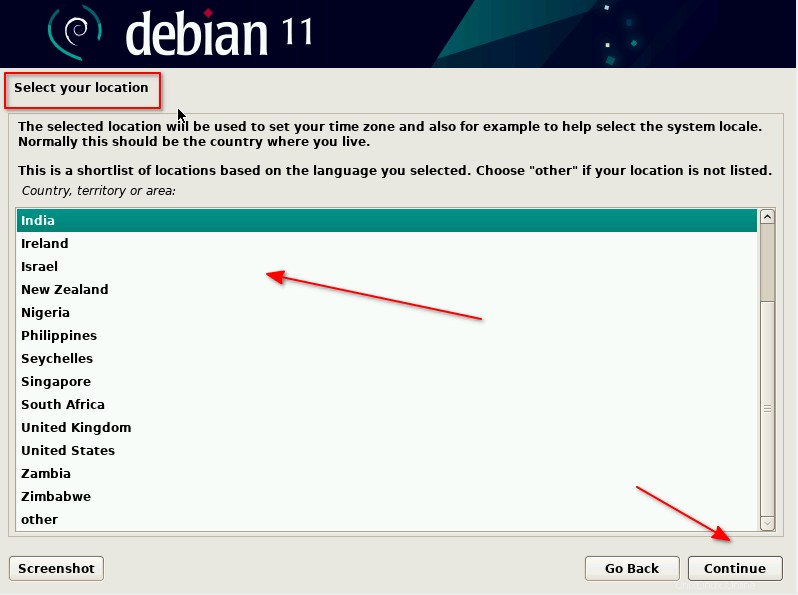
ステップ4-キーボードの構成
キーボードレイアウトを選択して、[続行]を押します。
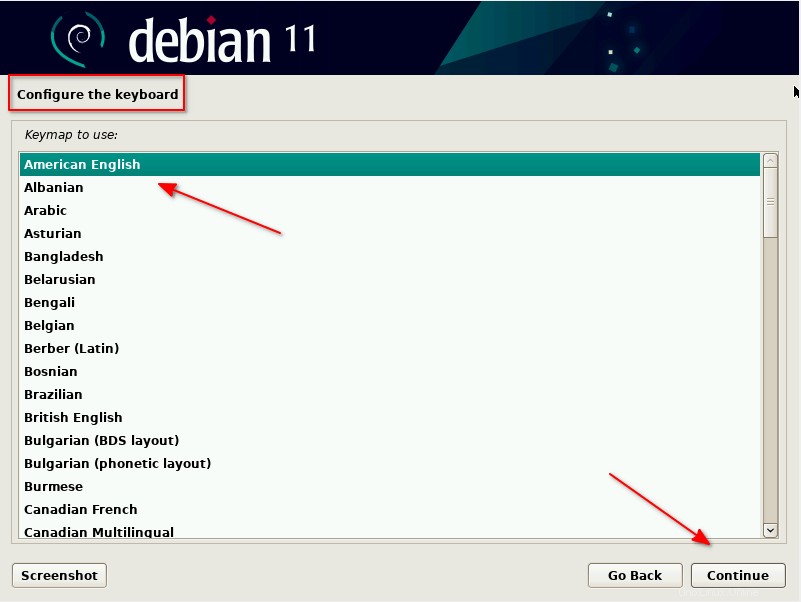
インストーラーコンポーネントは、次のステップに進む前にディスクからロードされます。
ステップ5-ネットワークを構成する
これは、マシンのホスト名を設定するネットワーク設定です。
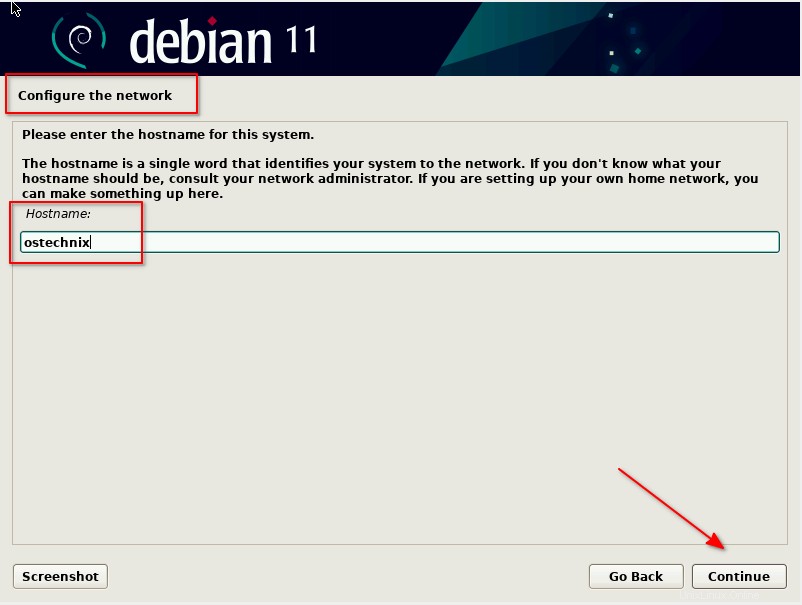
[続行]を押すと、example.comのようなドメイン名の入力を求められます。ご使用の環境に応じてドメイン名を入力してください。これはテストマシンなので、ドメイン名は付けていません。 [続行]を押して続行します。
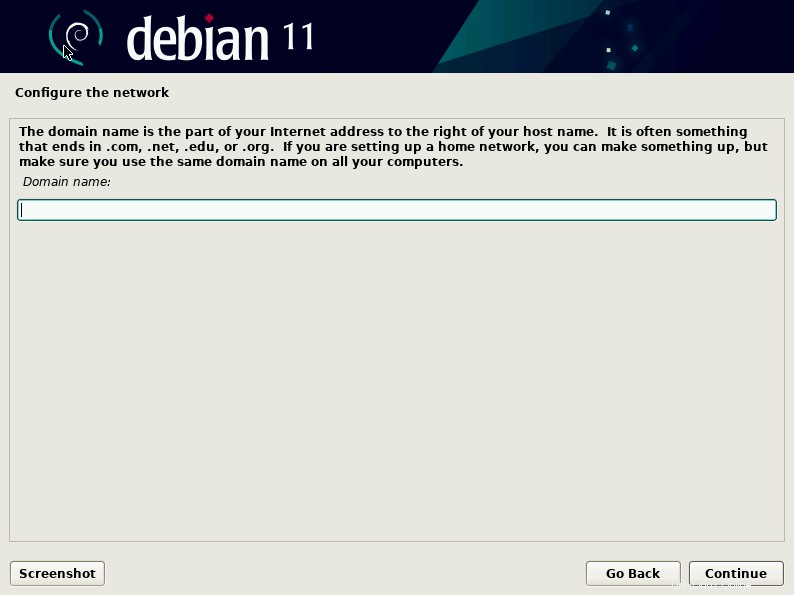
ステップ6-rootパスワードを設定する
この手順では、rootアカウントのパスワードを設定します。 rootアカウントの強力なパスワードを作成します。
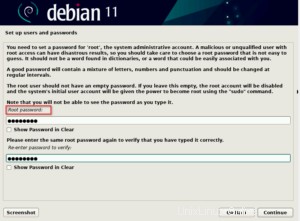
ステップ7-新しいユーザーを作成する
すべてのアクティビティにrootユーザーを使用することはベストプラクティスではありません。ルートは、システム関連のアクティビティおよび昇格された特権を必要とするアクティビティを実行する場合にのみ使用する必要があります。したがって、このステップでは、rootの代わりに使用できる新しいユーザーを作成します。
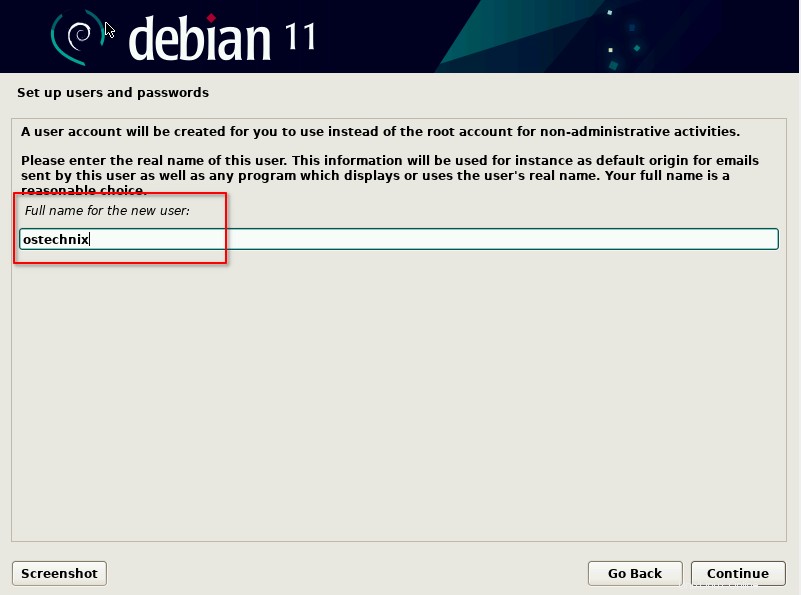
前の手順で作成したユーザーアカウントのパスワードを入力します。
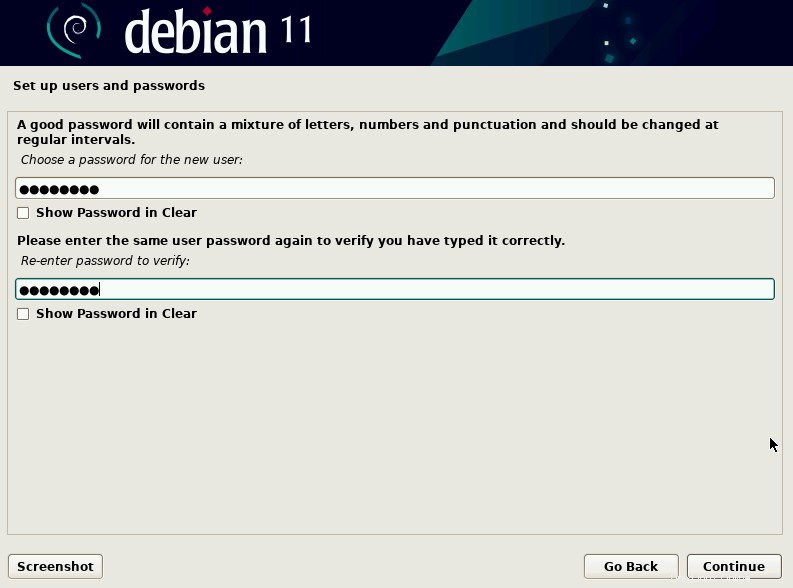
ステップ8-パーティションディスク
このステップでは、ディスクをどのようにパーティション分割するかを決定する必要があります。選択できるオプションは4つあります。
- ガイド付きパーティション-ディスク全体を使用します。
- ガイド付きパーティション-ディスク全体を使用してLVMをセットアップします。
- ガイド付きパーティション-ディスク全体を使用し、暗号化されたLVMをセットアップします。
- 手動パーティション分割。
システムにパーティションを処理させたい場合は、ディスク全体を使用する場所[1]を選択できます。 LVMの場合は[2]を選択し、暗号化されたLVMの場合は[3]を選択します。すべてを自分で設定する場合は、手動パーティショニング[4]を選択してください。
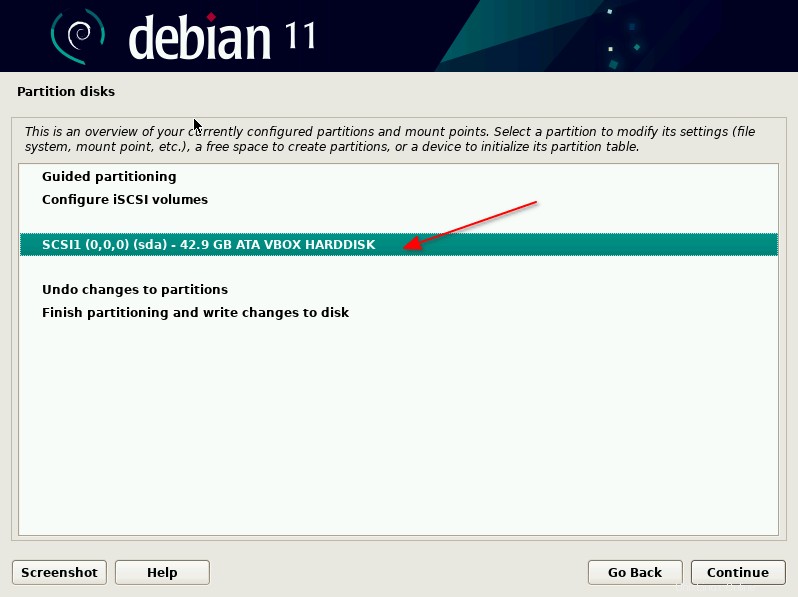
ここでは、手動インストール方法を選択しています。ドライブを選択して[続行]を押します。
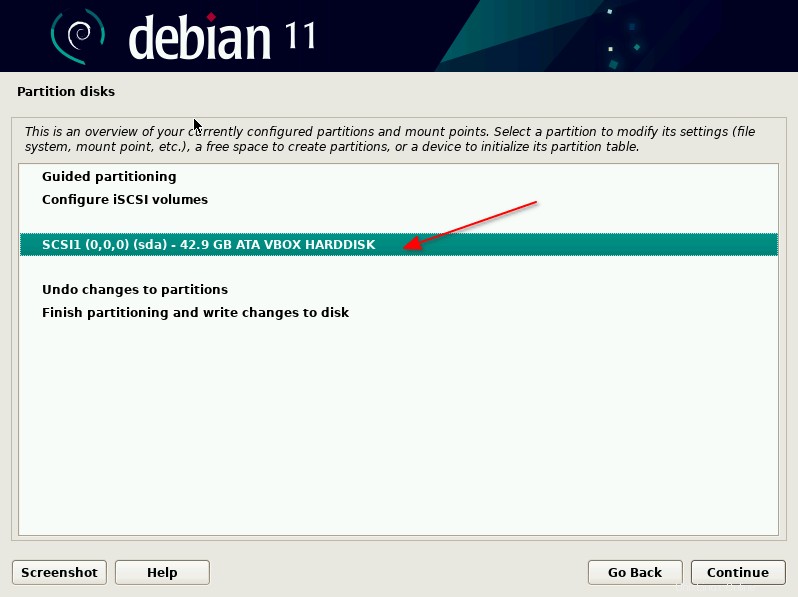
次のウィンドウに、ドライブを選択して新しいパーティションを作成するためのオプションが表示されます。
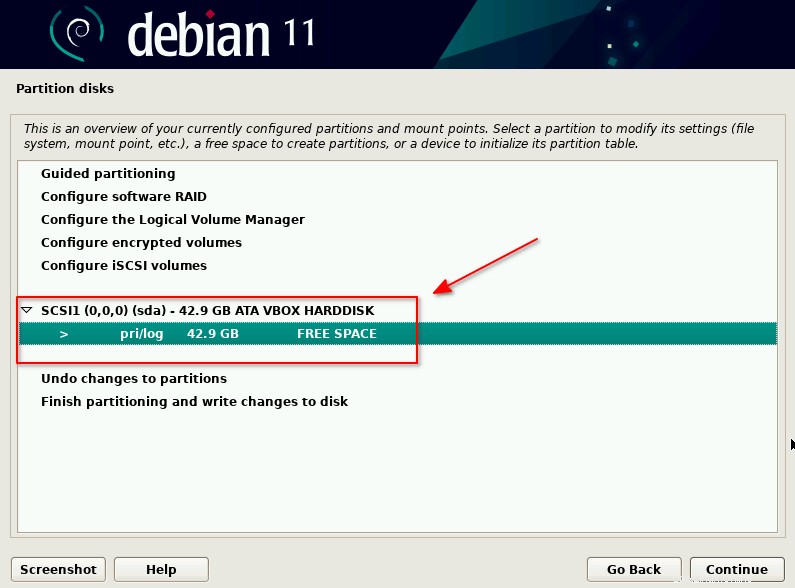
[新しいパーティションの作成]を選択して、[続行]を押します。
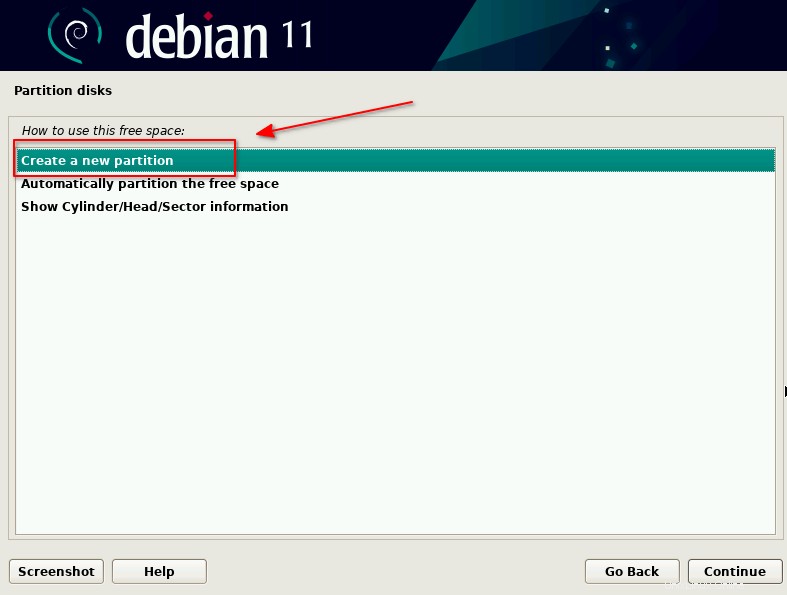
このステップでパーティションのサイズを指定します。
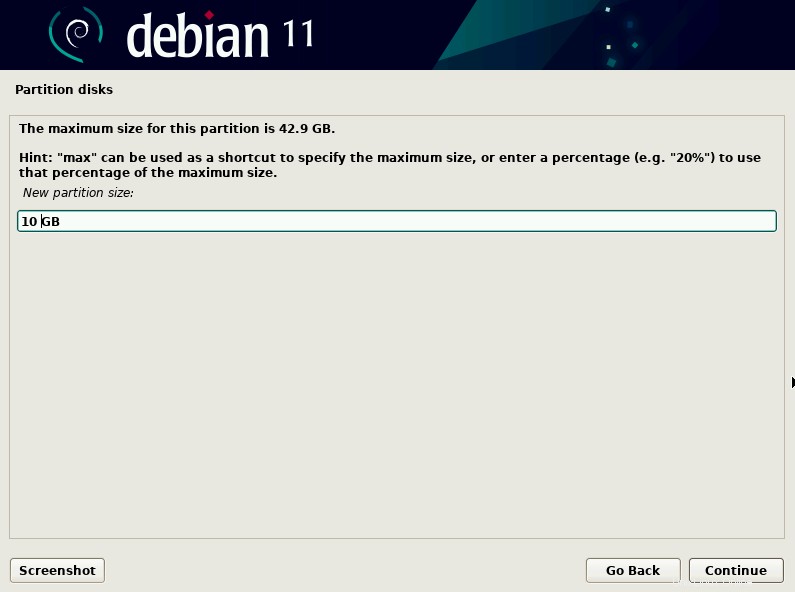
パーティションタイプ(プライマリ、論理など)を選択し、[続行]を押します。
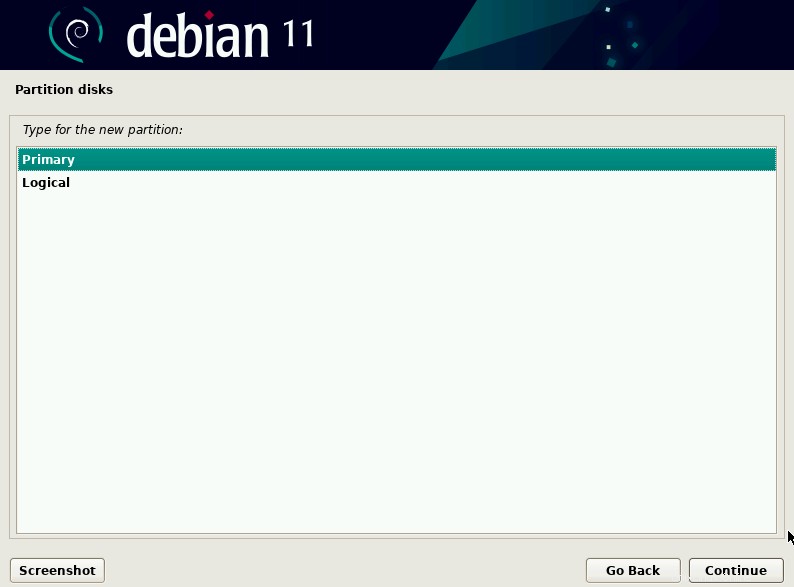
ファイルシステムの種類とマウントポイントを選択し、[パーティションの設定が完了しました]を押します。 。
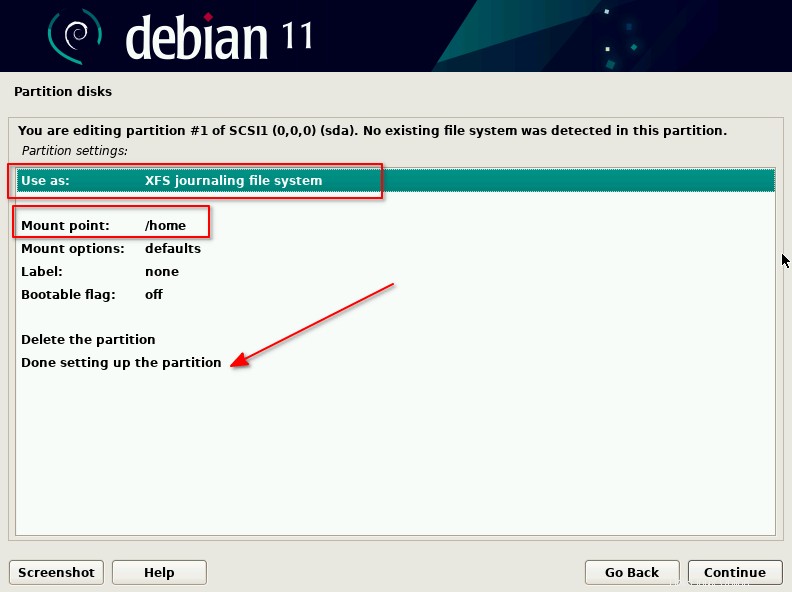
同様に、他のパーティションを作成します。すべてのパーティションが作成されると、パーティションテーブルが表示されます。変更をディスクに保存する前に、必要に応じてパーティションを編集できます。
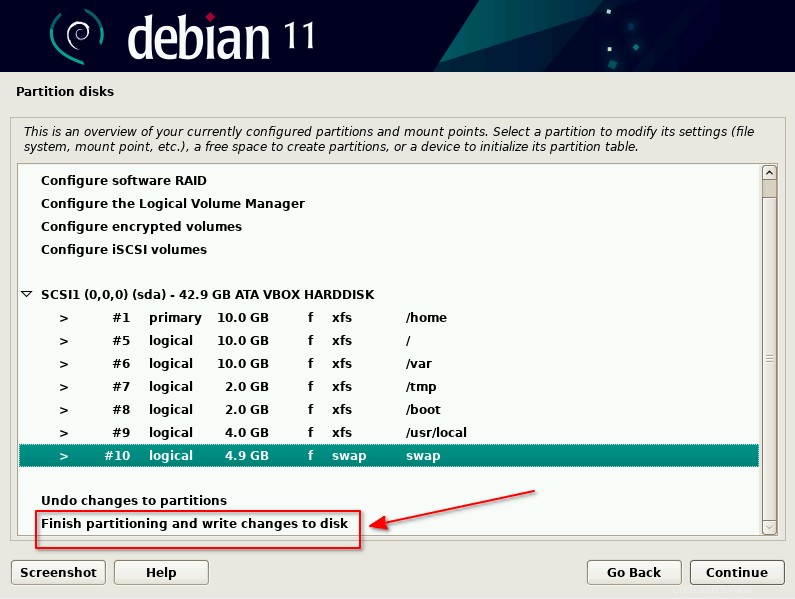
次のウィンドウで、変更をディスクに書き込むように求められます。 [はい]をクリックして[続行]を押します。
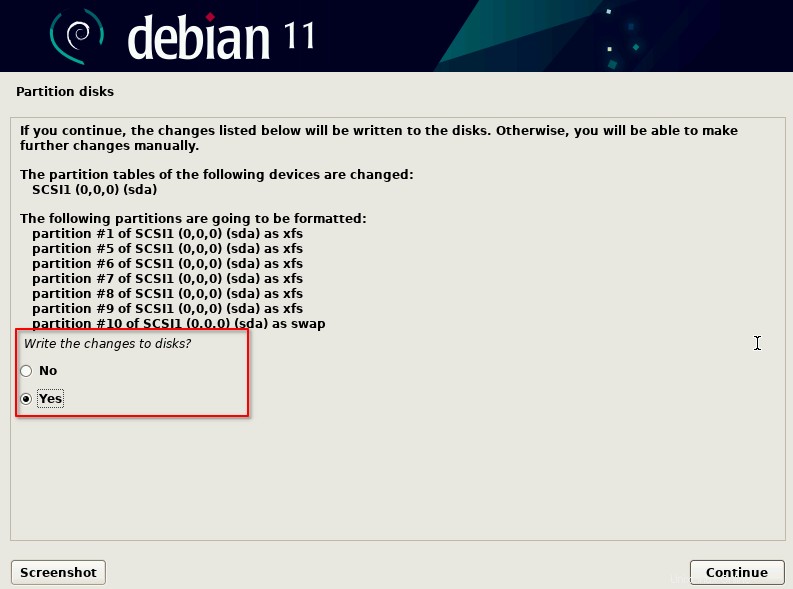
Debian11ブルズアイのインストールが今から始まります。
ステップ9-パッケージマネージャーを構成する
数分後、追加のメディアをスキャンするように求められます。この追加のメディアスキャンは、パッケージマネージャー(apt)を使用するためのものです。通常、起動したISOイメージ以外の追加メディアはありません。したがって、[いいえ]を押して、次の手順に進みます。
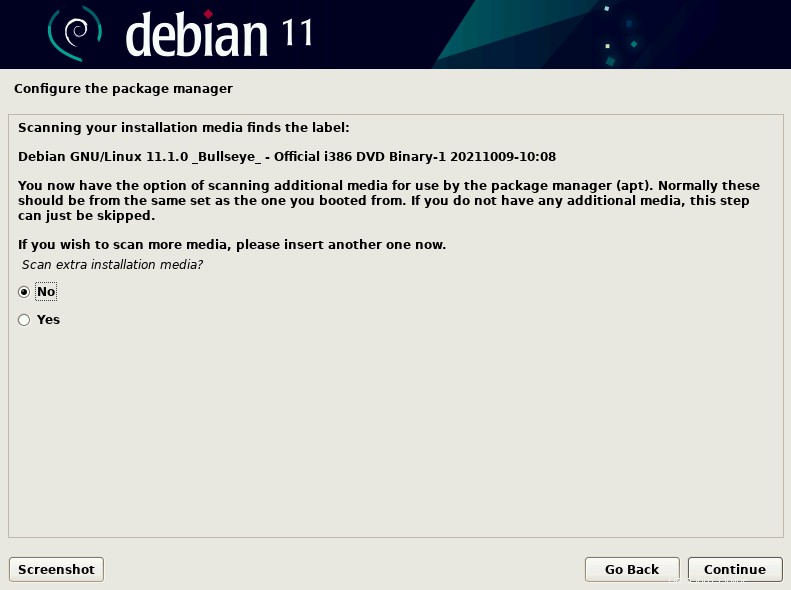
この手順では、ネットワークミラーを構成するように求められます。ネットワークミラーを構成すると、インストールメディア(ISO)に付属するパッケージのセットが豊富にある場合でも、インターネットを使用して最新のパッケージがインストールされるようになります。インターネットに接続している場合は、「はい」を選択してください。インターネットがない場合は、「いいえ」を選択してください。
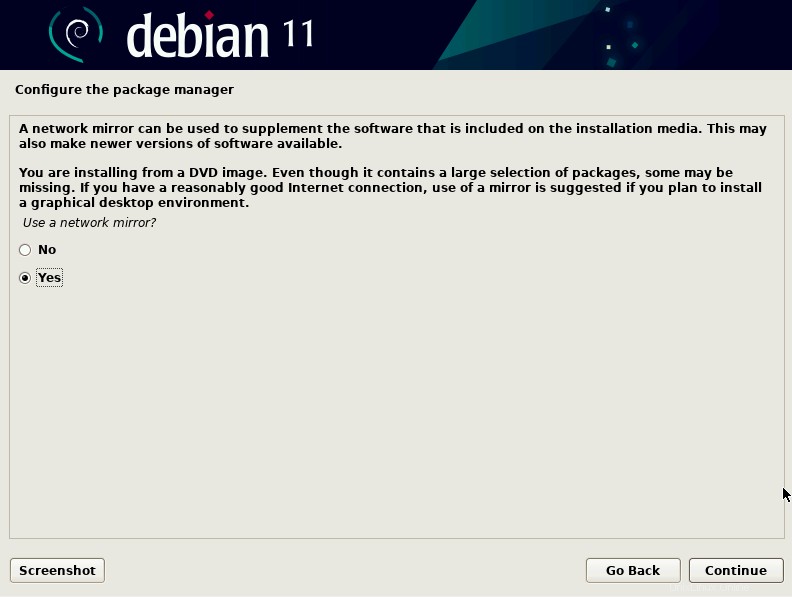
前の手順で「はい」を選択した場合は、国のリストから近くのミラーを選択するように求められます。
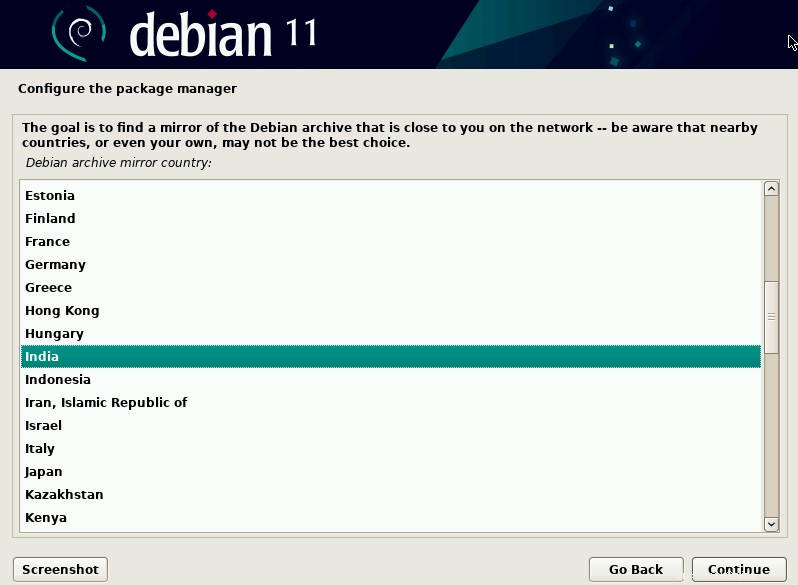
インストーラーによって提案されたように、 deb.debian.orgを選択します ミラーリングして[続行]を押します。
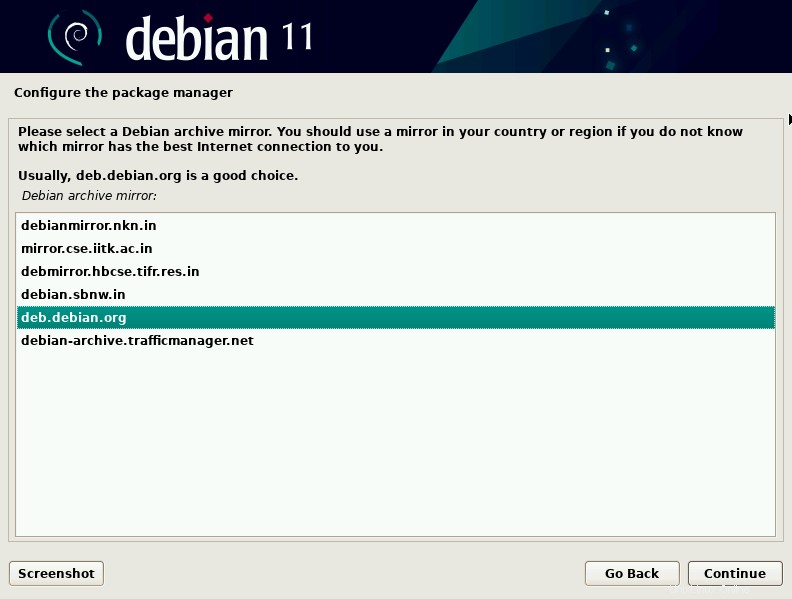
マシンがプロキシ経由でインターネットにアクセスするように構成されている場合は、プロキシ情報を入力します。プロキシがない場合は、空白のままにして[続行]を押します。
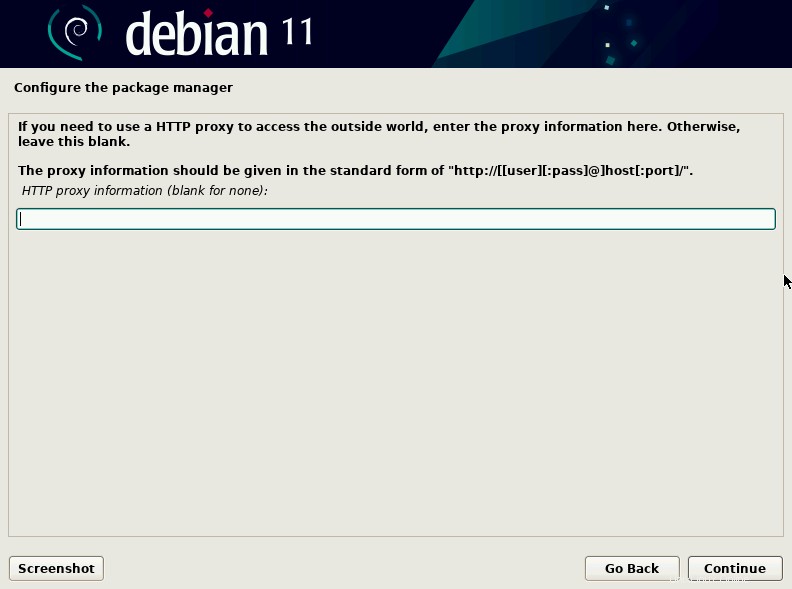
ステップ10-人気コンテストを設定する
このステップでは、人気コンテストに参加するように求められます。 「はい」を選択すると、パッケージ統計が毎週開発者に送信されます。参加する場合は「はい」、スキップする場合は「いいえ」を選択してください。次のコマンドを実行して、後で選択を変更することもできます。
$ dpkg-reconfigure popularity-contest
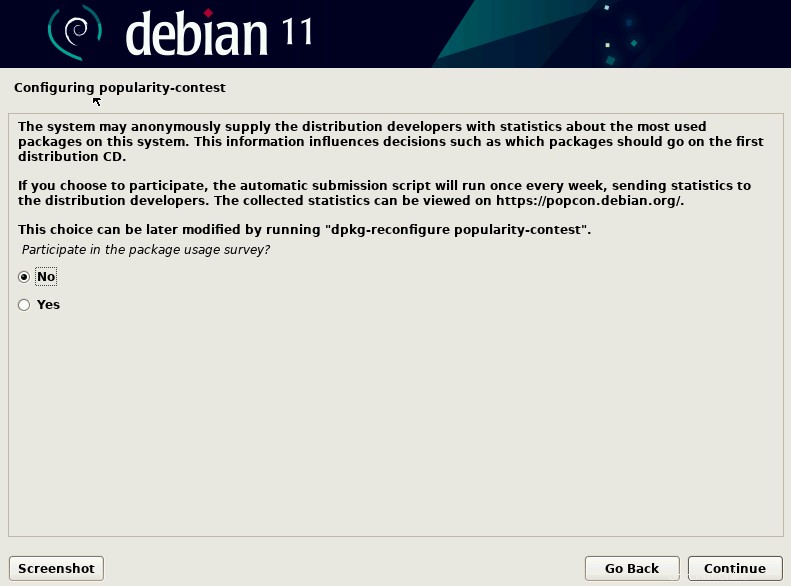
ステップ11-ソフトウェアの選択
このステップでは、デスクトップ環境を選択します。各デスクトップ環境には、独自のユーティリティセットが付属しています。ここでは、デスクトップ環境としてXFCEをインストールしています。
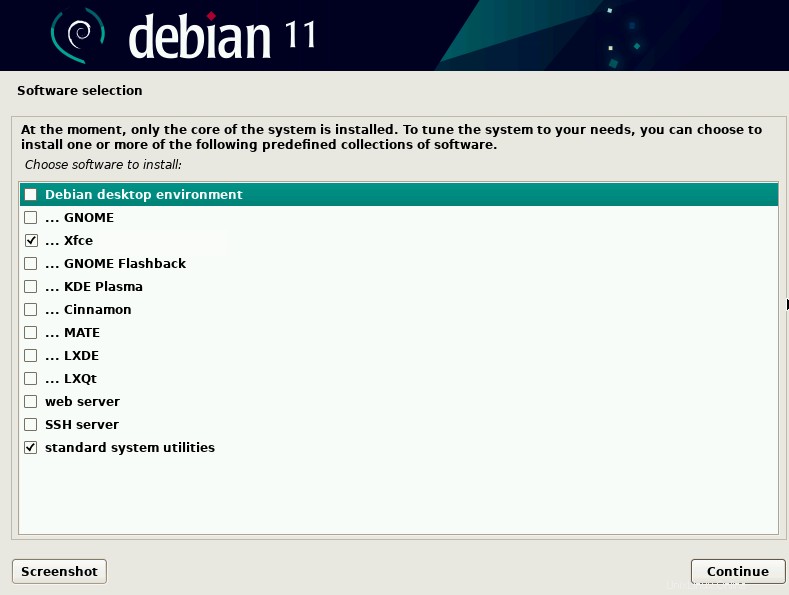
[続行]を押すと、インストーラーはデスクトップ環境のインストールを開始します。
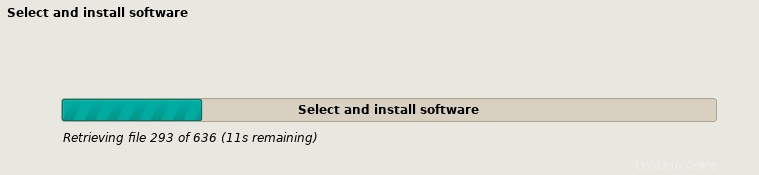
このステップでは、GRUBブートローダーをプライマリドライブにインストールするように求められます。 [はい]を選択して[続行]を押します。
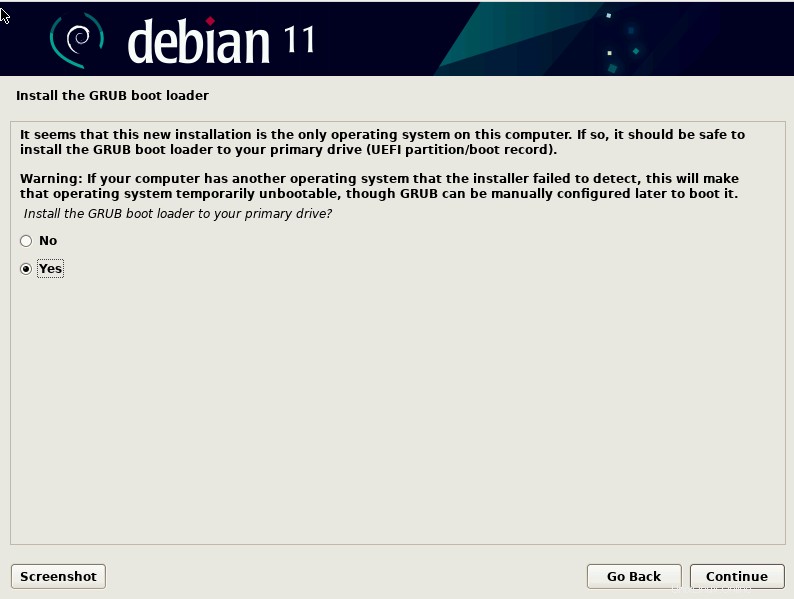
ブートローダーをインストールするドライブを選択します。
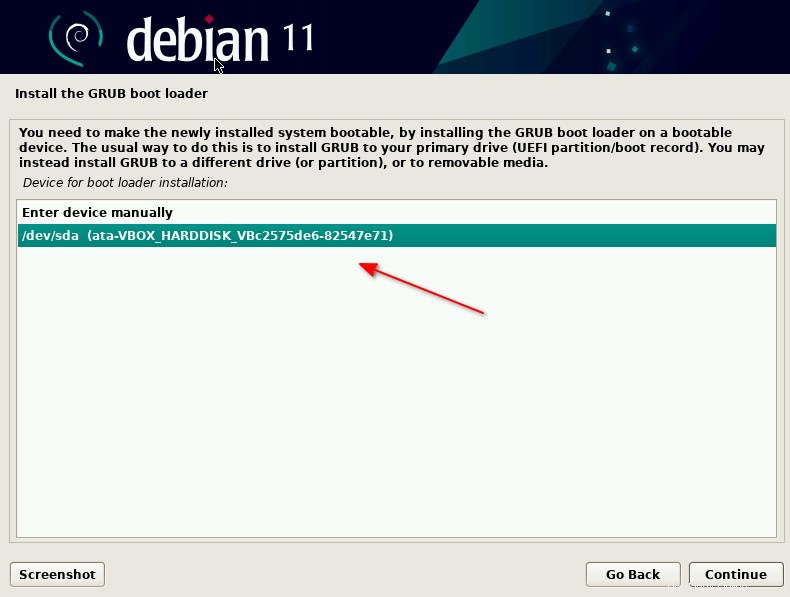
インストーラーがブートローダーをインストールするまでしばらく待ちます。次の手順で、[続行]を押してインストールを完了します。
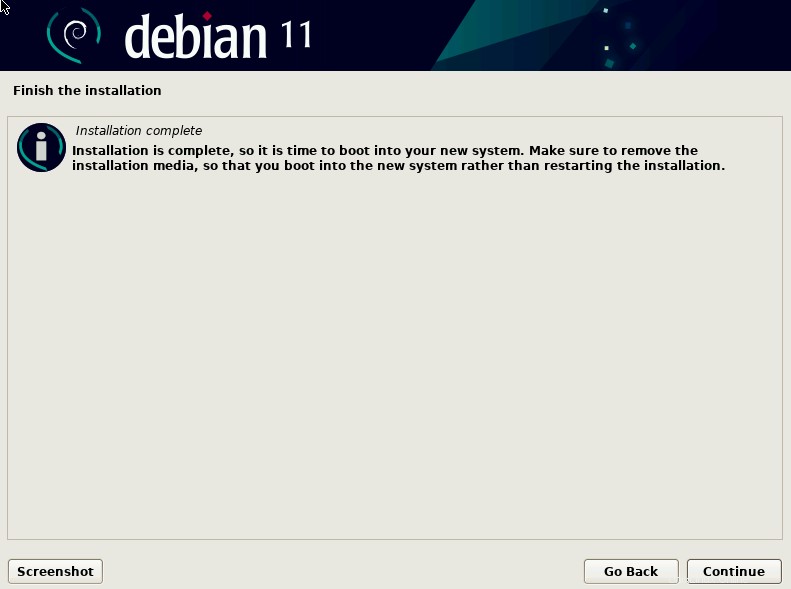
システムが再起動され、インストール中に作成したユーザー名とパスワードを使用してログインするように求められます。
おめでとうございます! XFCEデスクトップ環境でDebian11ブルズアイを正常にインストールしました。
次のコマンドを実行して、インストールされているDebianのバージョンを確認できます。
$ cat /etc/os-release
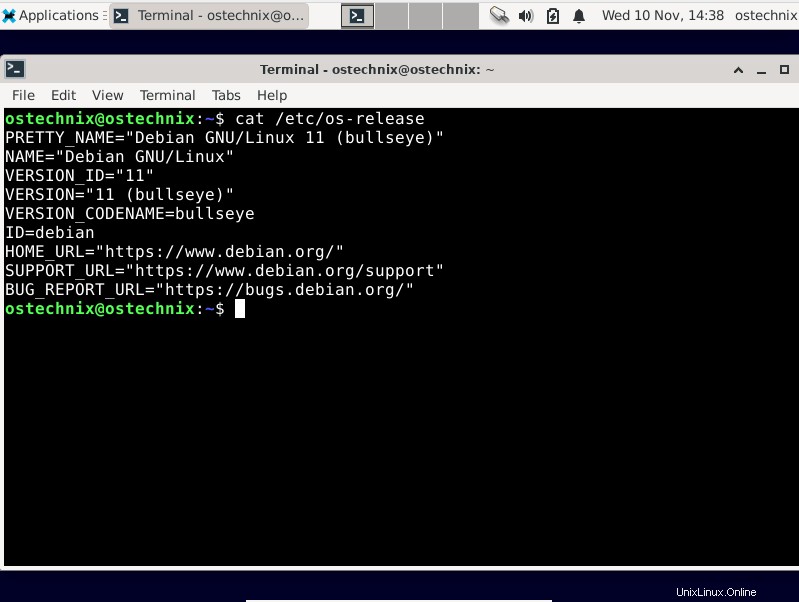
結論
このガイドでは、Debian11ブルズアイのインストール手順を段階的に説明しました。 Ubuntuのような他のDebianベースのディストリビューションと比較すると、Debian 11のインストールは異なり、これが初めてのLinuxディストリビューションである場合は複雑になる可能性があります。ただし、Debian 11をセットアップすると、他のどのLinuxディストリビューションよりも堅固で安定しています。
関連記事:
- Debian11Bullseyeでホスト名を設定または変更する方法